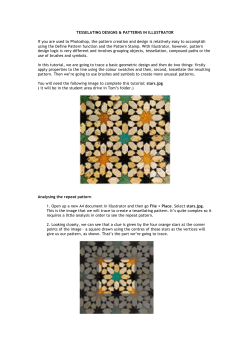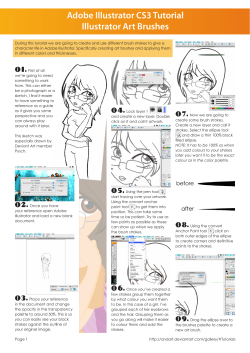Using Adobe Photoshop – Touching Up 8
Using Adobe Photoshop CS6 Touching Up Using Adobe Photoshop 8 – Touching Up In the last section we looked at adjusting colours to improve your image. In this section we’ll look at various ways of touching up your images to fix problems with the images or just to improve the way that they look. Sharpen and Blur Tools Some images need more touching up than others! Some of the tools in Photoshop are provided to either increase the clarity of a blurred image or to blur parts of an image. These tools can be used to improve the overall quality image and are also useful in a wide range of visual effects. To touch up small areas of an image, the blur, sharpen and smudge tool are all grouped together on Photoshop’s tool palette. The filter menu also contains a wide range of filters that can work on either a whole image or selected areas of an image. If you are working with layers, filters will usually work on the currently selected layer. Exercise 1 – Using the Sharpen, Blur and Smudge Tools 1) Open the image called shadow.jpg. 2) From the Tool Palette, select the Blur tool. The Options palette will show you brush settings similar to the ones found in drawing tools such as the brush tool. You can adjust the size of the brush to determine the size of the area you will blur. You can also lower the strength option to make the blur effect happen more gradually, or increase the setting to make the blur effect more rapid. 3) Drag the blur tool around the image until everything but the girl has been blurred. 4) Select the Sharpen Tool [R]. You’ll notice that the options for the sharpen tool are similar to the options for the blur tool. 5) Drag the sharpen tool over the girl to increase the clarity of that part of the image. Be careful not to do it too much. Excessive use of the sharpen tool can have unattractive results. 6) Select the Smudge tool. The smudge tool works as though you were dragging your finger through wet paint. The strength option determines how much the image will smudge when you drag your mouse. 7) Test the smudge tool by dragging it over the image. 8) Turn on the Finger Painting setting in the options palette. This will cause the currently selected foreground colour to be mixed in with the area you smudge. 9) When you have tested the tools, press [F12] to revert the image to its saved state. Normal smudge Smudge with finger painting © Steve O’Neil 2012 Page 1 of 9 http://www.oneil.com.au/pc/ Using Adobe Photoshop CS6 Exercise 2 – Touching Up Using Sharpen Filters 1) Make sure you have the original (unmodified) shadow.jpg image open. 2) From the Filter menu select Sharpen. The Sharpen and Sharpen More filters will both improve the clarity of an image or selected area, with the Sharpen More filter having a stronger effect. Sharpen Edges is similar, though its effect is mainly focussed on areas of the image where there is a large contrast in colours. The Unsharp Mask filter allows you to adjust the amounts of the filter. 3) Select the Unsharp Mask filter. 4) Make sure the Preview option is ticked and adjust the options to see their effect on the image. 5) When you have found a combination of setting that you like, click OK to make the changes. Tip When you select the Filter menu, the last filter that was used will appear at the top of the list. Selecting it will re-apply the filter with the last settings used. Selecting it while holding down the [Alt] key will select the filter and display the dialog so that you can change the settings before reapplying the filter. © Steve O’Neil 2012 Page 2 of 9 http://www.oneil.com.au/pc/ Using Adobe Photoshop CS6 Exercise 3 – Touching Up Using Blur Filters 1) Press [F12] to revert the Shadow.jpg image to its saved state. 2) From the Filter menu select Blur. Like the Sharpen filters, the Blur filters give you a range of options. The Blur and Blur More filters do the opposite of the Sharpen and Sharpen More filters seen in the last exercise. If you want more control over the amount of blur, the Gaussian Blur filter allows you to change the amounts. 3) Select the Gaussian Blur filter. 4) Make sure the Preview option is selected and adjust the Radius so you can see the effect on the image. 5) Click Cancel to exit the filter options. 6) From the Filter menu select Blur and then Motion Blur. This filter simulates the effect of photographing a moving target with a camera set to a slow shutter speed. 7) Try the different options and then click Cancel to exit the filter. © Steve O’Neil 2012 Page 3 of 9 http://www.oneil.com.au/pc/ Using Adobe Photoshop CS6 Exercise 4 – Touching Up Using the Dodge, Burn and Sponge Tools The Dodge, Burn and Sponge tools are based on traditional photographer’s techniques for adjusting certain parts of an image. 1) Make sure the image is restored to its original state [F12]. 2) From the Tool Palette, select the Dodge Tool [O]. This tool allows you to lighten parts of an image. The setting in the Options Palette allow you to select brush size and the exposure, as well as select whether you will be lightening the darker, lighter or midtones of the image. 3) Set the Exposure to a low amount (about 10%) and then drag over the shadow behind the girl to lighten the shadow. 4) Select the Burn tool from the Tool Palette. This tool darkens areas of an image. 5) Set the Exposure to a low amount and then try using the tool to add a new shadow to the image as shown below. 6) Select the Sponge tool from the Tool Palette . This tool allows you to either Saturate (to intensify the colour saturation) or Desaturate depending on which is selected at the top in the Options Palette. 7) Try using the Sponge tool on the image with both the Saturate and Desaturate options selected to see the effect. Sponge tool with the Desaturate option Sponge tool with the Saturate option 8) Revert the image to its original state [F12]. © Steve O’Neil 2012 Page 4 of 9 http://www.oneil.com.au/pc/ Using Adobe Photoshop CS6 Touching Up The Clone Stamp Tool One of the most widely used tools for touching up photos is the Clone Stamp Tool. This tool works by sampling a part of your image and then allowing you to paint a copy of that area over other areas. It is useful for duplicating parts of an image or for removing problem areas in an image. To use the Clone Stamp, you first need to select what area you are sampling. This is done by holding your mouse over the area you want to sample and then clicking while holding down [Alt]. Then you can paint over another part of your image (using any brush size or type) and the area you sampled will be copied to the areas you paint over. Exercise 5 – Using the Clone Stamp tool 1) Open the image called beetle.jpg We could duplicate the beetle by sampling the area where the beetle is and then painting over another brick in the image, or we could remove the beetle by cloning another part of the image over it. We’ll start with duplicating the beetle. 2) Select the Clone Stamp tool [S] from the Tool Palette . 3) Move your mouse over the beetle and hold down [Alt] while clicking to mark the pixels you want to clone from. 4) Select a suitable brush size / type from the Options Palette and then paint over the area you want to clone the beetle to. Notice while you are painting that a small cross appears over the spot you are cloning from. Now we’ll try using the same technique to remove the beetle by cloning part of the blank wall over the top of it. 5) Revert the image to its saved state [F12]. © Steve O’Neil 2012 Page 5 of 9 http://www.oneil.com.au/pc/ Using Adobe Photoshop CS6 Touching Up 6) [Alt]-click to sample a part of the image in the middle of a brick. 7) Paint over the beetle to replace it with the sampled brick area as shown below. Tip Sometimes using a brush with a softer edge can make the cloned area blend more smoothly with the area you are cloning over. 8) Practice using the Clone Stamp tool with the shadow.jpg image. Try removing the shadows by cloning from the nearby grass area. Tip If you are covering a large area with the clone tool, it’s a good idea to clone from more than one area. Otherwise, you will end up with the same small pattern repeating over a large area which looks unnatural. Mix it up and clone from different area, doing small areas at a time. In the example below, the arrows indicate where you might clone from and to. One important option with the Clone Stamp tool is the Aligned option. When this option is selected, the area you are cloning will stay in line with the area you sampled. When the option is not selected, the area you clone will always come from the same sampled pixels. 9) Try using the clone tool both with and without the Aligned option so you can see the difference. Tip What if the area you want to clone over has something running through it like the mortar in a brick wall? Not a problem. Just make sure the area you are sampling from is in line with the area you are cloning to as shown in the example below. © Steve O’Neil 2012 Page 6 of 9 http://www.oneil.com.au/pc/ Using Adobe Photoshop CS6 Touching Up Healing and Patching More recent versions of Photoshop have some more advanced tools for touching up photos. The Healing Brush performs a similar function to the Clone Stamp tool. The difference is that it not only clones pixels from elsewhere in the image, it also matches the lighting and shading of the sampled area with the cloned area to create a more seamless match. The Patch tool works in a similar way to the Healing Brush tool except that it allows you to fix large areas at a time. Exercise 6 – Using the Healing Brush and Patch Tool 1) Make sure the beetle.jpg image is opened and reverted to its saved state. 2) Select the Healing Brush tool from the Tool Palette [J] 3) [Alt]-click to sample from the middle of one of the bricks in the image. 4) Paint over the part of the image where the beetle appears. It will be covered the same as it was with the Clone Stamp tool, except that the result will usually be a lot smoother with the healing brush. Note Photoshop CS2 (version 9) introduced the Spot Healing Brush . This works the same as the Healing Brush except that it is not necessary to sample an area first. It will simply sample from the pixels around the ones you are painting over and use them to smooth over any defects you are painting over. The Patch tool allows you to smooth over a large area. You can either select part of your picture and drag it over the part you want to copy over (using the Destination option) or you can select a part of the picture you want replaced and then drag it to the area you want it to be replaced with (using the Source option). We’ll try using the latter method. 5) Revert the beetle.jpg image to its saved state [F12]. 6) Select the Patch tool from the Tool Palette [J] . 7) With the Patch tool selected, drag an outline around the beetle. 8) Position your mouse inside the selected area and then drag the selected area to a blank brick in the image. The area you had selected will be replaced with a copy of the area you dragged it to. Like the Healing Brush, colours and lighting will be matched to ensure a smooth blend. Tip Photoshop CS6 adds the new Content Aware Move Tool. This works the same as the Patch tool except it moves rather than copies. So if you use it to move the beetle, the place where the beetle used to be will be replaced with brick texture. © Steve O’Neil 2012 Page 7 of 9 http://www.oneil.com.au/pc/ Using Adobe Photoshop CS6 Touching Up Red Eye You’ve probably seen photos of people where their eyes looked red. This occurs when a photo is taken with a flash that is very close to the lens which is the case with most compact cameras. The flash light reflects off the retina at the back of they eye causing the red appearance. Some cameras have features to reduce the occurrence of red eye but many photos that are otherwise very good suffer from this problem. Fortunately it can be fixed. Exercise 7 – Reducing Red Eye The Colour Replacement Tool allows you to selectively replace colours in parts of an image with your selected foreground colour. This can be a useful tool for fixing red eye in photos. 1) Open the image eyes.jpg. 2) Select the Colour Replacement Tool [B] from the Tool Palette (it is grouped with the regular brush tool). 3) Select a dark foreground colour. In most cases black is a good choice so you can press [D] to select the default colours (black foreground and white background). 4) The pupil of someone’s eye in a photo is usually a small area so it might be useful to zoom in before editing (you can use the [Ctrl] [+] shortcut until you’re in close enough). 5) From the Options Palette, make sure the Mode is set to Colour. It might also be a good idea to select the Sampling:Once icon as this will make sure that the only colours that will be replaced are those that are the same as the colour you click on. 6) Select a brush size suitable for painting over the small area of the pupil. 7) Move your mouse over a red part of the eye and paint over it to darken the red colour. For those who are using more recent versions of Photoshop there is an even better way. A tool especially for red eye reduction is included. 8) Revert the picture to its saved state [F12]. 9) Select the Red Eye Tool [J] from the Tool Palette. 10) Now with the tool selected, you can simply click on the red pupil to correct the problem. This tool generally gives very good results as you will see from trying it. © Steve O’Neil 2012 Page 8 of 9 http://www.oneil.com.au/pc/ Using Adobe Photoshop CS6 Exercise 8 – Touching Up Practice 1) Open the file black&white.jpg. This is scan of an old photo with a lot of marks on it. 2) Use what you have learned in this section to clean up the photo as shown below. Shortcuts Learned Selects the Blur, Sharpen and Smudge tools. [O] [S] [J] [B] © Steve O’Neil 2012 Selects the Dodge, Burn and Sponge tools. Use [Shift] [O] to switch between them. Select the Clone Stamp Tool. Selects the Spot Healing Brush, Healing Brush, Patch, Content Aware Move and Red Eye tools. Use [Shift] [J] to switch between them. Selects the Brush, Pencil and Colour Replacement Tools. Use [Shift] [B] to switch between them. Page 9 of 9 http://www.oneil.com.au/pc/
© Copyright 2025