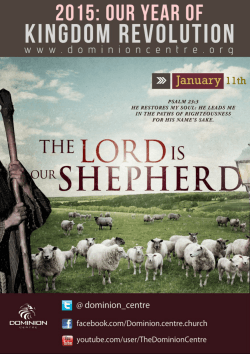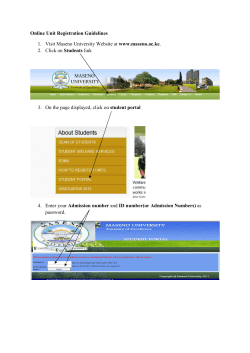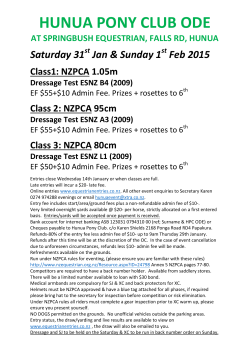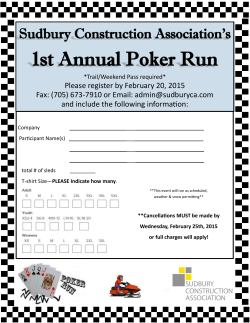User Manual
Board of Secondary education Haryana Regular Panel User Manual 1. Enter the link -- http://bseh.digiuniv.com to access the home page of BSEH. 2. Enter School User Name and Password. 3. Click on Login Button. 4. If in Case school user forget His/her school log in Password, Follow the below mentioned points: a. Click on Forgot password link on dashboard, on BSEH home page. b. Enter user Name. c. Click on the Send. d. New password send to the user Email ID. Page 2 of 26 5. First Time User, School Registration Page Would be open with three Sections: a) School Information. It shall be in non editable mode. b) Additional Information, user has to enter the additional school information such as staff details and address details. c) Location Information. User has to enter the longitudinal and latitudinal information about the school location. Note: Latitude and longitude information must be of Haryana only 6. After filling the three sections, click on the Update Button. Page 3 of 26 7. 8. 9. 10. Click on Proceed Button. Clicking on proceeding button, Detailed School Information page will be display. By clicking on Edit Button, School Admin can edit the entered details. Click on Submit Button to confirm the School Registration Form. Page 4 of 26 11. After submitting the form, School Admin navigates to upload the Photo and Signature Page. Note: The school’s photo to be uploaded must follow the specification defined. Page 5 of 26 12. After Uploading the Photo & signature click on the Next Button. Change password Panel will open. Page 6 of 26 13. Enter the Old password, then enter the new and confirm password. Note: please follow the specification displayed on page. 14. Click on update button to update the new password. After updating the password school dashboard will appear. 15. On the School Dashboard, following links will be displayed: a) Menu b) Student Registration c) Account/Fee d) Examination Apart from this, Notification and Registration summary will also be displayed. Page 7 of 26 Staff registration: 16. . Staff registration link will be open with following section: a. New Registration b. Search & Edit. 17. Click on new staff registration link, staff registration page will be open. 18. Enter the basic details of staff and fill all the mandatory fields. 19. Click on Proceed button. Page 8 of 26 Page 9 of 26 Search and Edit link: 20. Click on search and edit link to edit or search the staff. Import Staff 21. On clicking the Import Staff link, list of pending verification will be displayed. 22. School admin can perform Following activities: a. Accept- on Clicking the accept link, the school admin has accepted the employee to his school. b. Reject- on Clicking on Reject Link, the school admin has rejected the employee from his school. 23. After accepting the Employee, school admin have to verify the employee. Note: Employee ID, Email Id, Mobile Number, Account number of employee should be unique. Page 10 of 26 Exam Center: 24. Click on the exam center to allocate the center for secondary and senior secondary examination. 25. For Rural Area it’s mandatory to select three centers & enter the distance between school and the center. 26. For Urban it’s mandatory to select at least one center & enter the distance between school and the center. Page 11 of 26 Student Registration: 27. School admin can register a student by clicking on Student registration link following links will be displayed in the student registration section:a) Secondary education b) Senior Secondary Education Page 12 of 26 Secondary Education Students Registration: 28. 29. 30. 31. 32. On clicking the secondary education link, list of pending verification will be displayed. School admin can perform Following activities: Accept- on Clicking the accept link, the school admin has accepted the student to his school. Migrate- On Clicking on Migrate Link, the school admin has migrated the student to another school. On Hold- On Clicking on Hold Link, the school admin put the student on hold status for admission. Page 13 of 26 33. On Clicking on Accept button, Student registration form will be displayed. 34. Student Registration Page Would be open with three Sections: a. Personal Details. It shall be in non editable mode. b. Address details. User has to enter the student address details. c. Education details , user has to enter student’s education details Page 14 of 26 35. After filling the form, click on Update button. Page 15 of 26 36. After submitting the form, School Admin navigates to upload the Photo and Signature Page. Note: The school’s photo to be uploaded must follow the specification defined. 37. After Uploading the Photo & signature click on the Proceed Button. Page 16 of 26 38. After Uploading the photo and signature, Subject selection page will be displayed. 39. In the subject selection page, the candidate name & roll Number will be displayed along with this, all the Mandatory and Optional subject will be displayed In case of secondary education. Note: Mandatory subjects are automatically selected & from the Optional subjects the school admin can select only on one subject. 40. In the subject selection page, the candidate name & roll Number will be displayed along with this, all the Mandatory ,Optional subject and Additional will be displayed as stream chosen by student, In case of senior secondary education. Note: Mandatory subjects are automatically selected & from the Optional subjects the school admin can select only on two subjects. 41. After selecting the subjects, click on save as draft student information will be saved. 42. After selecting the subjects, click on final Submit, school admin navigate to list of verified student page. Page 17 of 26 43. On list of verified student page, school admin can edit or print the student registration form and also check the fee status. Page 18 of 26 For Senior Secondary Education Student Registration: 44. 45. 46. 47. 48. On clicking the secondary education link, list of pending verification will be displayed. School admin can perform Following activities: Accept- on Clicking the accept link, the school admin has accepted the student to his school. Migrate- On Clicking on Migrate Link, the school admin has migrated the student to another school. On Hold- on Clicking on Hold Link, the school admin put the student on hold status for admission. Page 19 of 26 49. On Clicking on Accept button, Student registration form will be displayed. 50. Student Registration Page Would be open with three Sections: d. Personal Details. It shall be in non editable mode. e. Address details. User has to enter the student address details. f. Education details, user has to enter student’s education details. 51. After filling the form, click on Update button. Page 20 of 26 52. After submitting the form, School Admin navigates to upload the Photo and Signature Page. Note: The school’s photo to be uploaded must follow the specification defined. 53. After Uploading the Photo & signature click on the Proceed Button. Page 21 of 26 54. After Uploading the photo and signature, Subject selection page will be displayed. 55. In the subject selection page, the candidate name & roll Number will be displayed along with this, all the Mandatory ,Optional subject and Additional will be displayed as stream chosen by student, In case of senior secondary education. Note: Mandatory subjects are automatically selected & from the Optional subjects the school admin can select four subjects for Science stream, three subjects for arts and commerce streams students. 56. If user click on user Additional check box, then it’s necessary to select the one additional subject. Note: school admin can choose only one subject. 57. After selecting the subjects, click on save as draft student information will be saved. 58. After selecting the subjects, click on final Submit, school admin navigate to list of verified student page. Page 22 of 26 Page 23 of 26 59. On list of verified student page, school admin can edit or print the student registration form and also check the fee status. Fee Payment 60. 61. 62. 63. After filling the student registration form, admin shall be proceed for Make Payment. Click on make payment, page shall be open with class dropdown. Select class, list of student will be display. Select the students, click on Proceed for payment. Note: a. Fee amount display on basis of student’s category. b. Poverty concession can be applied only for new students. c. Fee Concession applicable only on Exam Fee. d. For senior secondary class, Additional Fee also display on fee page (if school admin selected the additional subjects). Page 24 of 26 64. Clicking on Fee Payment, total fee amount paid student will be display on the page. 65. Payment can be done through Challan & Online. 66. Click on Pay Now Button. Page 25 of 26 67. Clicking on fee Payment, Student challan shall be display with account number, fee paid by student. 68. Click on print Challan to generate Challan Print. Page 26 of 26
© Copyright 2025