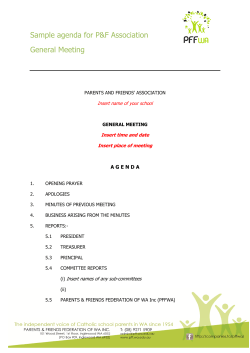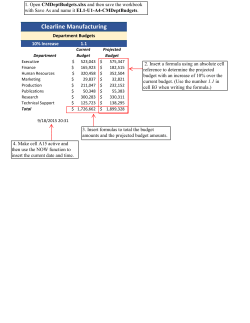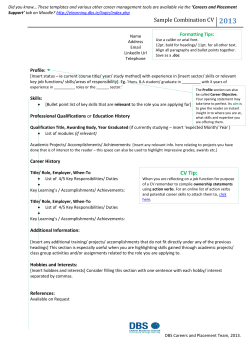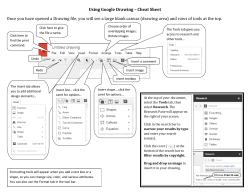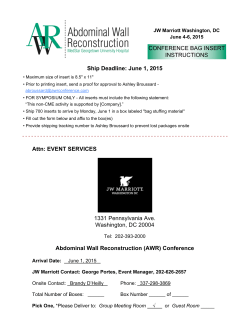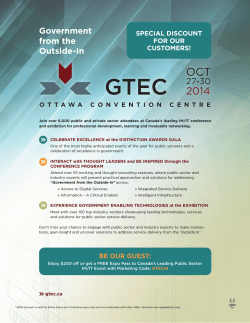The Accounts Receivable (AR) Menu contains
ACCOUNTS RECEIVABLE – OPTION 100 The Accounts Receivable (AR) Menu contains functions for managing and documenting customer and other payments. Several options allow you to search for and display transaction histories and customer accounts. AR reports include customer statements, account aging, credit holds, and transaction histories. Payments received into AR are “pending” until a Final Cash Journal is run, or until the Day-End process produces the day’s Final Cash Journal. The company’s income records can easily reflect bank account records when payment types are grouped, processed, and finalized separately. Select the Accounts Receivable Menu: Select 1. Main Menu 100. Accounts Receivable Menu APPLY A PAYMENT TO A CUSTOMER ACCOUNT: Select 101. Apply Payments to AR Complete the following fields: User Guide-Accounting/Receivables Payment Type – Use [Prompt] to select correct payment type if not a check. Verify Company number and Insert Customer account number Insert Customer check number Insert Amount of check If your terms include a discount which the client has taken (i.e. 2% net 10 days): Insert the discount value as a negative number. (i.e. -.02) [Enter] to get the list of open invoices. Note: If you find your customer did not identify a discount on his check, use [Change Check] to go back and insert the discount amount taken. Begin applying payment amounts to each invoice paid by this check. If your customer did not supply a list of the specific invoices they are paying with this check you can either: Auto apply. Enter a “Y” in the auto apply field. Payment balances will be applied to the oldest invoices first, or Post the entire check amount as “open payment” on the account. To post an “Open Payment”: Select [Item Entry] Insert code PP (pre-paid) as Payment Type and enter the value of the payment. Record a brief message, usually the check number, as the payment description [Enter] The amount will be added as a customer payment to clear the open invoices. The system will return to the Apply Payments to AR detail page. The discount amount will appear in the discount field. REMEMBER: If your customer took a discount on his payment (i.e. 2% net 10 days), you need to apply the dollar amount of the discount taken in the General Ledger (G/L) in order to zero out your invoice accounts. 2 User Guide-Accounting/Receivables APPLY DISCOUNT TO GENERAL LEDGER Select [G/L Entry] Insert the default G/L account number 6020900 If you have created your own G/L account numbers, enter your number for discounts. REMEMBER: [Prompt] can be used to see a list of your G/L account numbers. Insert G/L name, Amount, Check number and CK as payment type. [Enter] If a payment was received for something other than an open invoice use [G/L Entry] to post the payment. (One example of a non-invoice payment is a payment from the court.) Note: If you have applied cash but the breakdown of your payment does not balance to the value of the payment, you will see an amount in the “$ left” field. Make the necessary corrections to the posting and [Enter] again. Once you have entered all money received, run a Temporary Cash Journal. (Be sure you are connected to the HOD printer system) Select 102. Print Temporary Cash Journal. If the numbers do not match, you are not ‘balanced’ and must go back and make necessary corrections. 3 User Guide-Accounting/Receivables Select 103. Remove A/R Cash Transaction Enter the transaction number on the right side of the Temporary Journal Make all necessary changes [Enter] Run a new Temporary Cash Journal. If the numbers match, your Temporary Journal balances to your deposit total so you can “Post” the cash. POST CASH Select 104. Print Final Cash Journal Insert password DART (or password you have chosen) File all final cash journals with related monthly working papers. DISPLAY SALES HISTORY Select 109. Display Sales History Insert Company and Customer Number [Enter] A list of that customer’s invoices will display. 4 User Guide-Accounting/Receivables “Display” an invoice from the drop-down field to review the history of that purchase. ACCOUNTS RECEIVABLE REPORTING For detailed information regarding accounts receivable reporting, please refer to Section 23 of this Quick Start Guide. 5
© Copyright 2025