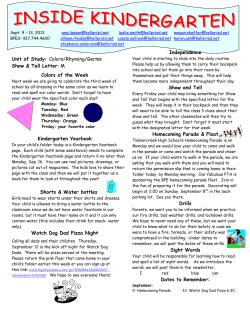Document 120749
Dropbox User Guide Table of Contents: i. What is Dropbox? ii. Syncing a file………………………………………………… iii. How to Share a Folder……………………………………….. iv. How to Make a Photo Album……………………………… v. Public Links for files………………………………………… vi. Adding Computers to Dropbox vii. File Revisions………………………………………………… 1 Welcome to Dropbox! This instruction manual will help you get started with the basic features that Dropbox has to offer. I. What is Dropbox? Dropbox is a folder on your computer that synchronizes your files online and across computers. Any files you place within it will be available on your other computers with Dropbox, as well as the web. This means that all of your files are available from any computer that has an internet connection. Furthermore, if you make any updates to the files within your Dropbox, they’ll update across all your other computers without you needing to do anything. Dropbox also works on Windows, Mac and Linux, so your files can be synchronized no matter what computer you use. There are two parts to Dropbox: the Dropbox application and the Dropbox web interface. We’ll be covering both of these in this guide when applicable. You’ll notice that there are icons on top of all the files and folders within your Dropbox. A green icon means that your file is sync’d with Dropbox A blue icon means that your file is currently being transferred to Dropbox A red icon means that your file couldn’t be transferred. The same applies to the Dropbox tray/menu bar icon. A green icon means that all your files in Dropbox are up to date A blue icon means that your Dropbox is currently transferring files A red icon means that Dropbox is unable to sync files 2 II. Syncing a File Syncing your files with Dropbox doesn’t require any complicated interfaces—it’s built right into your desktop! A. From the Client Step 1 Drag and drop a file into your Dropbox. Step 2 The blue icon means your file is syncing with Dropbox. You can check your progress by clicking on the Dropbox tray/menu bar icon. Step 3 A green icon means that your file has finished syncing and is now available from your other computers and the web. Step 4 Now that Dropbox is watching your file, any changes you make will sync up instantly and automatically. 3 II. Syncing a File (continued) B. From the Web Step 1 You can still add files to your Dropbox even if you don’t have Dropbox installed. Start by going to the Dropbox homepage. Step 2 Navigate to the directory you’d like to upload to, then click Upload once you’re within that directory. Step 3 Select the files you’d like to upload to Dropbox. There’s a 350MB limit per file you can upload from the web. When you’ve finished chosen your file(s) to upload, click ‘Start Upload’. Step 4 These files will now be available from your computers with Dropbox as well as the web. 4 III. Share a folder Shared folders allow a group of people to collaborate on the same set of files. Any additions, changes or deletions made will be seen by all members of a shared folder. Shared folder members only have access to the folder you share with them, and not to the other contents of your Dropbox. This makes shared folders ideal for collaboration on school/work projects as well as music and video work. All your team members will always have the latest version of the files you need. A. From your Desktop Step 1 If you have a folder of files in your Dropbox that you’d like to share, you can get started from the client by right clicking (on Windows or Linux) or control clicking (on Macs) this folder, then choosing ‘Share this Folder’ under the Dropbox submenu. Step 2 You can invite collaborators to this shared folder by inviting them through the form on this shared folder’s page. You can also track whether they’ve accepted the invite or not, or deny their invitation if you’ve changed your mind. 5 III. Share a folder (continued) B. From the Web Step 1 You can share a pre-existing folder from the web by clicking on that folder’s dropdown menu and clicking ‘Share Folder’. If you’d like to create a new folder for sharing, you can do this from the share page. Enter the name of your new folder, then invite your collaborators by email address. Step 3 You can invite collaborators to this shared folder by inviting them through the form on this shared folder’s page. You can also track whether they’ve accepted the invite or not, or deny their invitation if you’ve changed your mind. To access your shared folders from the web, simply navigate to /share. Each shared folder has its own page where you can leave comments for your collaborators and manage the members of the folder (if you’re the folder creator). You can leave a shared folder by going to that shared folder’s page then clicking ‘Leave this Folder’ from the sidebar. 6 IV. Make a Photo Album Photo albums allow you to share a set of photos with others (even non-Dropbox users) by dropping images into a folder within your Dropbox. These photos will be presented in a photo album Photo albums save you the hassle of needing to upload your photos one at a time to share with other people—Instead, you can just keep ‘em on your computer. Step 1 Drag and drop a folder of images into your Photos folder in your Dropbox. You can also upload pictures straight into a folder located within your Photos folder. Step 2 If you navigate to that album from your Photos page, you can view this folder of pictures as a gallery. You can also grab the link near the top of the page to share this gallery with others. Note: Gallery linking is available only for folders within your Photos folder, and not for the Photos folder itself. 7 V. Public Links Your Dropbox Public Folder lets you easily link your files so others (even non-Dropbox users) can access them. These links are active even if your computer’s not connected to the internet. If you’ve ever sent files as e-mail attachments, public links are the cure . Note: It currently isn’t possible to link to folders located within your Public Folder. Step 1 Drop a file into your Public Folder. Step 2 If you right click/control click this file, then click ‘Copy Public Link’ from the Dropbox submenu, you will then be able to paste a link to that file. This can also be done from the web interface. Navigate to your Public Folder, then click the dropdown menu next to the file you’d link, and click ‘Copy Public URL’. Step 3 To share this file with others, just paste it in IMs, e-mails, blogs, etc.! 8 VI. Adding computers to Dropbox Installing Dropbox on more than one computer lets you automatically have the latest version of your files on all the computers you’re running. If you work on multiple computers between home, work and/or school, installing Dropbox on all of your computers ensures that you have the latest version of your files wherever you need them. Step 1 If you want to add a second computer to your Dropbox account, install the client on that computer by downloading Dropbox on that computer. Step 2 When prompted, select ‘I’m an Existing User’ then enter your Dropbox account info. Step 3 As soon as you finish installing, the contents of your Dropbox will start downloading to your computer. You can keep track of the computers you have linked to your Dropbox account on your account page. 9 VII. File Revisions Dropbox keeps track of every change your file has gone through, and it’s possible to restore any prior version of your files. This is especially handy if your teammate made a less than amazing change to your project and you’d like to roll it back to the version you had before he went on his rampage. Step 1 From your Dropbox folder, if you right-click/control click any file and click ‘Revisions’ under the Dropbox submenu, you will be taken to a webpage. This can also be done from the web interface. If you’d like to restore a deleted file, you’ll need to click ‘Show Deleted Files’. Step 2 You’ll be shown a listing of every version your file has gone through. Step 3 If you restore a version of a file by clicking the ‘Restore’ link, it will replace the current version. 10
© Copyright 2024