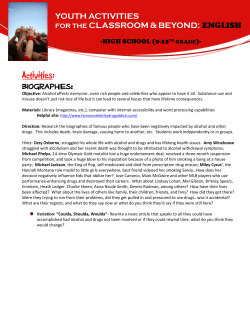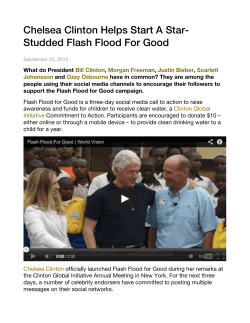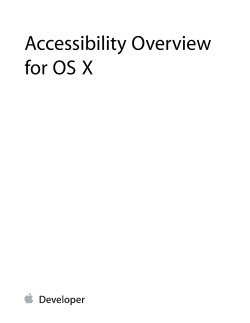Document 124970
THE 508 XPRESS IS ROLLING INTO YOUR STATION NOW. HOP ABOARD! TIPS FOR TALKING WITH SIRI Apple’s iOS 5 Accessibility Benefits Apple recently released its new operating system, iOS 5. For the past two years, Apple has been lauded for both building accessibility features into its products (Mac, iPod, iPad and iPhone) and for its innovative approaches that allow people to access the user interfaces of those products in nontraditional ways. Below, members of the VHA 508 Office share what they find most useful about the new and improved accessibility features of the iPhone and iPad. This is by no means a formal, all-inclusive review. However, we think that you will be intrigued to know what Apple has made possible. You can experiment with these features by going to Settings, General and then Accessibility. SIRI One of the most exciting features of the iPhone 4S is Siri, the voicecontrolled virtual assistant. It is the most advanced interactive voicecontrolled application ever developed and is the result of years of research and development supported by the Defense Advanced Research Projects Agency (DARPA). DARPA worked closely with SRI International, formerly the Stanford Research Institute, hence the name Siri. Since Siri was developed as a military application, it had to be reliable. And, anyone who experiments with Siri soon realizes it is a flexible and responsive technology. Apple purchased the consumer version rights to Siri in April 2010. DIALOG WITH YOUR PHONE The following are some reasons why people who are blind and visually impaired have come to embrace Siri. Ellen Crowe, Director of the VHA 508 Office says: “The absolute coolest thing I can speak about with regards to the new iPhone 4S though has to be the introduction of Siri.” “Besides being able to ask it crazy things like ’What are you wearing?’, and getting an answer back of ’aluminosilicate glass and stainless steel. Nice, huh?’ You can actually ask it things like ’What day is April 1 on in 2023?’ You will get the date of Saturday, April 1, 2023, which happens to be my earliest retirement date under the Federal Employment Retirement System. Who has a calendar on them that far into the future? You can ask Siri to pull up all your email from a particular person and, poof, you can choose whichever message you want to interact with.” “I can verbalize so much of my interaction with the iPhone 4S that I hardly type into the thing anymore. Everything from texting, emailing and even Facebook and Twitter posts can be done via voice.” 1 • Use short concise sentences • Including punctuation in the dictation will result in nearly perfect text output • As with all speech input, a quiet environment will obviously result in more accurate speech to text conversion Mary Lou Mendez from the VHA 508 Office offers the following perspectives with disabled Veterans in mind: “I really appreciate having the ability to set alarms and reminders using voice commands. I think this capability will be very useful to Veterans with disabilities, particularly those with memory loss, who might not have been willing or able to go through the painstaking process of entering alarms and reminders from the keyboard.” “I find sending texts, emails and updates to social media applications much easier now that I can use voice commands. Again, I think this capability will allow Veterans who may be isolated by their disabilities or geographic locations to stay connected with others in ways that just were not available before Siri.” “Using voice commands to surf the web still isn’t as seamless as I’d like it to be. There are times when Siri cannot respond because of limited Inside This Issue: Accessibility Benefits of Apple’s iOS 5 1 Creative and Accessible! 2 VHA 508 Roles and Responsibilities 3 508 @ Web 101 3 Images, Alt Text and Complex Images 4 Screen Readers and Flash Slider Controls 4 Common Violations by Media Type 5 Subscribe Online / Get Onboard 6 vocabulary or database availability, and there are times when I have to use the touch screen to move forward with a search. But I’m hoping future updates will smooth this process out.” Ellen added: “Speech output responsiveness is greatly improved. Going from a 3GS to the 4S was a real treat. As a VoiceOver user, I really appreciated the snappiness that the duel core processor offered. Speaking of VoiceOver, they improved the speech output significantly in the iOS 5. I played with it quite a bit on my 3GS before I received my 4S and appreciated the improved clarity.” FACETIME Another great iOS feature is FaceTime. Having a video call with another iPhone 4 or newer user is pretty cool in and of itself, but there are accessibility benefits, too. Now you can easily use sign language to communicate in real time with someone who is deaf or hard of hearing. If you are blind, you can show an error message on a computer screen or point the camera towards an object and ask someone to describe what they see. The possibilities are endless. ASSISTIVETOUCH AssistiveTouch allows you to use the iPhone if you have difficulty touching the screen or if you require an adaptive accessory. When activated, a white circle appears that when tapped enables access to features that involve motion or multiple-finger gestures through icons that can be tapped with a single finger or stylus. You can even define your own gestures. Some functions you can perform with AssistiveTouch include: • Adjusting track speed • Custom gestures – allows you to record gestures that can be activated from Favorites in the Menu • Incoming Calls – allows you to choose if your calls go automatically to a headset or to the speaker. This feature could be very helpful in reducing the need to touch the screen when answering a call, especially if you are in another app when the call comes in. ACCESSIBLE APPS Thousands of apps are available for the iPhone, with more released every day. Many of these apps are usable by persons with disabilities. Apple has done an above-average job of providing guidelines and approving apps that meet stringent standards. Those standards generally ensure that most apps can be used by persons with disabilities, even if accessibility was not a factor considered by the app developer. Of course, apps specifically for people with disabilities have also been created. One such app allows a person to wave currency in front of the camera to hear the denomination of the bill announced. This is just one of several liberating tools for blind people. CONCLUSION The features currently offered and the anticipated future improvements make the Apple iOS valuable to people with disabilities. Apple continues to enhance accessibility and productivity through inexpensive apps. RESOURCES Learn more about Siri, Apple’s iOS and accessibility features at the following Web sites: • About Siri http://www.sri.com/about/siri.html • Apple Accessibility http://www.apple.com/accessibility • New York Times Technology Columnist David Pogue http://pogue.blogs.nytimes.com/?8qa As these features improve, we can expect those with mobility impairments to reap even more benefits. Creative and Accessible! The eLearning team made up of Ronald Richard, Nancy Santiago, Patricia Myers, Joel Coon and Daniel Hartanto worked on a simulation that demonstrated a best practice in customer service when handling an angry caller. The team wanted the simulation to automatically play when the web page was opened. A conflict arose between Section 508 requirements that prohibit the automatic playing of multimedia content and the developers’ perspective that the integrity of the scenario would be compromised by having to activate a play control. After some discussion and brainstorming, Daniel Hartanto had one of those “aha” moments. Since the course was going to be built using the VA template, the user would choose at the beginning of the course whether to turn on accessibility by checking the accessibility box. Turning on accessibility in the course template prevents multimedia from automatic playing and a control to start the audio becomes available. Otherwise, the audio plays as soon as the scenario begins. Instructions on how to turn off autoplay will be provided to users on the course splash page. Congratulations to the development team, and thank you for your dedication to meeting the requirements of Section 508. 2 Roles and Responsibilities of The VHA Section Evaluating eLearning Products The VHA Section 508 Office is charged with ensuring that certain electronic and information technology complies with the accessibility requirements set forth by federal law. One of the Office’s major areas of responsibility is making sure that elearning content is Section 508-compliant. We in the VHA Section 508 Office are partners in the process and are here to help developers and their managers. 508 Team in the violations, return the course to the VHA Section 508 Office for reevaluation. When a course media format is free of violations, we certify that component as being compliant. When all media types that comprise the course are violation-free, we then fully certify the course itself as being Section 508-compliant; it may then be offered on the TMS. We hope the information here provides clarity of the roles and responsibilities of everyone involved in ensuring accessibility of eLearning products. If you have any questions about our roles or about the process of meeting Section 508, please reach out to us. There are two email distribution lists that will get you to the correct team members for any elearning issues. For all matters concerning submission of courses for 508 testing, please use vha10P7ae-learning508submission@ va.gov. Once your course has been tested and, if any 508 violations were found, please use this address: [email protected]. The first step is to complete the online submission form in its entirety. Send any relevant attachments, such as supporting documents and answer keys. If the form is incomplete or if we have questions, we will contact you. If the form is clear and complete, we will notify you that the course has been accepted for testing. In addition to evaluating content and providing guidance on remediation, the VHA Section 508 office also provides education on accessible content development. Visit our Web site* for information on producing accessible content in Flash, Adobe Acrobat Professional, Microsoft Word, PowerPoint and HTML. We also provide detailed Section 508 checklists and information about assistive technology to help you better understand the Section 508 requirements. We have also developed training courses on producing Section 508 compliant HTML, software and operating systems, and Flash. The courses are available to anyone who is interested in learning more about accessible and usable electronic and information technology. One way to expedite acceptance of your content is to be sure that none of the media types submitted fail our preacceptance quick tests. Visit our Quick Test for Testability* page to learn about these avoidable violations, including scanned images or untagged PDFs, Flash that is not exposed to assistive technologies, and video without captioning, among others. You may access the submission form directly from the Internal EES site*. If you do not have access to the EES site, you may find a link to it on the Section 508 page of Inside TMS. *Links designated with an asterisk are available to internal users only. 508 @ Web 101 On November 14, 2011, Myra Coffield and Mia Lipner of the VHA Section 508 team travelled to Salt Lake City, UT, to present “Section 508, The Web and You.” Along with giving a brief overview of what Section 508 of the Rehabilitation Act is, the presentation covered five frequently encountered Section 508 issues on the web, and ways to approach them. Both sessions of the presentation were well-received with lots of follow-up questions. There were so many questions that the team was asked to give an impromptu session on how to make PDFs accessible. Myra Coffield provided a quick overview of how to tag PDFs, and previewed one video that will be coming soon to our website. Stay tuned! Once we have received and accepted the course, we scope it. This means we select a representative sampling of modules for each media type. We analyze these both with automated tools and manually. When we find violations, we note them, generate an assessment report and log it in the Accessibility Management Platform (AMP). We email the developers about the need to correct these violations. The email also contains direct links to the reports that show specifically where the violations exist, what each is and suggestions for correcting them. We enjoyed Web 101, and look forward to more opportunities to help demystify Section 508 for VHA’s web community. It is up to the developers to correct all violations. If you have any questions, we encourage you to consult with our Remediation team. Once your developers have addressed 3 Images, Alternative Text and Images Complex According to Section 508, all images that convey meaning need to have an alternative text description. This includes those on web pages, and in electronic documents produced in Microsoft Word formats and Adobe PDF. Alternative text is necessary for people who cannot see or interpret the graphical images, to provide them information about what is shown. Meaningful images include illustrations and pictures meant to convey information or purpose. This includes logos (which typically indicate official organizations) and photographs. For these images, a short description should be provided that concisely describes the image. In web pages, this is accomplished via the alt attribute – e.g., alt=”VA Logo”. Features in Microsoft Word and Adobe Acrobat also provide ways of providing this alternative text. Sometimes there are complex images that cannot be adequately described in this way, such as a chart or an illustration of a piece of equipment. When the details in the image are important to its meaning, a longer description is necessary. On web pages, this is accomplished with a link to another page that has a full text description of the image. The “longdesc” attribute in HTML can be used to provide this link, but it is generally not visible to all users, so the best strategy may be to use a regular link from the image to the description. The detailed description should include all the details of the image that someone would need to understand what is being conveyed. Think of it as describing something over the phone to somebody who cannot see what you are seeing. Also, remember to put an alt attribute on the image, with the long description, to better connect the information to the image. There are also images that are not considered “meaningful.” These include images used as layout enhancements like spacers and borders. For these types of images, no alternative text is necessary. In fact, empty alternative text is recommended (alt=”” for web pages, or using “artifacts” on PDF pages.) Screen Readers and Flash Slider Controls There has been a long-standing belief that Flash cannot be made accessible to people with disabilities. The current technology makes this belief mostly untrue. With the right approach, most Flash content can be made accessible and Section 508 compliant. Our office has complete training on this subject available at http://www.ehealth. va.gov/508/flash/. However, there are a few interactions in Flash that do not work as well as they might with screen readers. One of these is the slider control, a device often used to adjust volume of audio or the position within a presentation. A mouse-user slides the control to the value they want to change. These controls can be made keyboard accessible, so that a user can use their arrow keys to move the slider back and forth. The problem occurs when a screen reader is trying to report the position of the slider to a blind user. As the user is trying to move the slider, the screen reader is constantly reporting the position out loud. Imagine trying to skip a minute or two in a presentation while hearing a barrage of, “0 percent, 0 percent, 5 percent, 5 percent, 5 percent, 6 percent, 8 percent …” It can be distracting, causing the user to miss important presentation information. This is a known behavior of the JAWS screen reader and may impact others as well. Where possible, we recommend an alternative to the slider control that is more like using skip-ahead and skip-back controls. This approach allows a user to jump back and forth by set increments instead of having to listen to and adjust percentages. There are ways to incorporate both types of controls if desired so that a user can choose the one that works best for them. To learn more about different kinds of controls and how to maximize their accessibility and usability, refer to our Creating Accessible Flash course at www.ehealth.va.gov/508/flash/index.asp 4 Common Violations by Media Type WE HELPED REMEDIATE THE FOLLOWING ACCESSIBILITY VIOLATIONS BETWEEN JULY AND SEPTEMBER. AVOID THEM SO YOUR CONTENT WILL PASS ACCESSIBILITY TESTING MORE QUICKLY. WEB Provide Explicit Labels for Form Controls Form fields should be explicitly associated with on-screen labels when present. When on-screen labels are not present, form fields should be given accessible title attributes. When form fields do not explicitly include a label, assistive technology may guess at the label or provide no label at all to users. When a label is not present or the label is not correctly associated with the form element, an assistive technology user may unknowingly complete the form incorrectly or be prevented from completing the form altogether. Developers should define form labels utilizing the LABEL element. The LABEL element’s value is then explicitly associated with the relevant form field utilizing the “for” and “id” attributes. In certain instances, however, it is impractical or ”undesirable” to utilize an explicit label for a form field; this is largely driven by the fact that the value between the opening and closing LABEL tags must, by definition, be a block of displayed text. When this occurs, developers can utilize the title attribute to provide the label. However, the title attribute will interfere with the LABEL element in certain assistive technologies. As a result, these approaches should be used in a mutually exclusive fashion. Whenever a form field is required, or some other form of constraint applies, developers should ensure the “required” indicator (typically an asterisk *) is included in the input label, again either in the LABEL or the input title attribute. Also, assistive technologies such as screen readers can become confused by the presence of formatting markup between the opening and closing LABEL tags, resulting in the incorrect reading of its text value. Examples include the emphasis elements STRONG and B, and the line break element BR. Developers should move any desired formatting markup outside the LABEL block, rather than inside it, or verify that the usage is rendered correctly in screen readers. This does not apply to the use of form input labels put in the input’s title attribute. Ensure Reading Order is Logical Generally, users of assistive technology should encounter content in the same order it can be reached through tab order. Pages are designed with content placed in clearly defined sections that make sense visually. What if you are navigating the content with a screen reader because you cannot see? It could be confusing to hear the navigation bar links, then the main text of the page, then previous and next buttons, followed by more text, but that is how many pages are arranged (like article banners that let you click through to an article). These parts should follow in a similar order to the visual reading order and tab order, so that the previous and next buttons follow the content that will be changed. This allows the screen reader user to move through the page in a way that is similar to how somebody looking at the page would intuitively read. PDF Ensure Document Content is Rendered in the Proper Order Proper reading order is when document tag structures adhere to a logical order that is the same as the order of the document implied from the visual layout. For Adobe Acrobat documents, this means that the read order of the document is a function of the order of tags in the tags tree or the order of elements in the Order pane. Assistive technology will render document content in order that it appears in the tag tree structure and Order pane. Thus, documents must be tagged in the correct order for users of assistive technology to properly read document content. Proper reading order means that the tag structure of the Adobe Acrobat document follows the implied visual reading order of the document. For example, in a two column layout, a user first reads the left column content before reading any of the right column content. However, without direction, screen readers are liable to read the content by lines and ignore the reading order implied by the document columns. To address the requirements from this example, authors need to ensure that the tag structure of the document contains all the text content in the first column and then all the text content in the second column. This tag structure will ensure that both sighted and non-sighted users receive the same amount of information from the document and that the document content makes sense when rendered by assistive technology. Authors should ensure that all non-unique headers and footers are tagged as artifacts. A document header should only appear at the top of the first page and a footer should only appear at the bottom of the first or last page. When headers and footers appear on all pages of a document, assistive technology users often mistake the header or footer as part of the page content. This causes confusion during navigation, especially when prolix headers or footers are used. Footnotes that appear at the end of a specific page should continue to be tagged appropriately inline on that page. 5 Tag Content Tagged documents provide a structure for the PDF document and ensure that it can readily be browsed and read using assistive technology. Tagged documents can be produced either directly, when the PDF is initially created, or via the “Add Tags to Document” option within Acrobat. Once the tags are added to the document, authors are responsible for ensuring the document structure is properly identified within the tag tree. Generally, the best option is to utilize the structure available in the native document format to generate the initial tag structure of the document. In this approach, the native document (e.g., a Microsoft Word document) provides styles and structure which are mapped to the tag structure of the PDF document. In the Microsoft Word example, text that is defined the Heading 1 style would be converted into the H1 tag in Acrobat. This approach tends to be the easiest to implement and maintain over multiple document production cycles. Remember that a scanned image will not be accessible without first going through optical character recognition and then being manually tagged. FLASH Ensure Objects Contain Textual Names, Descriptions, Role, State and Value It is important that Flash objects have textual names and that each object’s role, state and value are also made available for assistive technologies to identify and report such information to users. Using standard components, such as standard checkboxes and radio buttons, will ensure such information is accessible. What do role, state and value refer to? Role is the type of control— checkbox, radio button, etc.; state indicates the status of the control—a checkbox is checked, a radio button is selected, etc.; the value describes what the control is about—a checkbox that says, “Yes, add me to your mailing list”, or for a group of radio buttons for your favorite flavor— Chocolate radio button, Strawberry radio button, Vanilla radio button, etc. Ensure Reading Order is Intuitive Reading order is the order in which elements within a Flash movie are rendered in assistive technology. The reading order is defined based on the tabIndex attribute of an element. Thus, the tabIndex attribute of elements plays two purposes: it defines the keyboard tab order if the element is in the tab order, and it also defines the reading order of elements that are not in the tab order. Assistive technologies, such as screen readers, provide access to these elements through a virtual representation of the page similar to a word processor. When an element has an action listener but does not have a tabIndex, the reading order is determined automatically in Flash, based on the X and Y coordinates of the registration point of each object. In Flash 8 and above, Flash will properly integrate elements with and without a tabIndex in a reasonable reading order. However, in Flash 7 when some elements contain tabIndex and others do not, Flash will automatically put all elements in an x/y 6 reading order and ignore the tabIndex attribute. Flash 7.0’s automatic reading order; however, does not always result in a reading experience similar to the expected reading order. Thus, it is important that all elements provide a unique tabIndex property. The tabIndex property for all the elements can be set using ActionScript and updated dynamically as the tab order of the application changes. All objects that are not part of the reading order must have the silent field of their _accProps property set to true. This is true of objects that are onstage, offstage or at any point in their life cycle are present in the movie. When rollover content appears after a user action, the content should appear later in the reading order (higher tabIndex) than the element that generated the rollover. When pop-up layers are used to display dialogs and other content, inactive content should be silenced to ensure it is not seen by assistive technology. For example, all grayed-out, inactive content should have the silent property set to “true” and movie clips that have accessible children should have the forceSimple property set to “true". Subscribe Online Thanks to Robert Kozel, Assistant Chief of Blind Rehabilitation at the Long Beach VA Medical Center (VAMC) for suggesting that we make signing up for the 508 XPress available online. It is now possible to be alerted as soon as an edition becomes available. Just visit http://www.ehealth.va.gov/508/newsletter/ and activate the link to Subscribe to Our List. Get Onboard! Visit the VHA Section 508 Web site to review Section 508 checklists; training materials for developing accessible content in Flash, HTML, Word, PDF and PowerPoint; and to locate additional resources. Internet: http://www.ehealth.va.gov/508/ Intranet: http://vaww.vista.med.va.gov/508workgroup* *Links designated with an asterisk are available to internal users only.
© Copyright 2025