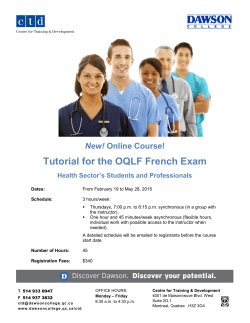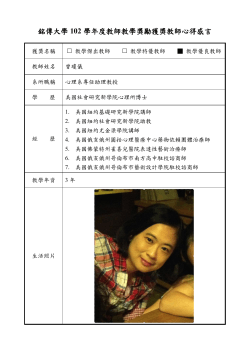Administrator Guide - Active Learning Platform Online Help
Administrator User Guide Active Learning Platform Version 2.6 June 2015 Table of Contents Getting Administrators Started ................................................................................................... 1 Defining the Active Learning Platform Hierarchy .................................................................... 2 Creating Organizations and Departments ............................................................................... 3 Verify or edit institution settings ............................................................................................... 3 Create or edit an organization ............................................................................................... 3 Create a department .............................................................................................................. 4 Applying Video Branding for the Institution .............................................................................. 5 Watermarking ............................................................................................................................ 5 Intro Clip ..................................................................................................................................... 6 Outro Clip ................................................................................................................................... 7 Adding Campuses and Buildings ............................................................................................... 8 Creating a campus and building(s) ....................................................................................... 8 Manually Adding Rooms ........................................................................................................... 10 Create Rooms Using Bulk Import .............................................................................................. 11 Managing Users .......................................................................................................................... 12 Manually Adding Users .............................................................................................................. 13 Bulk Import Users ......................................................................................................................... 14 Editing Users ................................................................................................................................. 16 Editing user details .................................................................................................................. 16 Associating sections with a user ........................................................................................... 17 Revoking sections or changing section role ....................................................................... 18 Creating Terms ............................................................................................................................ 19 Creating Courses ........................................................................................................................ 20 Manually add courses ............................................................................................................ 20 Bulk import courses ................................................................................................................. 21 Creating Sections ....................................................................................................................... 23 Scheduling Sections ................................................................................................................... 25 Configuration Requirements for Live Streaming .................................................................... 29 Live streaming is only available for section captures ........................................................ 29 Why? ..................................................................................................................................... 29 Live streaming requires an SCHD .......................................................................................... 29 Check and configure outbound port communications ................................................... 29 Working with Devices ................................................................................................................. 31 i Table of Contents Log On and Monitor Device ................................................................................................. 31 Filtering Rooms by Device Status .......................................................................................... 31 Installing and Configuring Capture Devices .......................................................................... 33 Workflow................................................................................................................................... 33 Setting up SCHD devices ....................................................................................................... 33 Setting up Classroom Capture devices ............................................................................... 34 Editing individual device configurations ............................................................................. 35 Assigning a Device to a Room ................................................................................................. 36 Viewing Device and Room Status ........................................................................................... 37 Understanding Device Status ................................................................................................... 38 Working with Captures............................................................................................................... 40 Navigating the captures page ............................................................................................. 40 Review capture playback ..................................................................................................... 41 Viewing Detailed Capture Information ................................................................................... 42 Editing, Reprocessing, and Deleting Captures ...................................................................... 44 Captures page options .......................................................................................................... 44 Reprocess a capture .............................................................................................................. 45 Edit a capture or video .......................................................................................................... 45 Edit capture media details .................................................................................................... 46 Delete a capture .................................................................................................................... 47 Editing Videos.............................................................................................................................. 49 Using the video editing tools ................................................................................................. 50 Review/Playback the video .............................................................................................. 50 Cutting segments from the video ..................................................................................... 50 Add Captures ............................................................................................................................. 53 Uploading Captures................................................................................................................... 56 Changing ownership .............................................................................................................. 56 Publishing and Sharing Captures ............................................................................................. 58 Publishing a capture to a class ............................................................................................. 58 Sharing a capture with another user ................................................................................... 59 Getting a Video's Public Link (for Admins) .............................................................................. 61 Controlling Captures Through SCHD Device Web Interface ............................................... 62 Log in to the SCHD device web interface .......................................................................... 62 Controlling an active capture .............................................................................................. 63 Monitoring captures ............................................................................................................... 64 ii Table of Contents Ad Hoc Captures........................................................................................................................ 65 Log in to the SCHD device web interface .......................................................................... 65 Create ad hoc captures ....................................................................................................... 66 Device Monitor Overview - Administrators ............................................................................. 68 Installing the Device Monitor Software .................................................................................... 69 Device Monitor Admin Override .............................................................................................. 70 Applying admin override settings ......................................................................................... 70 Example adminOverride.xml file ........................................................................................... 71 Launch the Device Monitor ...................................................................................................... 75 Device Configuration Defaults ................................................................................................. 76 Device Monitor Adhoc Capture and Settings ....................................................................... 78 Device Monitor Light Defaults................................................................................................... 80 Using the Light to Control the Capture ................................................................................... 83 Locking the Configuration ........................................................................................................ 85 iii Administrator User Guide Getting Administrators Started The following is a typical workflow for an administrator just getting started with the Active Learning Platform: 1. Create an organization and departments. 2. Add a campus and building. 3. Install and configure capture devices. 4. Add rooms. 5. Add users. 6. Create terms, courses, and sections for the classes being offered. 7. Schedule sections for capture, so that classroom lectures can be recorded. 8. As necessary, you can also add and then publish captures outside of scheduled classes. Depending on your other requirements, you will also want to review the topics located in the Advanced Configuration section of the help, such as Configuring Authentication or Configuring the Active Learning Platform with your LMS. 1 Administrator User Guide Defining the Active Learning Platform Hierarchy The Active Learning Platform organizational hierarchy is as follows: Institution > Organization > Department. An institution is the top-most level of the Active Learning Platform hierarchy. Typically the institution identifies the university. This is set up for you when your Active Learning Platform account is established. Within each institution there can be one or more organizations. Typically the organization identifies a school within the university, such as a medical school or other entity. Each organization can then have one or more departments, such as the Nursing department or the English department. Use of organizations and departments is optional. If your initial deployment is small, and your institution does not need that level of compartmentalization, you do not need to create them right away. As your deployment grows, you can add them and categorize your courses accordingly. The diagram below shows the relationship between a full Active Learning Platform hierarchy and the corresponding course and section being offered from the Nursing Department: NURS141-001 2 Administrator User Guide Creating Organizations and Departments Use of organizations and departments is optional. If your initial deployment is small, and your institution does not need that level of compartmentalization, you do not need to create them right away. As your deployment grows, you can add them and categorize your courses accordingly. See also Defining the Active Learning Platform Hierarchy for information on how the organizational structure is used in the system. Verify or edit institution settings When your Administrator account is created, you are assigned to one or more institutions. You can change the name of an institution if necessary but it cannot be deleted. To access institution account settings 1. Select the settings icon in the upper-right corner of the screen. 2. From the list, select Account Settings. 3. From the left panel of the Account Settings screen, select Institution. 4. Review and if necessary, edit the Name of the institution. 5. Click SAVE. Create or edit an organization Organizations allow you to establish sub-divisions of the Institution, such as a medical school or school of journalism. BEFORE creating the organization, be sure you are logged into the correct institution. To create an organization 1. Click the settings icon in the upper-right corner of the screen. 2. From the list, select Account Settings. 3. From the left panel of the Account Settings screen, select Institution. 4. Scroll down to the Organizations section of the screen. 5. Enter the organization name in the Name box and click ADD. NOTES: -- You may need to scroll to the bottom of the Organization list to add subsequent 3 Administrator User Guide organizations. -- Use EDIT to modify the organization name if necessary. Create a department Most Active Learning Platform configurations have a single institution containing a single or perhaps only a few organizations. However it is likely you will have several departments. Furthermore, your course offerings are segregated specifically by department. Departments represent the branch of a school or program responsible for providing the course. Creating departments is done on the Courses page. To create a department 1. From the main menu, click Courses. 2. At the upper-right section of the Courses page, click Add Department. 3. From the list, select the Organization for the department. 4. Enter a Name for the department. 5. Click SAVE. 4 Administrator User Guide Applying Video Branding for the Institution Active Learning Platform allows you to apply institutional branding to all videos processed and served through ALP. This branding can be applied via watermarking, and by adding intro and/or outro clips to the videos. Configured branding is applied to all videos across the institution, including captures as well as user-uploaded video files. Furthermore, disabling the branding feature later will not remove it from already-processed video files. This also applies to changing the watermark or intro/outro clips used. Once a video has been processed with the branding item, it is retained. Watermarking Watermarking is the process of overlaying a semi-transparent image on a video file, so that viewers recognize the institutional owner of the content. Watermarking in ALP applies the image to the bottom-right corner of the video. To apply watermarking to videos 1. Log in as an administrator. 2. Select Account Settings from the Settings menu. 3. On the left side of the Settings page, click Video branding. 4. At the top of the Video branding page, enable the Watermark slider. 5. Click Select File to upload the file to use. 6. Use the Filepicker.io window to locate and select the file. Once uploaded, the image appears in the preview box. 7. Click SAVE. 5 Administrator User Guide All videos processed from this point forward will contain the uploaded image, at 20% transparency, in the bottom right corner of the video. Intro Clip Adding an Intro Clip to your video branding configuration adds the uploaded clip to the opening of all videos processed for this institution. Keep clips short! There is no constraint on the length of the video clip used for the intro, but users might get annoyed with (and then Tweet about) having to sit through excessive intro viewing time. To apply an intro clip to videos 1. Log in as an administrator. 2. Select Account Settings from the Settings menu. 3. On the left side of the Settings page, click Video branding. 4. In the middle of the Video branding page, enable the Intro clip slider. 5. Click Select File to upload the video clip file to use. 6. Use the Filepicker.io window to locate and select the file. Once uploaded, the image appears in the preview box. 7. Click SAVE. All videos processed from this point forward will begin with the video clip you provided. 6 Administrator User Guide Outro Clip Adding an Outro Clip to your video branding configuration adds the uploaded clip to the end of all videos processed for this institution. Keep clips short! There is no constraint on the length of the video clip used for the outro, but users are not likely to sit through very much after the main part of a video has completed. To apply an outro clip to videos 1. Log in as an administrator. 2. Select Account Settings from the Settings menu. 3. On the left side of the Settings page, click Video branding. 4. At the bottom of the Video branding page, enable the Outro clip slider. 5. Click Select File to upload the video clip file to use. 6. Use the Filepicker.io window to locate and select the file. Once uploaded, the image appears in the preview box. 7. Click SAVE. All videos processed from this point forward will end with the video clip you provided. 7 Administrator User Guide Adding Campuses and Buildings Rooms in the Active Learning Platform are, logically, located in buildings on a campus. Campuses and buildings exist simply as a way to filter or locate your rooms. They do not need to correspond to an actual physical location, though they often do. Rooms are used for scheduling and to track the location of captures. Each room is associated with one capture device, so that when the room is identified for a class schedule, so is the device. The workflow goes like this: 1. Create a campus. 2. Create one or more buildings for that campus. 3. Create one or more rooms for the building. 4. Add a device to the room. There are two methods for adding rooms to the Active Learning Platform: Bulk Import - Use the Bulk Room Import feature to add multiple rooms at once, as well as create campuses and buildings, using a properly-formatted CSV file. Manual - Add rooms, buildings, and campuses individually through the interface. These instructions are below. Creating a campus and building(s) You can create a campus and buildings while creating rooms, but for ease of instruction, the procedures are separated out here. The steps, however, are essentially the same. To create a campus and buildings 1. Select Rooms from the main menu. 2. Select Manage Campuses and Buildings from the upper-right section of the Rooms Management screen. 3. In the dialog box that appears, open the Select a campus drop-down list and select +Add new campus. 4. Enter a Campus name. 5. Select the Timezone where the campus resides. 6. Click SAVE. 7. Open the Select a building list and select +Add new building. 8. Enter a Building name. 9. Click SAVE. 8 Administrator User Guide 10. Repeat steps 7 through 9 to add more buildings to the campus. 11. Click DONE. Repeat the above procedure to create other campuses and their associated buildings as needed. 9 Administrator User Guide Manually Adding Rooms When creating rooms, you must select a campus and building for the room. Use the above procedure to create these items if necessary. Once the system has rooms, you can assign a device to each room and configure section schedules for each room. See Bulk Import Rooms for instructions on using a CSV file to import multiple rooms (and campuses and buildings, if appropriate). To add rooms through the interface 1. From the main menu, select ROOMS. 2. At the upper right of the Room Management screen, click ADD ROOM. 3. From the list, select the Campus where the room is located. 4. From the list, select the Building where the room is located. 5. In the Room box, enter a name, number, or other identifier for the room. 6. Click SAVE. The new room appears on the Room Management screen with a big button that says ADD DEVICE TO ROOM. The room cannot be used for capturing a class until it contains a device. 10 Administrator User Guide Create Rooms Using Bulk Import The room import feature allows you to create many rooms at once in the system, for multiple campuses or buildings as applies to your situation. You can also create campuses and buildings via the import. BEST PRACTICE: Perform an export of the sample rooms.csv file (see procedure below), to use as a template for your import. Replace the sample data but leave the header row. Import a few rooms at a time (and campuses or buildings if desired), reviewing your imported data for accuracy. This helps ensure the success of a larger import. Using the Import feature requires creating a CSV file that includes the following fields (in this order): Column/Field Campus Building Name Room Timezone Description The campus where the room is located. Required. Will be created if the Campus provided does not already exist. See IMPORTANT note below. The building where the room is located. Required. Will be created if the building provided does not already exist. See IMPORTANT note below. Identifier for the room, such as a room name or number. Timezone for the location of the room. This is used to properly synch section schedules and lecture captures performed by the device. IMPORTANT: If you are adding rooms to an existing campus and building, be sure to use the exact campus and/or building name in the CSV file; if you enter one that does not match, a new one is created, and your rooms are associated with the new campus/building. To create rooms (and campuses or buildings) from a CSV file import 1. From the main menu, click Rooms. 2. At the top of the Rooms Management screen, click Import Rooms. 3. Click SELECT FILE. NOTE: Click the Download a sample .csv file link to obtain a properly formatted CSV file to use as a template. 4. In the Filepicker window, use the left panel to identify the location of the file, then follow the prompts. If the file is saved locally, click Choose File from the bottom of the window, and navigate to the .csv file to import. 5. Review the progress screen and note any entries that may have an error. 6. Click DONE when the import is complete. Check the Rooms page for accuracy of the import. Check the Campus and Buildings lists to review new items created by the import, if applicable. 11 Administrator User Guide Managing Users Managing users in the Active Learning Platform involves adding the users to the system, assigning one or more roles to the users, and if applicable, associating users with one or more course sections. Furthermore, you can assign each user a particular role for each section if their default role does not apply. For example, you may have a teaching assistant who is an instructor for some classes but a student for others. You can add users to the Active Learning Platform in the following ways: Bulk Import - Add multiple users at once by importing a properly formatted CSV file. Manual - Add users individually through the interface. Users added to the system can be assigned any of three roles: administrator, instructor, or student. All users in the system appear on the Users page, accessed from the main menu. The Users page lists all the users along with the "state" of the user. The State field indicates the following: Invited - User has been invited but has not yet responded. Active - User responded to the invitation and completed account registration with the Active Learning Platform. Inactive - User has been deactivated; user account exists in the system but user cannot log in. User can be made active again at any time without requiring them to re-register their account. 12 Administrator User Guide Manually Adding Users Adding users involves providing a name and email address for a user, and then (optionally) assigning one or more roles to them. The user is then sent an invitation to the email address provided. If you are creating a user account for an instructor or a student, you are also given the option to associate that user with one or more existing sections. To add users individually 1. Select USERS from the main menu. 2. At the upper-right of the page, click ADD USER. 3. Enter First Name, Last Name, and Email address for the user (required). 4. If appropriate, use the sliders to assign one or more roles to the user. 5. If the user is an instructor or student, the box expands to allow you to add sections to associated with the user. The sections must have already been created. Click ADD SECTION. 6. Use the drop-down lists to identify the term, course, section, and role the user has for the section. 7. Click ADD SECTION again to identify another section. 8. When finished, click NEXT. 9. Review the user information on the screen. If correct, click INVITE. The user will receive an email invitation to Active Learning Platform. The message will include a link that will allow them to complete system registration including adding or editing their user profile information. 13 Administrator User Guide Bulk Import Users Bulk import allows you to add multiple users at once, and, if desired, to associate those users to multiple courses and sections using a properly formatted CSV file. The CSV import can perform two different actions: Add users to the system, assigning them to roles, and if appropriate, to courses and sections. Users added to the system receive an email notification, requesting them to complete their system registration. Change/update existing users' course and section assignments. NOTE: The term, course code, and section code information must exist in the Active Learning Platform before importing users. BEST PRACTICE: Perform an export of the sample users.csv file first (see procedure below), to use as a template for your import. Replace the sample data but leave the header row. Then import a few users at a time (with course and section assignments if desired), reviewing your imported data for accuracy. This will help ensure success of a larger import. An example CSV for importing users would look as follows: Importing users requires creating a CSV file that includes the following fields (in this order): Column/Field Description Role The role the user has in the system. Valid values include Admin, Instructor, and Student. Separate multiple values with a comma. Last name Last name of the user. Required. First name First name of the user. Required. Email Address Email address for the user. Required. 14 Administrator User Guide Column/Field Description Course Code Identifier of the course in which the student is enrolled. Optional. Section Code Identifier for the section the student will be attending. Required only if Course Code is present. Term The term during which the associated courses and sections are being offered. Required only if Course Code is present. To import users from a CSV file 1. From the main menu, select USERS. 2. From the User Management screen, select Import Users. 3. Click SELECT FILE. NOTE: Click the Download a sample .csv file link to obtain a properly formatted CSV file to use as a template. 4. In the Filepicker window, use the left panel to identify the location of the file, then follow the prompts. If the file is saved locally, click Choose File from the bottom of the window, and navigate to the .csv file to import. 5. Review the progress screen and note any entries that may have an error. 6. Click DONE when the import is complete. Check the Users page for the accuracy of the import, and expand each user as necessary to show any course or sections that were associated with the user via the import. New users will receive a notification to access the system and complete their registration. These users will appear with a status of "Invited" until their registration is complete. 15 Administrator User Guide Editing Users While users are responsible for their personal information in the system, you will need to edit the user role or add and remove sections associated with a user. Editing user details Editing a user begins with finding the user in the User Management page, and opening the user details panel. You can also deactivate a user. This retains their information in the system, including analytics, but does not allow them to log in. To edit a user 1. From the main menu, click USERS. The User Management page appears. 2. Use the search text box or the filter sliders to find the user you need to edit. You can also sort the list by clicking a column header. 3. Click the user row. The screen changes to show the user details panel on the right side of the screen. 4. Click the arrow in the upper-right corner of the user panel, and select Edit user. 5. Edit the user details as needed. See procedures below for adding or deleting assigned sections for the user. 6. Click SAVE. Optionally, you can select Resend invite or Make inactive from the user panel menu, depending on the current status of the user. IMPORTANT: You cannot deactivate a user if they are the Primary instructor for any sections. You must assign a different Primary instructor to those sections first. 16 Administrator User Guide Associating sections with a user Associating a user with a section allows that user to access materials for the section. The role the user has for the section determines which materials the user can access, and which actions the user can perform on the materials. For example, if the user is an instructor in the system but assigned as a student for the section, the user will only have student access rights to the section's published materials. Conversely, if the user is a student in the system but assigned as an instructor for a section (such as for a teaching assistant), the user will be able to work with the section materials as a typical instructor would. NOTE: To view assigned sections for different roles, users must click their Name in the upper-right corner of the Active Learning Platform window, and click Change. This allows them to select a different role for the institution and view the section information as needed. To associate sections with a user 1. Open the user details panel for a student or instructor (USERS > select user from the list). 2. Click the arrow in the upper-right corner of the user panel, and select Edit User. 3. Click ASSIGN SECTIONS. The Enroll User in Courses window appears. 4. Use the lists to identify the section to associate with the user. 5. Use the Role list to identify the role this user has for that section. This allows you, for example, to identify a user who is a student in the system as an instructor for that section, or vice versa. 6. Click ADD SECTION to assign another section to the user and repeat the steps above. 7. Click SUBMIT when finished. The User Management screen appears, showing the sections now assigned to 17 Administrator User Guide the user. 8. Click SAVE. Revoking sections or changing section role To revoke sections or change user role for a section 1. Open the user details panel for a Student or Instructor (USERS > select user from the list). 2. Click the arrow in the upper-right corner of the user panel and select Edit user. 3. The edit user details panel lists all sections associated with the user. You have the following options: o o Click Revoke to remove that user from the section. Click the role drop-down list for the section and assign a different role for that section. 18 Administrator User Guide Creating Terms Terms are used to group course offerings by academic term (semester, trimester, quarter, etc). They allow you to define a date range for the term, as well as define Exception dates during which classes are not held, such as holiday breaks or scheduled exam dates. If a section's capture schedule has captures that fall on dates defined as Exception dates, those captures will not occur. To add a new term 1. From the main menu, select COURSES. The course catalog appears. 2. At the upper-right section of the page, click ADD TERM. 3. Enter a term Name. 4. Enter a Start Date and End Date for the term. 5. Click Add Exception. 6. Enter the Start Date and End Date for a date or period within the term when regular classes are not to be held, such as holidays or exam dates. Use format YYYY-MM-DD (e.g., 2014-09-01). 7. If necessary, click Add Exception to include another date or range to exclude. 8. Click SAVE. 19 Administrator User Guide Creating Courses Courses are instructional offerings typically offered by an organization or department. In any given term there may be multiple offerings of the same course, which are represented as sections. Courses simply act as "containers" for one or more sections of a class. See Creating Sections for section information and for instructions on creating sections manually. See Bulk Import Courses below for instructions on using the course import to create associated sections. There are two methods for creating courses in the Active Learning Platform: Bulk Import - Create multiple courses at once (and sections if desired) by importing a CSV file. Manual - Add courses individually through the interface. Both of these methods are addressed in this topic. Once you are familiar with the Active Learning Platform, you may find the bulk import process to be more efficient, as it allows you to create many courses at once, as well as sections for those courses, as part of the import. Manually add courses You can create courses manually through the Active Learning Platform interface. You may associate each course with an organization and/or a department but this is optional. You can also change or assign this association later if necessary. To create a course through the interface 1. From the main menu, click Courses. The course catalog appears. 2. Click ADD COURSE. 3. Enter a Course code. Example, ENG-201. This must be unique to the institution. 4. Enter a Course name that describes the course. Example: Introduction to Linguistics. 5. Optionally: Use the lists to select an Organization and/or a Department to which to associate the course. 6. Click SAVE. 20 Administrator User Guide Bulk import courses Bulk import allows you to create multiple courses and sections at once, using a properly formatted CSV file. As noted in the table below, the course import can also be used to create organizations and departments. IMPORTANT: If you are assigning courses to an existing organization or department, be sure to use the exact organization and/or department name in the CSV file; if you enter one that does not match, a new one is created, and your courses and sections are associated with the new organization/department. Because Course ID must be unique to the institution, these would have to be deleted before new ones could be created for the proper organization/department. Importing courses requires creating a CSV file that includes the following fields (in this order): Column/Field Organization Department Course ID Course Name Term Section ID Primary Instructor Email Secondary Instructor Emails Description The organization to which the department offering the course belongs. Optional. Will be created if the organization provided does not already exist. The department offering the course. Optional. Will be created if the department provided does not already exist. ID number for the course. Example: ENG-201. Required. Must be unique for the institution. Plain text name for the course. Example: Introduction to Linguistics. Term during which the section is to be offered. Optional if creating courses only. Required if creating sections for the course. Identifier for the section. Example: ENG-LING-201. Required to create the section. Must be unique to the Course/Term. Email address of the primary instructor for the section. Required to create the section. User will be created as an Instructor if the email address does not already exist in the system. User will receive an email invite and will complete their profile information when they register with Active Learning Platform. Email addresses of any secondary instructors for the section. Separate multiple addresses with semi-colons. Optional. User will be created as an Instructor if the email address does not already exist in the system. User will receive an email invite and will complete their profile information when they register with Active Learning Platform. 21 Administrator User Guide To create courses or sections from a CSV file import 1. From the main menu, click Courses. The course catalog appears. 2. At the top of the screen, click Import Courses. 3. Click SELECT FILE. TIP: Click the Download a sample .csv file link to obtain a properly formatted CSV file to use as a template. 4. In the Filepicker window, use the left panel to identify the location of the file, then follow the prompts. If the file is saved locally, click Choose File from the bottom of the window, and navigate to the .csv file to import. 5. Review the progress screen and note any entries that may have an error. 6. Click DONE when the import is complete. Check the Courses page for accuracy of the import, and expand to show any sections that were also created from the import. You may also want to review the organizations and departments created by the import, if applicable. 22 Administrator User Guide Creating Sections In any given term there may be multiple offerings of the same course, which are represented as sections. Sections get scheduled and those scheduled incidents of the section are the classes students attend. For example, the English Department offers the Composition 1 course, ENG-COMP1, for which there are three different scheduled offerings defined as Sections ENG-COMP101, ENG-COMP102, and ENG-COMP103. For some institutions, a course and a section are considered the same thing. In this case, there will still be both a course and a section, but you would configure only one section per course. There are two methods for creating sections in the Active Learning Platform: Manually - Add sections individually through the interface. Bulk Import - The Course Bulk Import allows you to create both courses and all the necessary sections for those courses by importing a CSV file containing course and section information. This topic addresses the manual method for creating sections. To add sections through the interface 1. From the main menu, click COURSES. The course catalog appears. 2. Create a new section in one of the following ways. Scroll through or filter the course list to find the appropriate course, then click the New section icon (plus sign) located to the right of the course name. At the top of the screen, click New Section. The Create new sections window appears. 23 Administrator User Guide 3. From the drop-down list, select a Course. If you used the New section icon, this is pre-populated with that course. 4. Choose a Term during which this section will be scheduled. 5. To clearly identify the section, enter a section code. The section code must be unique to the course/term. 6. From the list, select an instructor. 7. To add another section, click ADD SECTION and complete the section code and instructor fields. 8. If you need to remove a section from those listed, click the X button next to the section you want to delete. 9. Click SAVE. 24 Administrator User Guide Scheduling Sections Configuring scheduled captures for a section accomplishes three things: Creates classes for the section, acting as a placeholder or container for the class capture and any other materials the Instructor may want to share with the students. Identifies the dates and times when captures will occur. Identifies the room where the classes will occur, which in turn identifies the device that will do the capturing. View, create, or edit the capture schedule for a section by expanding the course on the COURSES page, then clicking the Calendar icon for the section. NOTE: The maximum duration of any scheduled capture is 4 hours. This limit is enforced by the system. To schedule captures for a section 1. Select COURSES from the main menu and navigate to the section you want to schedule. 2. Click the calendar icon located on the right side of the section entry. The schedule capture window appears, with the Title and Instructor fields 25 Administrator User Guide populated with the information for the selected section. 3. Use the drop-down lists to select the Campus, Building, and Room where the classes will occur. 4. If necessary, select a different Instructor for this class. The instructor for the section appears by default. 5. Enter a Guest Instructor name if applicable. This does not have to be a user in the system. 6. Enter the start and end time for each class. 7. Select Weekly from the Repeats drop-down list if you are scheduling recurring classes for the section. The window changes to show additional scheduling options. 8. Enter a Start date and End date for the class. These dates likely coincide with the beginning and end dates for the Term. See the NOTE below regarding term exclusion dates. 9. Enter the weekly frequency for the class. For example, for a class that occurs every week, enter 1. For a class that occur every other week, enter 2, and so forth. 10. Use the sliders to identify on what days(s) of the week the class occurs. As you make changes, the calendar preview changes to reflect the schedule information entered on the page. Today's date is transparent and circled; 26 Administrator User Guide scheduled capture dates are marked with colored circles. 11. Expand the Options (click the triangle icon on the right side of the Options banner). 12. Select whether to Auto-Publish the capture(s). If enabled, the capture is published to the section as soon as it is processed. If not enabled, the primary instructor (or the admin) will need to manually publish the capture later for users to view it. 13. Select whether to enable Closed Captioning for this capture. This option only appears if you have closed captioning configured for the system. 14. Select whether these classes will be available via Live Stream. This simply means that students can watch the class remotely as it is happening by viewing the classroom during the class time. NOTE: This option ONLY appears if the selected Room contains an SCHD. 15. Review and set or change the A/V sources and capture quality. The defaults set for the device appear initially but can be changed as needed. 27 Administrator User Guide 16. When finished, click SAVE. NOTE: Any exclusion dates configured for the term (i.e., school holidays or exam dates) will apply to all schedules created for sections during that term. This means that no captures will occur on exclusion dates where the scheduled capture and the exclusion date overlap. See Adding Captures to configure a capture to occur on an exclusion date. 28 Administrator User Guide Configuration Requirements for Live Streaming Live streaming simply means that users can remotely watch a class as it is happening. For Live streamed classes, the input being captured by the capture device is webcast in real-time to those users viewing the classroom through ALP. For live streaming to work properly, there are a few configuration requirements. Don't worry; they're pretty straightforward. Live streaming is only available for section captures When you schedule a capture for a section, the Options available include a Live stream toggle. When you try to add or schedule a capture outside of a section (Captures page > Add Capture), you don't get this option. Why? Well, it has to do with the fact that users (students) can only access media that exists in a class. The view it by clicking GO TO CLASSROOM. So if you want people to view LIVE streams, it has to go into a class, in a section. Remember also that to get into a section, you have to be assigned to the section. Meaning a user who isn't assigned to the section can't see the classes for the section, so they can't GO TO CLASSROOM. So, while we could let you configure a live stream for a capture that isn't associated with a section, how would users get there? How would they find the "GO TO CLASSROOM" button for the live class? What you CAN do, however, is configure a dedicated course and section for holding special events or other happenings that you want to stream live to a larger institutional audience. Then assign all of the users you want to that section. Live streaming requires an SCHD Only classes that occur in rooms where a SafeCapture HD (SCHD) is configured to capture can be used for live streaming. Keep this in mind when you are scheduling captures for the section. Be sure to select a room that uses an SCHD for capture. Check and configure outbound port communications Live streaming is provided through hosted streaming (Wowza) servers. These servers receive the separate input streams from the SCHD devices via RTP (real-time transfer protocol), then deliver the consolidated media stream back to users. 29 Administrator User Guide In order to make this work, the SCHD devices need to be able to communicate with the streaming servers through the appropriate ports, and those ports need to be configured, via wildcard DNS entries, to point to the cloud-based Wowza servers. For details on this, see Port Configuration for LIVE Streaming. 30 Administrator User Guide Working with Devices Capture devices record classroom activities and upload those recordings for processing and publishing to students. The two types of classroom devices are: SafeCapture HD (SCHD) - Fully automated capture hardware that records class content and uploads the recordings for processing and publishing. Classroom Capture - Software installed on classroom or podium PCs that can capture video, computer screen, and audio input from the classroom. Like the SCHD, it automatically uploads the recordings for processing and publishing. Personal Capture is a capture method but is not considered a device for the purposes of associating with a classroom or class schedule. Log On and Monitor Device Once initialized and assigned to a room, you may want to log on to the device and monitor it to check that the appropriate inputs are working and providing capture information. You can use the below procedures to monitor a device while idle or during a capture if necessary. To log on to the device and monitor activity 1. From the main menu, select ROOMS. 2. Find the room with the device you want to monitor. Use the filtering lists at the top of the screen to narrow which rooms are shown. 3. Click the Log in to Device icon, located in the bottom-left corner of the Room block. 4. Log in to the device using the device login information configured for the device. 5. Use the tabs to select the device information you want to review. The Monitor tab allows you to view the configured inputs to see what they are capturing. 6. If you are monitoring inputs, click Stop Monitoring when you are done. 7. When you are finished reviewing device information, click Logout, located in the upper-right corner of the tabbed section of the page. Filtering Rooms by Device Status The filtering lists at the top of the Rooms Management page allow you to limit which room blocks are shown based on their location (campus, building) or by type (SCHD, Classroom Capture). 31 Administrator User Guide You can also "favorite" any rooms that may require special attention, to show those specifically as needed. Click the star icon located to the left of a room/device name to favorite or un-favorite a room. Each of the room blocks also show the current status of the device assigned to the room: capturing, idle, offline, or unconnected. To list rooms based on device status 1. Select Rooms from the main menu. 2. Click the Switch to list view icon, located on the right side of the screen, directly below the Add Room button. The Rooms Management screen changes to list device status as banners that can be expanded. Along with each status label, there is a number that indicates how many rooms/devices are in that state. 3. Click the triangle to the left of each status label to expand the device list and show all devices with that status. 4. Hover over each device row to show the drop-down arrow on the far right side of the row. Click the drop-down arrow for a menu of options for the device. 32 Administrator User Guide Installing and Configuring Capture Devices Workflow The workflow for getting devices ready to capture follows: 1. Configure room/device settings (for SCHD devices) and download the configuration file to a thumb drive. 2. Install the SCHD or Classroom Capture software in the room where the classes and captures will occur. 3. Note the MAC address of the SCHD or the PC where Classroom Capture is installed. 4. Apply the downloaded device configuration file to the SCHD. 5. In the Active Learning Platform, assign the device to the room where it is installed. 6. Log on and monitor the device to be sure the proper input feeds are working properly. Setting up SCHD devices Configuring SCHD devices involves placing the device into the classroom and making the proper video, audio, network, and other connections. Then you must load the Active Learning Platform device configuration file (that you download using the procedure below) to the device. This allows the Active Learning Platform to recognize and initialize the device for use. TIP: If multiple SCHD Devices use the same device configurations (audio, video, display, login, etc.), you can use the instructions below to configure and download the device.xml file once and use it for all devices that share that configuration. To set up an SCHD device 1. Insert a USB thumb drive into the computer you are using; this will be where you save the device configuration file (device.xml). NOTE: We recommend you use an Echo USB thumb drive that came packaged with an SCHD device. Otherwise be sure you are using a FAT formatted thumb drive. 2. In the Active Learning Platform, click the Settings icon in the upper-right of the screen (it looks like a gear). 3. Select Configurations from the list. 4. Select the Default Room Configurations tab. 33 Administrator User Guide 5. Make any necessary changes to the device/room configurations settings. These can be changed later for individual devices if necessary. 6. Scroll to the bottom of the page and click Download. Alternately, click Save and Download to retain any changes you made. Otherwise, the settings will revert to those that appeared when you opened the tab. 7. Save or move the downloaded device.xml file to the ROOT location on the thumb drive (NOT in a sub-folder). Whether you save or move depends on your browser download settings. DO NOT change the name of the file. 8. Go to the SCHD device. If necessary, turn it on and make sure it has fully initialized (wait about five minutes). 9. Insert the thumb drive containing the device.xml file into the USB port of the SCHD. Allow the device to upload and process the configuration file before removing the thumb drive. IMPORTANT: Note the MAC address of the SCHD Device; you will need this to add the device to a room. 10. Repeat the last two steps for each device that can use the downloaded configuration settings. Once the SCHD uploads and processes the file, the following things happen: The SCHD establishes communications with the Active Learning Platform and registers the device. Once that process is complete, the device can be selected for assignment to a room. The SCHD writes a status file back to the thumb drive containing useful information about the device (such as IP address), which can be used for troubleshooting if necessary. Setting up Classroom Capture devices 1. From the classroom PC where you will be installing Classroom Capture, navigate to and log into the Active Learning Platform (as an administrator). 2. Click the Settings icon in the upper-right of the page (it looks like a gear). 3. Select Downloads from the list. 4. Select the Windows Download link for Classroom Capture. 5. Launch the downloaded executable and proceed through the installation wizard. IMPORTANT: Note the MAC address of the computer on which you are installing Classroom Capture; you will need this to add the device to a room. A window appears at the end of installation showing the MAC address of the device. Once installation completes, the Classroom Capture installation establishes communications with the Active Learning Platform instance from which the installation 34 Administrator User Guide executable was downloaded. This allows the installation to be assigned to a room as a capture device. Editing individual device configurations Making device configuration changes for specific devices is done from the Room Management page. This is because: Rooms and devices are linked in a one-to-one relationship; for the Active Learning Platform, a room and a device are effectively the same. Device configuration changes are most often needed because of equipment or environmental changes specific to the room. NOTE: Changing the device configuration changes the device.xml file loaded on the device. If you ever re-upload device configurations, these changes will be lost. To change device configuration for a single device 1. From the main menu, select ROOMS. 2. Find the room with the device you need to change. Use the filtering lists at the top of the screen to narrow which rooms are shown. 3. Click the small down-arrow located in the upper-right of the Room block. You may need to hover your mouse over the block to see the arrow. 4. Select Configure from the list. 5. Edit the device settings and click SAVE. Alternately, you can select to download these changes to a device.xml file which can then be applied to other devices. See Setting Up SCHD Devices above. 35 Administrator User Guide Assigning a Device to a Room Devices are added to rooms, and each room has one and only one device. When the room is selected for a capture, either standalone or for a section schedule, that selection also tells that device to capture that class, on that day, at that time. When rooms are first added to the Active Learning Platform, they are shown with a big button that says ADD DEVICE TO ROOM so you are sure to do so. NOTE: You must know the MAC address of the device installed in the room in order to select it for a room. To add a device to a room 1. From the main menu, click ROOMS. 2. Find the room you want to add the device to. Use the filtering lists at the top of the screen to narrow which rooms are shown. 3. Click ADD DEVICE TO ROOM. 4. From the Device list, select the device you want to add to the room. Devices are listed by MAC address of the device. 5. Click SAVE. 36 Administrator User Guide Viewing Device and Room Status Devices are associated with rooms as a 1:1 relationship. Click ROOMS from the main menu to view the status of configured rooms and the devices associated with them. By default, the Room Management page initially appears in "tiled" view. This allows for a quick-glance status assessment of the rooms listed. See Understanding Device Status for details on what the tiles show. Click the list button, located on the right side of the page, to change to a "list by status" view. Click the arrow icon to the left of each status to expand the list and see the rooms and devices identified with that status. Use the filter drop-down lists across the top of the page to identify which rooms/devices to list specifically. Room/Device Statuses on the list-view page are defined as follows: Favorites - Lists all rooms you have "favorited" (clicked the star) regardless of status. Capturing - As the status implies, these are the rooms/devices actively capturing at the moment. Idle - Lists all rooms where a device is connected and ready to capture but is not currently capturing. Offline - Lists all rooms where the assigned device is not communicating with ALP (is offline). The device may be powered down at the moment or may have lost its network connection. See Understanding Device Status for additional information. Unconnected - Lists all rooms that have been added to the system but which do not have devices assigned to them. Therefore these rooms are "unconnected" from the server. 37 Administrator User Guide Understanding Device Status Since devices are associated with rooms as a 1:1 relationship, click ROOMS from the main menu to open the Room Management page and view capture devices and their statuses. By default, the Room Management page initially appears in "tiled" view. This allows for a quick-glance status assessment of the rooms listed. Use the filter drop-down lists across the top of the page to identify which rooms/devices to show specifically. See Viewing Device and Room Status for information on viewing rooms/devices in "list" view. The room tiles on the page provide device status information as follows: Preview Tiles - Indicates that the device is actively capturing at the moment. CAPTURE WAITING TO START - Indicates that a scheduled capture is within 5 minutes of starting and the device is in a "preroll" state, preparing for capture. DEVICE IDLE - A tile showing a green icon and DEVICE IDLE text indicates that the device is ready, is communicating with ALP, and is available to capture. DEVICE OFFLINE - This status can appear in either yellow or red, and indicates that the device is not communicating with ALP for some reason. It may be as simple as the device has been powered down for the night and has not restarted yet, or the network cable has been unplugged. o A yellow tile indicates there are upcoming captures that will not occur until the issue has been resolved. o A red tile indicates a captures are being missed because of the offline status. o If the device is supposed to be online, check that it is powered on and connected to the network. Then try power cycling it to return it into an online state. DEVICE OUT OF SYNC - Indicates that the timestamp between the device and the ALP server is out of sync. o You may need to power cycle the device to re-establish synchronization between the device and the time server. 38 Administrator User Guide These are not the only statuses shown but they are the ones you are likely to see most often. Generally speaking, the color coding indicates that: Green Tile: Device is connected and happy and ready to serve. Yellow Tile: There may be a problem with the device. Upcoming captures will be affected if not resolved. Red Tile: There is an immediate problem with the device and captures are being affected or missed. 39 Administrator User Guide Working with Captures As an administrator, you have a large degree of control over all of the captures in your system. All capture-related tasks, including reviewing capture playback, are performed through the CAPTURES page. These include: Viewing Detailed Capture Information Editing, Reprocessing, and Deleting Captures Adding Captures Uploading Captures Publishing and Sharing Captures Navigating the captures page Since there are probably a LOT of captures in your system, we've tried to make the CAPTURES page easy to filter, sort, and search, so you can quickly get the information you need. The page can be filtered by status, using the status bar across the top of the captures list. The status bar also shows the number of captures in that particular state. The page can be filtered by date, source, instructor, or other criteria as needed, using the expandable categories on the left, to find the capture or set of captures you need. Enter text into the Search box to search for captures by name, capture room or building, section, or data tag. The list can be sorted by clicking a column header. The current sort column appears with a small triangle to the right of the column name. If the triangle is pointing down, the sort is Descending; pointing up indicates Ascending. 40 Administrator User Guide Review capture playback Besides viewing the details of a capture and access to other functionality, you can review the capture playback in the capture details page. To review a capture 1. From the Captures page, find the capture you want to review. 2. Click on the capture. The capture details page opens, including playback controls. 3. Click play to play the capture, using the volume control, speed control, and playback bar to control those aspects of the capture playback. 41 Administrator User Guide Viewing Detailed Capture Information Detailed capture information is available for captures that have completed or those that have errored out. Clicking a capture from the Completed or Errors list of captures opens the capture's details page, providing information and a variety of functionality. To view detailed capture information 1. From the Completed or Errors status list on the CAPTURES page, find the capture you want. 2. Click on the capture row. The capture details page appears. A completed capture is shown in the figure below. 3. Below the capture preview, the capture Info tab is shown by default. Click Info to return to this tab at anytime. For completed captures, the info includes capture and upload timing, device and publishing information, and other details, as shown in the below figure. 42 Administrator User Guide For errored and failed captures, the bottom of the page shows the Events that occurred around the capture, and will indicate whether the capture was missed (possibly due to a device being offline) or if the failure occurred during capture, upload or processing. 43 Administrator User Guide Editing, Reprocessing, and Deleting Captures As the administrator of the system you have the ability to manipulate the captures in the system, including editing videos, editing media details, or deleting captures. You can also Publish from the captures page. You can only edit details for or reprocess completed captures. You can delete any capture as long as it is not currently in the Capturing state. Captures page options Editing details, reprocessing a capture and deleting a capture can all be done from the CAPTURES page. Hovering over a completed capture row exposes a chevron (menu arrow) on the right side of the row. Clicking the chevron opens a menu with the appropriate commands. Deleting a capture in any other state (except capturing) can also be done from the CAPTURES page. Hovering over a capture row from another state list exposes a trash can icon on the right side of the row. Clicking the trash can deletes the capture. You will be asked to confirm the deletion. 44 Administrator User Guide Reprocess a capture Completed captures can be reprocessed if needed. For example, if you add a branding watermark or video intro/outro to the system, you can apply the branding to existing captures by reprocessing them. To reprocess a capture 1. From the Completed status list on the CAPTURES page, find the capture you want. 2. Hover over the capture row and select Reprocess from the chevron menu as described above. The capture is sent back to the media processor and reprocessed. When finished, the newly processed capture replaces the originally selected capture in all locations where it appeared. Edit a capture or video Completed captures/processed videos can be edited if needed. Typically the "owner" of the video is the person responsible for editing, however Administrators also have that ability if needed or if your institution's workflow requires it. REMEMBER: Editing a video edits every published version of that video; the changes you make will appear in all linked instances of the video. To edit a capture/video 1. From the Completed status list on the CAPTURES page, find the capture you want. 2. Hover over the capture row and select Edit video from the chevron menu as described above, or select the Edit video icon from the capture details page 45 Administrator User Guide shown below. 3. Edit the video (trim the ends or cut segments) as needed. See Editing a Video for detailed instructions. Once you complete the edits, the video is reprocessed. You can view the final product or edit the media details once it re-appears in the Completed captures list. Edit capture media details As an administrator, you have the ability to edit the details of any capture media, including the Title of the capture, the description, as well as any tags that have been or need to be added. To edit capture details 1. From the Completed status list on the CAPTURES page, find the capture you want. 2. Hover over the capture row and select Edit details from the chevron menu as described above, OR Click on the capture row to open the capture details page, then click the pencil icon located above the capture preview, as identified in the below figure. 46 Administrator User Guide 3. In the Edit media info dialog box, enter or edit the Title, Description, and/or Tags as necessary. Separate multiple tags with commas. 4. Click SAVE. The capture details page refreshes to show the new title and/or description. Delete a capture As an administrator, you may need to delete captures from the system, if they are no longer needed or if they are not completing properly and need to be re-captured. You cannot delete a capture that is in Capturing status. All other captures can be deleted. Deleting a capture is permanent and cannot be undone. NOTE: If you delete a capture that has been published to one or more sections, you will also delete all student notes, all Q&A, and all analytics associated with that capture. You will receive a dialog box confirming this is what you want to do. To delete a capture 1. On the CAPTURES page, find the capture you want. 2. Hover over the capture row and select Delete from the chevron menu or the Trash can icon, as described at the top of this page, 47 Administrator User Guide OR Click on the capture row to open the capture details page, then click the trash can icon located above the capture preview, as identified in the below figure. 3. Review the warning message in the confirmation dialog box. (Seriously, someone wrote that warning to let you know the consequences of your actions. You can't undo this.) 4. Click OK to confirm the deletion. 48 Administrator User Guide Editing Videos The Active Learning Platform provides a basic video editing function, allowing you to make cuts and trims to video content as needed. IMPORTANT! CHECK PUBLISHING INFO FIRST!! Any changes you apply to a video in your library will also appear in ALL published (or shared) versions of the video, even if you select to edit the video from the Class List page. Sharing/Publishing simply provides links to the original content located in your library. When you change your library content, you change the content being delivered via those links. To edit a video 1. Open your LIBRARY page. 2. Find the video you want to edit, then hover over the content tile or row to expose the menu arrow (also called a "chevron"). 3. Click the chevron and select Edit video from the options. The video opens in the ALP editor. 4. Use the playback controls, Make cut and Delete/Revert (toggle) buttons at the bottom of the editor to make changes to the video. Editing functionality is described in detail below. 5. Use the Restore and Apply Edits buttons across the top to save or undo all changes made to the video as appropriate. These buttons apply to the video as a whole, and work as follows: RESTORE - Reverts all changes ever made to the video and restores the original video file. 49 Administrator User Guide APPLY EDITS - Acts as a save button. Applies the changes you've made to this video and which are reflected in the playback bar at the bottom of the editing screen. NOTE: If you Apply edits, all published (and shared) versions of this video will show this version of the video including these changes. 6. To exit without making or saving any changes, click the back arrow in the top left corner of the video editing screen. This returns you to the LIBRARY page. Using the video editing tools The ALP video editor allows you to trim the ends and cut segments from the video. You can review the changes to the video, playing it with the cuts in place, prior to making your changes permanent. Review/Playback the video Use the playback controls to play the recording. If you have made cuts in the recording, the playback will skip the cut areas, so you can see how the edits affect the final product. The figure below shows the playback controls, and has the current location of the playhead identified, both as the timed location, and within the playback bar itself. Click play to show the video in the editing window. Click pause to pause the playback. This lets you place the playhead in a specific location for making a cut. See Cutting segments from the video section below. Use the forward and rewind buttons to move through the video as needed. Use your mouse to click-and-drag the playhead to various locations in the playbar. Cutting segments from the video Cutting segments in the ALP video editor involves identifying each end of the cut, then selecting to make the cut. All cuts are temporary until you choose to Apply Edits or Save As. 50 Administrator User Guide Once the cuts are in place, you can review the edited video in the window. The playback head will skip over any cuts so you can see how the recording will look when it is published. Moving the playhead marker There are three ways to place the playhead marker in a specific location: -- Play the video and pause it where you want to apply a cut -- Click and drag the playhead marker in the playbar to the location for the cut -- Hover the mouse over the playbar, then click in the playbar to the location for the cut To cut a segment from the video 1. Put the playhead marker at the beginning location of the segment you want to cut. 2. Click MAKE CUT. 3. Move the playhead marker to the end location of the segment you want to cut. 4. Click MAKE CUT. 5. Click into the area between the cuts to select it (yes this also moves the playhead into that area; ignore it). Notice that the selected area in between the two cuts changes to a lighter color than the rest of the playbar, as shown in the below figure. 6. Click DELETE to temporarily cut that segment from the video. The cut segment turns gray, to indicate it is no longer part of the playback. Repeat these steps for each segment you want to remove from the video. The below figure shows a video with multiple cut segments. Remember, these cuts are temporary until you save your changes via Apply Edits or Save As. To trim the ends of the recording 1. Put the playhead marker at location where you want the video to start. 2. Click MAKE CUT. 51 Administrator User Guide 3. Click into the area preceding the cut (the current beginning section of the video) to select it. Notice that the selected area changes to a lighter color than the rest of the playbar. 4. Click DELETE. The opening segment turns gray to indicate it is no longer part of the playback. 5. Move the playhead marker to the location where you want the video to end. 6. Click MAKE CUT. 7. Click into the area immediately following the cut (the current end section of the video) to select it. Notice that the selected area changes to a lighter color than the rest of the playbar. 8. Click DELETE. The end segment turns gray to indicate it is no longer part of the playback. This is shown in the above figure. To revert cut segments (undo cut deletion) 1. Click into a gray cut segment on the playbar. Notice that the DELETE button changes to REVERT. 2. Click REVERT. The segment returns to the same color as the rest of the playbar to indicate it is again part of the playback. 52 Administrator User Guide Add Captures Captures are typically generated as a function of scheduling classes for the section. However, there are some times when you may need to record some event or session, either as a standalone or as a repeated series of captures that are not specifically associated with a section. NOTE: Captures that are not associated with a section will ONLY appear in the selected Instructor's Library (and on the Admin's Captures page). Either the Admin or the Instructor will have to publish the capture to make it viewable by other users. ALTERNATELY you can copy the public link for a completed capture and post it anywhere you like. This allows allow non-ALP users to view the media and may be an option if publishing does not provide sufficient access. This topic deals with configuring standalone captures not associated with a course section. For adding one-time or scheduled captures for a section, see Scheduling Sections. As with all captures, you must identify a room for the capture, which in turn identifies the device that will be doing the capturing. Captures can only be added for rooms where a capture device has been added. Finally, adding captures outside of sections does not provide the Live Stream option. If you need to set up a live streaming class that is not associated with a particular course or section (available to a wider audience), set up a special events section and schedule a live capture for the section. Be sure to assign all appropriate users to the section. See Configuration Requirements for Live for additional information. To add a capture 1. Select CAPTURES to open the Captures page. 2. At the upper-right of the page, click ADD CAPTURE. 3. Enter a Title for the capture. 4. Use the lists to select a Campus, Building, and Room where the capture will occur. 5. Select an Instructor from the list. This is the user with whom the capture will be associated and in whose library the capture will appear. 6. If applicable, enter a Guest Instructor. This name will appear in the capture details along with the primary instructor. 7. Enter the Time Range for the capture. 8. Select whether the capture repeats or not. Your options are: None (one-time event) Weekly (creates a recurring event on one or more days a week). 53 Administrator User Guide 9. For a one-time event, enter the Date for the capture. Today's date appears by default. Clicking the date field opens a calendar view for selecting a date, or you can type the date into the field (yyyy-mm-dd). 10. For recurring events you must: Identify both a Start date and End date for the capture (the first and last dates the capture will occur). Identify the weekly frequency of the capture; enter 1 for every week, enter 2 for every other week, etc. Use the sliders to identify on which days each week the capture is to occur. As you make changes, the calendar preview changes to reflect the schedule information entered on the page. Today's date is transparent and circled; dates on which the recurring captures are scheduled are marked with colored circles. 11. Expand the Options (click the triangle icon on the right side of the Options banner). 12. Select whether to Auto-Publish the capture(s) when they are completed. All captures are automatically published to the primary instructor's capture library. You or the instructor will need to publish the capture(s) to a course for students to view it. 54 Administrator User Guide 13. Select whether to enable Closed Captioning for this capture. This option only appears if you have closed captioning configured for the system. 14. Review and set or change the A/V sources and capture quality. The defaults set for the device appear initially but can be changed as needed. 15. When finished, click SAVE. 55 Administrator User Guide Uploading Captures There are some times when you may need to manually upload a piece of media to the Active Learning Platform. While the interface calls it a "capture", it can be a presentation or video or any media of a supported format type. IMPORTANT: If you upload the capture, you are the "owner" of the capture, meaning you are the only one who can edit the media or edit the details (name, description, tags) of the content. You can publish it to a section or share it with another user, but that user cannot edit the media or details. See Changing ownership below for additional information. To upload existing captures 1. From the main menu, select CAPTURES. 2. In the upper-right corner of the captures page, click UPLOAD CAPTURE. 3. In the Filepicker window, use the left panel to identify the location of the file, then follow the prompts. If the file is saved locally, click Choose File from the bottom of the window, and navigate to the capture file to upload. 4. Click UPLOAD. Once the capture has been uploaded and processed, you will likely want to publish it to an instructor (so it appears in their library) or publish it to a section for student/instructor viewing. Changing ownership The "owner" of a capture or presentation is determined in either of two ways: The Instructor selected when the capture is configured is the owner and has full control over the capture. The user who uploads the capture is owner and has full control over the item. Ownership is important because the owner can edit the content (edit the presentation or video) and can edit the details about the item (Name, Description or Tags). The item also appears in the owner's My Content page of their LIBRARY. This allows them to publish the item to a class or to share it with other users. As an Admin, if you are the user who uploads content for an instructor or class, you are still the owner; the instructor cannot edit the item or control it in any way. In order to obtain ownership of a piece of content, a user must be able to download the item, then re-upload it to their own library. This creates a new version of the file that is now owned by the user who uploaded it. The files are not linked in any way. 56 Administrator User Guide To change ownership of content 1. Share the item with the user who is to own it (share/publish to an individual). The item should now appear in the Shared with me page of their LIBRARY. ALTERNATELY if you published the content to a class, the user should be able to download it from the Class, eliminating the need for you to share the content with them specifically. 2. The target user must download the shared content by clicking the chevron menu for the item and selecting Download/Download original. 3. The user uploads the file through their LIBRARY page. The item now appears in the My content page of their LIBRARY. They can edit all aspects of the media as well as publish it to a class (if they are an instructor) and share it with other users. Difference between edited videos/capture and presentations: If you edit a presentation file before you share it, when the target user downloads the file they will get the originally uploaded file, not the edited version. For edited videos or captures, the user gets the file as shared (edited or otherwise). 57 Administrator User Guide Publishing and Sharing Captures Captures can be published to one or more sections, or shared with one or more individuals. Captures created for sections are typically auto-published when they are scheduled. However you may need to manually publish a capture to one or more additional sections/classes. ALTERNATELY, you can copy the public link for a video and post it anywhere you like, to allow non-ALP users to view the media. This may be an option if publishing does not provide sufficient access. Publishing a capture to a class "Publishing" simply means "putting the capture into a class so students and instructors can view it". To publish a capture to a class 1. From the Completed or Errors status list on the CAPTURES page, find the capture you want. 2. Click on the capture row to open the capture details page 3. Below the capture preview, click Publishing. Existing publishing information for the capture appears, as shown in the below figure. 4. Click PUBLISH. The Publish to a new location dialog box appears. 5. Select To a course. 6. From the drop-down list, select the course/section from the list. 7. Select whether to create a New class or publish the capture to an Existing class. 58 Administrator User Guide 8. If you create a new class to hold the capture, enter the Class name, Start date, Start time, Duration, and optionally a Description. 9. If necessary, select Availability details: Now - Makes the capture visible immediately to the individual or section. This is the default. On a specific date - Makes the capture available as of the date entered (yyyy-mm-dd). To set a window of availability, also select On a specific date under the Make Unavailable section, and enter the date the capture is to become unavailable. Don't make available - Publishes the capture to the location (typically a section) but not available for student viewing. The instructor will see the capture in the class page, and can make the capture available to students as appropriate. 10. Click PUBLISH. Sharing a capture with another user "Sharing" is the act of making a capture available to an individual by adding it to the Shared with me section of their LIBRARY page. If the user you are sharing the capture with needs to have full control or "ownership" of the item you are sharing, they will need to download then re-upload the content. See Changing Ownership for further details. 59 Administrator User Guide To share a capture with a user 1. From the Completed or Errors status list on the CAPTURES page, find the capture you want. 2. Click on the capture row to open the capture details page 3. Below the capture preview, click Sharing. Existing sharing information for the capture appears, as shown in the below figure. 4. Click SHARE. The Share to user dialog box appears. 5. Enter the email address of the user you want to share the capture with. Separate multiple addresses with commas. 6. When finished, click SHARE. The new sharing information appears in the list below the capture. The users to whom you shared the item should now see it in the Shared with me page of their LIBRARY. From there they can download the item or delete it when no longer needed. 60 Administrator User Guide Getting a Video's Public Link (for Admins) There may be some times when you need to share a capture with a larger audience than a few classes or select individuals. In this case, you can copy the public link for a video, then post that link anywhere you like. This allows anyone who can access that location to view the video in a browser. This option is only available for videos, and is only available for captures/videos listed with the Completed status. This is different than sharing/publishing a video to an individual. In that case, the recipient must be a registered ALP user. To copy the public link for a video/capture 1. From the Completed status list on the CAPTURES page, find the capture you want. 2. Click on the capture row to open the capture details page. 3. Select the Copy public link icon from the capture details page as shown below. The public link to the video is copied to your clipboard. 4. Paste the link (using the receiving program's menu commands, or use CTRL+V/Command+V) into the location of your choice. You may want to paste the link temporarily into Notepad or other text editor, for retrieving later. Users outside of ALP can click the link and view the video. The playback window provides basic playback controls but does not have the navigation or other options that users within ALP have. 61 Administrator User Guide Controlling Captures Through SCHD Device Web Interface Active captures being performed by an SCHD can be controlled through the device. To do so, you need to log into the device and open the device's web interface. The device web interface can be used to: Initiate an ad hoc capture Start a scheduled capture early Pause an active capture Extend a capture by 10 minutes Stop an active capture This topic deals with controlling active or scheduled captures through the SCHD device interface. See Ad Hoc Captures for ad hoc capture information. See the Classroom Capture documentation for information using the Classroom Capture interface. Alternately, you can obtain a device monitor light and install the device monitor software available from Echo, to control or initiate captures from within the classroom. The Device Monitor documentation is currently available as a downloadable PDF. If you use a Device Monitor and light, a user must be logged in to the PC for the device and software to work. Log in to the SCHD device web interface Any type of capture can be controlled through the SafeCapture HD (SCHD) device web interface. You must log in to the device through the device IP address to access the web interface controls. You may be presented with security warnings when accessing the device. You can ignore these warnings. If you are an instructor and do not know the IP address of the device, contact your system administrator. To log in to the SCHD device web interface 1. To access the device directly, you have the following options: If you are an Admin: o Select ROOMS from the main menu, find the room with the device, and click the Log in to Device icon located in the bottom left corner of the Room block. o Alternately, you can enter the IP address/advanced into the browser's URL field. 62 Administrator User Guide If you are an Instructor, enter the IP address of the device into your browser's URL address field. This may be noted somewhere or bookmarked on the computer in the classroom. 2. Log in to the device as follows: If you are an Admin, use the generic admin or instructor login configured for the device. If you are an Instructor, use your Active Learning Platform login, or the generic instructor login for the device. When the device interface appears, the first tab shown is the Captures tab, used to start an ad hoc capture or control a currently active capture. Controlling an active capture If you log into a device that is currently engaged in an active capture, or where a scheduled capture is due to start in the next few minutes, the Capture tab shows a set of control buttons for the capture. The buttons shown depend on the current status of the capture. The options may include: If there is a capture currently occurring, you can Stop, Pause, or Extend the capture. If the capture is currently paused, there is a Resume button available. If a scheduled capture is slated to start, you can select to Start Capture Early. If a scheduled capture has moved into the "Waiting" state (the 5 minute window before the capture is scheduled to start), you can select to Cancel the capture. To extend an active capture 1. Use the IP address of the device to access and log in to the device web interface (see above instructions). 2. On the Captures tab, select Extend Capture. 3. Enter the number of minutes to extend the recording time (default = 10 minutes). The system will NOT allow you to extend a capture beyond the start time of the next scheduled capture. 4. Click OK. To stop an active capture 1. Use the IP address of the device to access and log in to the device web interface (see above instructions). 2. On the Captures tab, select Stop Capture. 3. Click OK to confirm action. NOTE: Captures are automatically finalized and uploaded to the Active Learning Platform upon completion, either because the configured end time occurred, or 63 Administrator User Guide you selected to manually stop the capture. To temporarily suspend the capture, use Pause Capture instead. To pause an active capture 1. Use the IP address of the device to access and log in to the device web interface (see above instructions). 2. Select Pause Capture. The Pause Capture label changes to Resume Capture. Monitoring captures Monitoring is a great tool for troubleshooting. You can monitor the video and display inputs as part of configuration testing and to verify the signal during capture. To monitor an active capture 1. Use the IP address of the device to access and log in to the device web interface (see above instructions). 2. Select the Monitor tab. 3. Select Start Monitoring to initiate a 15-minute monitoring session. 64 Administrator User Guide Ad Hoc Captures Ad hoc captures are generated outside of a regular class schedule. They can be started and controlled through the Ad Hoc web interface which is accessed through the capture device assigned to the room. Alternately, you can obtain a device monitor light and install the device monitor software available from Echo, to initiate and control adhoc captures within the classroom. If you use a Device Monitor and light, a user must be logged in to the PC for the device and software to work. The ad hoc interface is available with the following capture options: SafeCapture HD (SCHD) Classroom Capture Software Like scheduled captures, when an Ad Hoc capture is completed (user clicks Stop Capture), the raw capture files are automatically uploaded to the Active Learning Platform for processing. NOTE: Admin-initiated ad hoc captures not associated with a section will ONLY appear on the Admin's Captures page. Instructor-initiated captures can be published to a selected course or to the instructor's Personal Library. If Personal library is selected, the capture will appear on the LIBRARY page where it can be viewed or edited prior to publishing to one or more classes. In either case, the capture will need to be published in order to be viewable by other users. Log in to the SCHD device web interface Any type of capture can be controlled through the SafeCapture HD (SCHD) device web interface. You must log in to the device through the device IP address to access the web interface controls. You may be presented with security warnings when accessing the device. You can ignore these warnings. If you are an instructor and do not know the IP address of the device, contact your system administrator. To log in to the SCHD device web interface 1. To access the device directly, you have the following options: If you are an Admin: o Select ROOMS from the main menu, find the room with the device, and click the Log in to Device icon located in the bottom left corner of the Room block. 65 Administrator User Guide Alternately, you can enter the IP address/advanced into the browser's URL field. If you are an Instructor, enter the IP address of the device into your browser's URL address field. This may be noted somewhere or bookmarked on the computer in the classroom. 2. Log in to the device as follows: o If you are an Admin, use the generic admin or instructor login configured for the device. If you are an Instructor, use your Active Learning Platform login, or the generic instructor login for the device. When the device interface appears, the first tab shown is the Captures tab, used to start an ad hoc capture or control a currently active capture. Create ad hoc captures Ad hoc captures are generated in a classroom but outside of the normal class schedule. Ad hoc captures can be associated with a particular section when they are initiated, or published to a section later through the Active Learning Platform interface. For Your Information: The room info for a capture device is located in the upper-right corner of the screen. If it applies, information for Next Scheduled Capture is provided in the center of the screen. Ad hoc captures cannot be configured to overlap the next scheduled capture start time. To start a new ad hoc capture 1. Log in to the device web interface (see above instructions). 2. On the Captures tab of the device interface, select Ad Hoc Capture. 3. The tab changes to contain fields to complete relating to the capture: Title this capture - Enter a title related to the subject or purpose of the capture. How many minutes is the capture? - Enter how long you want the capture to be. You can extend or stop the capture at any time. What do you want to capture? - Use the list to select the input items and quality (which also determines file size) you want to use for this capture. Select an upload location- If you used a specific instructor login, you are able to select the section to which this capture should be associated, or select Personal library. 4. When the fields are complete and you are ready to begin capturing, click Start Ad Hoc Capture. NOTE: The maximum duration of any ad-hoc capture is 4 hours. This limit is enforced by the system. 66 Administrator User Guide After selecting to start the capture, there is a three-second countdown before the capture begins. At this point you may want to click the Monitor tab to view the inputs and monitor the capture. 67 Administrator User Guide Device Monitor Overview - Administrators In the Echo360-speak, the term Device Monitor refers both to a small light attached to a classroom PC, as well as to the software that makes the light work with our system. The light is also sometimes referred to as a "puck-light". This light has two functions: The light color/flash pattern indicates the status of a capture currently occurring If configured to do so, the light acts as a button; pressing it can start, stop, pause, or resume a capture. Strictly speaking, however, the Device Monitor is actually the software. It is a Windowsonly application designed to work with the Delcom USB HID Visual Signal Indicator (the formal name of the light). The Device Monitor software connects the light to the capture device, either an SCHD device or a Classroom Capture installation, and provides a communication avenue between the light and the device. The Delcom USB Visual Signal Indicator is a small light that attaches via USB port to a classroom PC. It is available from Delcom Products, product number 904007-SB: http://www.delcomproducts.com/productdetails.asp?productnum=904007-SB. Together, these products provide a visual confidence monitor to instructors and students on the state of a capture device while recording. The Device Monitor software also allows users to pre-configure logins and section selections so that instructors can quickly initiate an ad hoc recording without needing to log into the device and use the device interface. The Echo360 Device Monitor 1.9.4 is available through the Echo360 Customer Portal at: http://echo360.com/customer-portal. VERY IMPORTANT!! The PC must be on and a user must be logged in for the Device Monitor to work. While it does run in the background, it does not run as a service. 68 Administrator User Guide Installing the Device Monitor Software The zip file containing the device monitor software can be obtained from the Echo360 Customer Portal. To install the device monitor software: 1. Unzip and extract the downloaded file. 2. Double-click the setup.exe file. 3. Follow the wizard prompts to install the software. 4. Click Finish to complete installation. Once installed, you can plug the Delcom light into the PC. After that, review the following topics for further Admin-level information on configuring and using the Device Monitor and associated light: Device Monitor for Admins Launch the Device Monitor Device Configuration Defaults Adhoc Capture Defaults Device Monitor Light Defaults Using the Light to Control the Capture Device Monitor Admin Override Instructors should review the following topics as needed: Device Monitor Light Overview - Instructors Using the Device Monitor Light - Instructors Device Configuration Defaults Adhoc Capture Defaults Manually Launch the Device Monitor 69 Administrator User Guide Device Monitor Admin Override Device Monitor 1.9.4 includes an admin override feature that supersedes any local settings and uses configuration values from a supplied XML file. This allows for mass deployment of the application without the need to configure each individual instance. When an admin override XML is used, Device Monitor will parse it, use the supplied settings and prevent any configuration changes through the user interface. This includes graying-out the appropriate fields in the Echo360 Configuration window and preventing access to the Device Monitor Configuration window. Applying admin override settings Once you apply the adminOverride.xml file, you will need to restart the Device Monitor application to apply the settings. In addition, if your override file configures the device login as well as the device URL, the password you use in the file must be encrypted. The Device Monitor software provides an encryption mechanism for you. See encryption instructions below. To configure the Device Monitor via XML file: 1. Generate an adminOverride.xml file using the example shown below. 2. Replace the values with your configuration settings. If you are using username/password values in the file, see the password encryption instructions immediately below. 3. Save the file to the following directory (the directory is created on Device Monitor installation, so you must have installed the DM software first): C:\Program Files (x86)\Echo360\Echo360 Device Monitor\ 4. Stop and restart the Device Monitor application (select Close Device Monitor from the System Tray menu, then manually launch Device Monitor from the Start menu. To encrypt the password: 1. Open the bundled encryption utility called EchoCryptHelper located in the following directory: C:\Program Files (x86)\Echo360\Echo360 Device Monitor 2. Enter the password you wish to encrypt and click Encrypt. 3. Copy the resulting value from the Encrypted Output field and paste it as the EchoEncryptedPassword value in the adminOverride.xml file. 4. When finished, click Close. 70 Administrator User Guide Example adminOverride.xml file An example adminOverride.xml which outlines the required structure is as follows: <AdminOverride xmlns:xsi="http://www.w3.org/2001/XMLSchema-instance" xmlns:xsd="http://www.w3.org/2001/XMLSchema"> <!-- these can be set or not regardless of the OverrideDelcomSettings flag --> <EchoServerURI>https://10.3.6.164:8443</EchoServerURI> <EchoUsername>instructor</EchoUsername> <EchoEncryptedPassword>166125033209225163193094161087240006163200008 085</EchoEncryptedPassword> <!-- set to true to enable all of the settings below --> <OverrideDelcomSettings>true</OverrideDelcomSettings> <!--disable all delcom light gestures --> <DisableDelcomGestures>false</DisableDelcomGestures> <!-- disable individual gestures, if DisableDelcomGestures is true all will be disabled regardless of these settings --> <DisableDelcomGestureStart>false</DisableDelcomGestureStart> <DisableDelcomGestureStop>false</DisableDelcomGestureStop> <DisableDelcomGesturePause>false</DisableDelcomGesturePause> <DisableDelcomGestureResume>false</DisableDelcomGestureResume> <!-- set led sequence and level for each device state --> <LEDStateIdle>2</LEDStateIdle> <LEDStateIdlePowerLevel>50</LEDStateIdlePowerLevel> <LEDStateWaiting>6</LEDStateWaiting> <LEDStateWaitingPowerLevel>50</LEDStateWaitingPowerLevel> <LEDStateCapturing>4</LEDStateCapturing> <LEDStateCapturingPowerLevel>50</LEDStateCapturingPowerLevel> <LEDStatePaused>7</LEDStatePaused> <LEDStatePausedPowerLevel>50</LEDStatePausedPowerLevel> <LEDStateCompleting>3</LEDStateCompleting> <LEDStateCompletingPowerLevel>50</LEDStateCompletingPowerLevel> <LEDStateError>5</LEDStateError> <LEDStateErrorPowerLevel>50</LEDStateErrorPowerLevel> <!-- allow warning signal when audio is not detected for the delay time --> <AudioWarningEnabled>false</AudioWarningEnabled> <AudioWarningDelay>2</AudioWarningDelay> <AudioWarningLEDState>13</AudioWarningLEDState> <AudioWarningPowerLevel>50</AudioWarningPowerLevel> <!-- allow warning signal when capture is about to end within delay time --> 71 Administrator User Guide <CaptureWarningEnabled>false</CaptureWarningEnabled> <CaptureWarningDelay>5</CaptureWarningDelay> <CaptureWarningLEDState>8</CaptureWarningLEDState> <CaptureWarningPowerLevel>50</CaptureWarningPowerLevel> </AdminOverride> The two primary tags that dictate the level of override are the EchoServerURI and OverrideDelcomSettings tags: The EchoServerURI tag is populated with the URL of the SCHD appliance you want the Device Monitor to connect to. In addition, you can identify the default login information for the Device Monitor to use for any adhoc captures initiated using the light. With this tag present and ONLY the device URL identified, the Device Url field in the Echo360 Configuration window will not be editable. However, the Username and Password fields will still be available. With this tag present and populated with the URL, Username, and Password, none of the fields in the Echo360 Configuration window are editable and the option will be grayed out in the System Tray menu. Setting the OverrideDelcomSettings tag to true forces the application to use the Delcom light configuration settings/values directly from the XML file, and disables the configuration option from the interface (system tray menu, as shown below). 72 Administrator User Guide Both of these tags can be defined, but at least one must be present for the application to correctly parse the XML file. Additionally, the Delcom light settings in the override XML directly reflect the settings available in the interface and use an integer to map the light configuration. This mapping is shown in the table below: Integer Light Configuration 1 Lights Off 2 Green Light 3 Green Light Flashing 4 Red Light 5 Red Light Flashing 6 Yellow Light 7 Yellow Light Flashing 8 Green Solid/Yellow Light Flashing 9 Green Solid/Red Light Flashing 10 Yellow Solid/Green Light Flashing 11 Yellow Solid/Red Light Flashing 12 Red Solid/Green Light Flashing 13 Red Solid/Yellow Light Flashing 14 Green Solid/Yellow Solid 73 Administrator User Guide Integer Light Configuration 15 Green Solid/Red Solid 16 Yellow Solid/Red Solid 17 Green Solid/Yellow Solid/Red Solid 74 Administrator User Guide Launch the Device Monitor The Device Monitor software is configured to start when Windows starts. Even if the Device Monitor icon does not appear in the System Tray, the Device Monitor is active and the light should show current capture status and allow you to press it to start, pause or otherwise control a capture. To manually launch the Device Monitor: Double-click the Device Monitor icon on the desktop, OR Click Start > Echo360 Device Monitor If they have not been configured, you will be prompted to complete the Device Configuration defaults and Adhoc Capture settings. These can be done with generic information (applicable to all users) or with instructor-specific information. The information entered is retained on a per-user basis, so that each logged in user can have their own configurations. Once launched, the Device Monitor can be controlled through the Windows System Tray icon, which looks like the Echo360 logo. Click this icon to open the Device Monitor menu options, as shown in the below figure. 75 Administrator User Guide Device Configuration Defaults VERY IMPORTANT!! The PC must be on and a user must be logged in for the Device Monitor to work. Select Echo360 Configuration from the device monitor system tray menu. Device configuration means identifying, via IP address, the device (either Classroom Capture or an SCHD) you want to communicate with through the light, as well as entering the username and password needed to authorize an ad hoc capture. Each user can enter their instructor login, or a generic instructor login can be used. These settings are retained on a per-user basis. Alternately the Admin may choose to use an Admin Override to configure the same login information for all users. Best Practice - Have Instructors Configure Their Own Defaults Let each instructor log into the PC and then configure the Device Configuration defaults using their Active Learning Platform logins. This information will be used each time that user logs into the PC and initiates an adhoc capture using the Device Monitor light. To set Device Configuration defaults: 1. Open the System Tray menu, shown above, and select Echo360 Configuration. The Device Configuration dialog box appears, as shown below. 2. Device Url: Enter the fully qualified URL for the capture device you want to control with the light. This is typically the IP address for the device, such as https://10.3.10.245:8443. To find the IP address, navigate to the ROOMS page, and click the log in to Device icon (bottom left corner) of the Room tile. Be sure to use the IP address 76 Administrator User Guide but do not add “/advanced” to the end of the URL; the /advanced URL requires an Administrator login. 3. Credentials: Enter the username and password that will be used to log into the device and initiate or control a capture. Note the following: If an instructor login is used, the instructor will be able to select a section for any initiated Adhoc capture. If a generic login is used, any Adhoc captures will need to be manually published to a section. 77 Administrator User Guide Device Monitor Adhoc Capture and Settings The Adhoc Capture configuration allows you to set default information to be used for any adhoc capture initiated through the device monitor. If an instructor provides their personal credentials in the Device Configuration dialog box (above), the adhoc capture defaults (configured below) will be used for all captures initiated via the Device Monitor Light after the instructor logs into the PC. If for some reason the user cannot be authenticated or is not associated with a particular course or section, the capture can proceed, but will use generic capture settings and will need to be assigned to a Section later through the CAPTURES page in ALP. Perform Device Configuration First You must complete the Device Configuration (shown above) before you can configure the Adhoc Capture Settings defaults. The Product Group selections for adhoc capture defaults require the system to know what type of device is being used for capture. To set Adhoc Capture defaults: 1. Open the System Tray menu and select Adhoc Capture and Settings. Depending on the credentials entered, one of the following Adhoc Capture dialog boxes appears. Adhoc Capture dialog box for generic instructor login: Adhoc Capture dialog box for user-specific instructor login: 78 Administrator User Guide The two Adhoc Capture dialog boxes are identical except for the ability to select a Section to which to publish the capture. 2. Enter information to apply to all adhoc captures initiated through the Device Monitor. These will be used unless manually overridden by the user: Default Capture Description: Provide a generic description for the capture that identifies it clearly. You may want to use Room or Device information, so that you can contact possible instructors and direct the adhoc capture to the proper section. OR Default Capture Title: If instructor credentials are entered, a Section can be identified and a more specific Title can be entered, identifying the basic subject matter for the capture. The Instructor can edit this later if necessary. Duration: Indicate how long you generally want adhoc captures to be. Instructors can to stop the capture early, or extend the capture if necessary. Keep in mind if there is a scheduled capture for the room, the adhoc capture cannot extend into the scheduled capture time. What do you want to capture?: This identifies a Product Group for the adhoc capture, indicating what inputs you want to include, like Video/Display or Audio/Video. The Product Group selected here will be retained for all captures unless changed by the user. 3. When finished, you can: Click Save to retain the settings, Click Capture to retain these settings and immediately initiate a capture. 79 Administrator User Guide Device Monitor Light Defaults VERY IMPORTANT!! The PC must be on and a user must be logged in for the Device Monitor to work. The Device Monitor light indicates the current status of the capture using both steadystate and blinking LED lights of different colors. The default setting are shown below but can be changed. By default, the light indicator settings are as follows: Light Off - The recording device is idle OR the device monitor software is not running or is not communicating with the recording device. Steady Red Light - The device is currently recording. The Inputs being recorded (audio, display, video) are determined by the Product Group selected for the capture in the adhoc capture settings (configured in the section above). Steady Yellow Light - The device is currently preparing to start a capture (called "Waiting" mode). Flashing Yellow Light - The capture is currently paused. No inputs are being captured. Flashing Green Light - The capture has been stopped and capture processing is being completed. The light will turn off when finished. Flashing Red Light - There has been an error capturing or communicating with the recording device. You may need to stop and then start a new capture. Steady Green Light - Not used by default but can be configured for any of the LED states. In addition to selecting different light indications for different states, the Device Monitor Configuration dialog box allows you to enable or disable the following indicators: Disable All Delcom Button Gestures: Unchecked by default, this allows you to disable the use of the light itself as a button to control (start, stop, pause) captures. The light will still show capture status via color/flash combination, but cannot be pressed to control the capture as it is occurring. Disable select Delcom button gestures: If disabling all gestures is not appropriate, you can select which capture control features can be enacted by pressing the light and which cannot. For example, the Configuration dialog box shown in the below procedure is set to allow the instructor to pause or resume a capture by pressing the light, but does not allow them to start or stop a capture. Set Audio Level Warning (bottom of dialog box): Unchecked by default, this allows you to let the light indicate whether the audio level of the capture is too low. In addition, you can set the Audio Level Threshold (in minutes) that will trigger the warning. For example, if this warning is enabled and the Threshold is set to 2, you will see the warning indicator when the audio signal has not been detected for two minutes. 80 Administrator User Guide End of Capture Warning (bottom of dialog box): Unchecked by default, this allows you to let the light indicate when the end of the scheduled capture is approaching. In addition, you can set the End of Capture Threshold (in minutes) that triggers the warning. For example, if this warning is enabled and the Threshold is set to 5, you will receive the warning indicator when the capture is 5 minutes from completing. To view or change Device Monitor Light settings: 1. Open the System Tray menu and select Device Monitor Configuration. The Device Monitor Configuration dialog box appears, shown below. 2. Use the Checkboxes described above to enable or disable features of the monitor and light. 3. Use the drop-down lists to set a different light color or state for each LED State. A full drop-down list with all possible selections is shown below. 4. Use the Power levels to set how bright you want each light-state to appear via the Delcom light. A higher Power level indicates a brighter light. 5. When finished, click Apply to apply the changes, or OK to apply the changes and close the dialog box. The below figure shows a drop-down list containing all of the selectable light color/flash options. 81 Administrator User Guide 82 Administrator User Guide Using the Light to Control the Capture See also Using the Device Monitor Light - Instructors. VERY IMPORTANT!! The PC must be on and a user must be logged in for the Device Monitor to work. While it does run in the background, it does not run as a service Plan to Adjust the Tension of the Light There is a screw in the bottom of the light that may need to be loosened in order to "feel" the light as a button. The light is typically shipped with the screw tightened to avoid unnecessary movement or loosening during shipment. The button feature does not have to feel like a button in order to work, but some users may be bothered by the lack of obvious movement when they press the light. The Device Monitor light functions not only as a capture status indicator, but also as an "Easy Button" to start, pause, and stop ad hoc captures. Note that this feature can be disabled in the Device Monitor Configuration. It is enabled by default. Whenever the light is used to initiate a capture, the settings configured for the light are used to define the title, duration, and inputs for the capture, as well as the section to which it will be published (if configured). The light will control captures as follows: To Start an adhoc capture: Press and hold the light for two seconds or until it turns yellow. The device will turn Red when recording begins. To Pause a Capture: Press the light for one second or until it begins to flash yellow. To Resume a paused Capture: Press the light for one second or until it turns red again. To Stop a Capture: Press and hold the light for two seconds or until it begins to flash green. When the capture processing is complete, the light will turn off. PLEASE NOTE: The "light indicators" listed above are based on the default Device Monitor Configuration settings. If you changed these settings, apply those changes to the above instructions. If you changed the default LED configurations, communicate those specifics to the instructors. You can use the device monitor light to Pause, Resume, and Stop any capture (scheduled or ad hoc), as well as initiate a new ad hoc capture. As an admin, you can also turn these control features off. You cannot Extend a Capture using the light. You must use the System Tray menu. See the instructions that follow. To Extend a capture already in progress (either ad hoc or scheduled) with the device monitor, you must use the System Tray menu. Be advised, however, that if there is a 83 Administrator User Guide subsequent capture scheduled for the room, you cannot extend the current capture beyond the starting time of the next scheduled capture for that room. To Extend a Capture: 1. Open the System Tray menu and select Extend Capture. 2. Enter the amount of time you want to extend the current capture. This duration is added to the existing capture. For example, if the original duration was set to 45 minutes, enter 15 into this dialog box to make the capture 1 hour. 3. When finished, click OK. The capture will continue for the configured extension or until you manually stop the capture. System Tray Menu Capture Control Can Be Used In Lieu of Light The above instructions for Extending a capture can also be used to Start, Pause, Resume, and Stop a capture if you prefer to use the System Tray menu or if pressing the Device Monitor light does not work. 84 Administrator User Guide Locking the Configuration Use the Configuration Lock option to set a password on the Device Monitor configuration. Locking the configuration is optional. Select Configuration Lock from the System Tray menu to bring up the Configuration Security dialog box as shown. If you do lock the configuration, making any changes to the device monitor configuration will require entering the appropriate password to do so. 85
© Copyright 2025