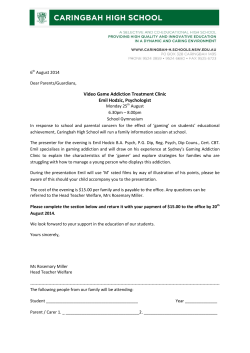A guide to building a gaming PC for the year... . each piece of hardware does, how to make sure each...
A guide to building a gaming PC for the year of 2012: Compiled and revised from the "Choosing Hardware" section here at Newb Computer Build. This guide will familiarize you with the basic descriptions of what each piece of hardware does, how to make sure each piece of hardware is compatible with one another and give you suggestions on how & where to purchase this hardware. Contents: Why Build Your Own Gaming PC? How Newb Computer Build can Help you Build Your Gaming PC How to Choose a Processor How to Choose a Motherboard How to Choose a Graphics Card How to Choose a Hard Drive How to Choose a Power Supply Unit How to Choose Memory (RAM) How to Choose an Optical Drive How to Choose a Computer Case How to Build and Put Together the Hardware Together Once you Have it Conclusion Why Build Your Own Gaming PC? If you are an avid Gamer or just a plain hardware enthusiast then there is nothing like building your own PC! Honestly there are so many reasons why you should build your own PC: 1. Building your own PC is cheaper: You get much more for your money when building your own PC. You can build more powerful gaming computer at a much smaller price tag! 2. Personalize and Customize: Building your own PC makes it more unique and yours. Gamers more than anyone know the appeal of being able to customize and by building your own PC you get to choose everything you put in it exactly the way you want it. Anything from the type of processor to the look of your snazzy computer case, you can make the PC that suits you. 3. The satisfaction: Nothing makes you appreciate the machine you game on, watch movies on, listen to music on and do pretty much whatever else you do on than building it yourself. Building your own PC will enable you to learn more about the hardware you use giving you a greater understanding of each individual part. This does in turn give you so much more satisfaction than going to your nearest hardware retailer and buying a pre-built PC. 4. It is FUN: Building your own gaming PC will take a little research for all the specific hardware you need and to do this you may have to visit hardware forums, read hardware reviews and ask others for advice. It may seem like a lot of work but you will have fun connecting with new people, learning new information, getting your geek on and most of all having a great understanding and appreciation for your gaming PC. After all, your money is hard earned! How Newb Computer Build can Help you Build Your Gaming PC: Newb Computer Build is a site dedicated to helping individuals build their new gaming PC's with ease. Here are just some ways Newb Computer Build tries to help individuals when building and upgrading their gaming PC's: 1. Monthly Gaming PC Builds - Aside from providing information on how to choose your hardware, there are Monthly Gaming PC Builds in various price ranges based on the newest hardware trends, reviews and research done in order to provide up to date Gaming Builds so that you can get the best value for your money. 2. Gaming PC Builder - Finally, an ongoing work in progress and a new addition this year is the release of the Newb Computer Build Gaming PC Builder. This builder tried to easily guide you through the selection of the basic parts to your gaming PC build by providing my recommendations and only showing hardware that is compatible with one another; try it out today! 3. Hardware Reviews - There are a growing number of hardware reviews in the Newb Reviews section. When I purchase Gaming PC Hardware of my own, I always try to do a write up on it, so that I can provide you with my thoughts on what I use. 4. PC Game Articles - We are building gaming PCs, so Newb Computer Build has also provided you with a PC Games section that provides the system requirements, and requirements you will need to play these games at higher settings various PC Games. How to Choose a Processor: When you decide to build a gaming PC, the very first thing you must decide on is which processor / CPU you are going to purchase. There are many factors that may be your deciding point when choosing a specific processor, but my recommendation would be to choose exactly which processor you want before choosing other hardware parts like your motherboard. This is because in order to choose a motherboard you must know the socket type / brand of the processor you choose, in order to purchase RAM you must know what your motherboard supports and so on. I am going to go through what exactly a computer processor is, terms related to a computer processor and then include a few steps / decisions you should go through when deciding on the specific processor for you. What is a "Processor": The processor aka. CPU - The Central Processing Unit of a computer is essentially the'brain' of your computer system. It will perform any logical tasks and deal with sorting information in a manner that is as efficient as possible. I could go on and on about the finite details and history of the computer processor, however here we are interested in how to choose the best Gaming Processor for your Gaming PC Build, so let’s familiarize ourselves with the terms that you will want to know when you are shopping for a gaming PC processor. Terms you Should Know (For a Gaming Processor): CPU Socket Type: These will differ between Processor brands. Socket Types are simply the 'shapes' of your Processor, and how it will fit into the motherboard. You will want to know the CPU Socket Type so that you can buy a compatible motherboard. Some examples of CPU socket types are "AM3+" or "LGA 1155". Core(s): The number of cores pertains to the numbers of independent actual processors (each called a 'core') that are able to read and execute program instructions. Depending on the games you play, some are able to utilize more cores, of which more cores would make sense. You may want to look at your games and see if they support "multi-core" support. If you are unsure check with the games website or ask through online forums; most modern games now will have multi-core support. Some examples include "dual-core processors", "quad-core processors", and "hexa-core processors". Operating Frequency: Is the internal frequency of a Processors core. Essentially, the higher the frequency for a given processor the faster it is. Frequencies are measured in Hertz. Such as 1 Kilohertz (kHz) = 1000 Hertz, 1 Megahertz (MHz) = 1000000 Hertz or 1000 kHz, and Gigahertz (GHz = 1000000000 Hertz or 1000000 kHz or 1000 MHz. For Example: A processor could be described as having a frequency of 2.8 GHz and is a Quad-Core Desktop Processor L1, L2, L3 Cache: Are used by the processor to reduce the average time it takes to access memory. When the processor needs to read / write to the main memory it will first check the cache for the data. These are different levels of "caches" that temporarily store data in between processes. This reduces the delay between what you want your Processor to do, and when it actually does it. When choosing a Processor for your Gaming PC keep the caches in mind, however do not focus too heavily on this aspect as the cores, and operating frequencies; if it comes down to two similar Processors you may want the Processor with the larger cache. Thermal Design Power: This factor may not be of the utmost importance when choosing your Gaming PC processor, but the thermal design power dictates how many watts of heat can be dissipated without exceeding the maximum junction temperature of the computer processor. This will typically be the most power the processor will draw when running most applications. Cooling Device: When you purchase your processor it will most likely come with some sort of cooling device (a heat sink / fan) that will be able to dissipate the heat created when your processor is being used. This may be one factor you may want to 'make sure' of before you purchase your Processor, because you don't want to be stuck piecing all of your hardware together and not realize your new processor did not come with one. If you find out that it does not come with one don't fret. Simply search for a compatible CPU / Processor Cooler based on your processors socket sizing and buy that separately. How to: Steps to Choosing Your Gaming PC Processor: Step One: Budget? The number one step when buy any sort of computer hardware is to set aside what your budget is; obvious right? But this will automatically exclude or include all the processors available for you to buy. Most hardware sites will have some sort of menu option to sort by price, so this will make finding that right Processor that much easier. One suggestion I have for someone wanting to search for the latest and best Processor for a gaming PC, would be to check Toms Hardware's "Best Gaming CPUs for the Money" monthly articles. You can find these articles here in the CPU articles category. Step Two: What Games do you Want to Play? You are building a Gaming PC to play games, so before you choose your CPU do some research. Write a list of the games you currently play and what games you will want to play in the upcoming future. Check the minimum system requirements and ask yourself if you want to play your games at the highest settings, or if you would be fine with medium / lower settings. There are a few sites you could compare CPU benchmarks against the requirements of your games recommended requirements, or even System Requirements Lab that can determine whether you are able to run a certain game on your PC. Check the minimum / recommended requirements against the operating frequencies and cores of all of the available processors and use this to narrow down your choices further. Step Three: Which Brand? This is where choosing a Gaming Processor can get a little foggy and just like any business allot of this can fall back to competition. The two main guns in the desktop Computer Processor world right now are AMD and Intel. Base you decision on brand by primarily using the first two factors discussed above - budget and what games you want to play and then try to research reviews / benchmarks for the games you want to play to see how certain processors perform. Allot of reputable hardware retailers will have customer reviews for the more popular processor products so take a look at those, check out hardware forums - tell them what games you want to play and your budget (this can also reassure your decision). Here at Newb Computer Build there are usually some computer builds posted every month: so you could also compare and contrast your decisions there. These monthly builds are based on the most recent hardware release, reviews and the current best decisions for your money. Processor Conclusion: Whether you are building your first PC, or you have built many it is a good idea to refresh the current trends in computer hardware so that you can choose the best choices for you. After all, Gaming PC's have the most individualized and unique choices when it comes to building a specific build, so you want to get the best of the best...for you! Thanks for reading and if you have any suggestions on choosing the right Processor for your gaming build, questions, or input please leave a comment. How to Choose a Motherboard: When you are choosing all of the hardware for your Gaming PC build, I would suggest that the very second piece of hardware you choose is the motherboard; with the Processor being your first choice. The reasoning behind this is that once you choose the Processor, you then are able to select all of the compatible motherboards based on the processor "Socket Type". Then you can select all of the other options you want included on your motherboard. I will start this section off with a brief description of what a motherboard, all of the parts of the motherboard you should be familiar with, and then a few steps you should go through when shopping for your new motherboard. What is a "Motherboard" In a desktop computer the motherboard aka. 'mobo', essentially includes all of the crucial components of your system. The motherboard connects all of the components of a computer system including the Processor, and can host a number of other peripherals, subsystems and devices. Minimally a motherboard will include a socket to hold your Processor, memory slots for your RAM, a chipset (forms the interface between Processors front side bus, main memory, and peripheral buses - don't worry about these yet), non-volatile memory chip (which contains the firmware or BIOS - the software that can be used to control the motherboard), a clock generator (keeps everything in sync), expansion slots (for various peripherals), and a power connection (to connect to a power supply to power the motherboard). Modern motherboards will most likely come with at least some connectors for a mouse / keyboard, and mounting points for a heatsink or fan to cool your Processor. Terms you Should Know (For a Gaming Motherboard): CPU Socket Type: This is the socket type for the type of Processor you have chosen. Each type of processor has a unique type of socket type (shape) that will fit into a motherboard. So you must make sure you choose the right motherboard socket type to fit your Processor. For example: An AMD Processor with an AM3+ socket type will need a motherboard with an AM3+ socket type. Chipsets: Will usually be unique to a type of processor and controls the communication between the processor and any external devices; these chipsets will usually refer to the Northbridge and Southbridge. The Northbridge will link the Processor to high end devices such as the main memory and graphics controllers, and the Southbridge will connect lower speed peripheral buses. What all of this means to you is that you should familiarize yourself with what a specific Chipset is for a specific motherboard. You can do this by choosing the right motherboard for you, then by simply searching Google for that chipset name to familiarize yourself with what that chipset includes. Do not fret too long over the chipsets as you can usually select a motherboard based on what it includes as described by any decent hardware retailer - but if you want to know more about the motherboard specifics it might be a smart idea to learn more. Memory: As in how much and what type of memory your motherboard supports. A specific motherboard will support a certain number of memory slots, the numbers of pins your memory must have, the type of memory (ex. DDR3), maximum amount of memory supported (ex. 16GB), and the channel supported (ex. Dual Channel Memory in this case it is best to install memory in pairs like 2 sticks of 2GB memory sticks). Expansion Slots: Most modern motherboards will come with any different number of expansion slots. These generally include a number of PCI Express 2.0 x16 or even 3.0 x16, PCI Express x1, and PCI slots. You should pick your motherboard based on what peripherals you expect to be using with your Gaming PC and what you may want to add in the future. This includes Graphics cards (most now use PCI Express 2.0 x16 and now some with PCI Express 3.0 x16), soundcards, USB, Ethernet, Firewire and so on. Since we are interested in building Gaming PC's, the suggestion is to always have room for a graphics card or two for either SLI or Crossfire capabilities. Storage Devices: What storage devices does the motherboard support? Desktop motherboards will generally support a number of storage device connectors like SATA (serial ATA) or PATA (Parallel ATA) to connect hard drives and optical drives. This will be important to know what types and how many of each the motherboard supports so you can then purchase a hard drive and optical drive compatible to the board. Usually you do not have to pay to close attention to the number of drives a motherboard supports if you are purchasing one hard drive and one optical drive, but if you wanted multiples you may want to check to see if you can. Most modern motherboard will have more SATA connectors as most hard drives and optical drives will require this now. Onboard Audio: Nowadays motherboard will come with good to decent onboard audio (which means you do not have to purchase an external soundcard in order to have audio). If you are concerned about the quality of audio your motherboard, you can do some research on the motherboard audio chipset to get a better understanding of what type of audio quality to expect. Onboard Lan: Most motherboard will come with onboard Lan (Ethernet) installed on them so that you can easily connect to the internet, however not all motherboards will come with a wireless option so if this is a concern you may want to shop for wireless adapters to connect to you motherboard. Wireless adapters can either be a USB adapter or PCI wireless cards. Rear Panel Ports: These will be the included ports with your motherboard such as USB, Audio, PS/2, Optical and so on. This can be completely up to you - Just make sure you have enough of what you want in order to connect what you need to your motherboard such as mice, keyboards, audio etc. Internal I/O Connectors: These will be the in and out connectors that you can connect to your motherboard, such as external USB through your computer case etc. How to: Steps to Choosing Your Gaming PC Motherboard: Step One: Budget? Yes I will always start with budget as the number one thing to do when purchasing and choosing your gaming pc hardware. Why? Because I have found that when you are searching for a bunch of different hardware pieces that will fit your gaming PC needs you may start off by choosing the top of the line Processor, and then slowly find out that after the 7th piece of hardware (processor...motherboard...memory...graphics card...etc.) that you have spent way to much! Go with a mid-range board if you have to. Choose a board that has just the right amount of peripheral support and not more than what you need. This way you will not overspend and you have more money to spend on your other hardware parts. Step Two: Make Sure Everything Will Fit! Hopefully you have first chosen your processor, but also make sure you have chosen a motherboard that will fit the socket type for that processor. Then go through everything else you may need such as at least one PCI Express 2.0 x16 slot for at least one graphics card (or two slots for two cards), enough USB ports for externals like mice, keyboards and headsets, and make sure there are enough memory slots for the amount of memory you may need to play specific games. Lastly, take a look at the form factors of your motherboard - this will be the actual physical size of the board. You will want to know this so that you can fit it into a specific computer case you purchase (or already have). Step Three: Future Proof! Don't just think about the precise amount of connectors, memory, graphics card you need this second. Think about what you may need in 4 months from now when you want to play that awesome new PC Game you have been waiting forever to play. For example: If you know you only need 4GB of memory to play StarCraft II right now, don't just settle for a motherboard that will support a maximum of 4GB of memory, but rather one that will support up to 8GB, 16GB or 32GB! This way you can always add more memory later. The same goes for PCI Express slots for graphics cards, or SATA ports for more hard drive space. Motherboard Conclusion: I hope that you have learned something about choosing a new motherboard for your Gaming PC Build. It is of my opinion that choosing the motherboard is the hardest part in any PC build, as there are so many factors to look for and keep track of when shopping for a new motherboard - I guess this makes sense as the motherboard is responsible for connecting all of the crucial components of your computer. How to Choose a Graphics Card: When building a Gaming PC, the Graphics Card is a very important part to ensure you can run the games you want to play on the highest possible graphics settings. From my experience the graphics card can seem like a very confusing piece of computer hardware to purchase since there are so many different brands, names, and numbers on top of the actually graphics cards specifications. And this is all on top of actually deciding which card is best for you and what PC games you play, at what graphics quality and for what price. In this section I will start off with what a graphics card actually is, followed by the terms of a graphics card you should be familiar wite and then conclude with a few steps you should take when shopping for one. What is a "Graphics Card" A graphics card aka. "Video card" is used to actually put graphics onto your screen and usually come with a number of different functions. There are allot of processors and motherboards that may have integrated graphics in them, however this often is not enough to support more demanding graphics programs like PC games. As well, allot of the time an integrated graphics chip will have limited 'embedded memory' and will instead start using the available RAM. This is why (especially for a gaming PC) having a dedicated graphics card helps since it will have its own processor and memory dedicated to only graphics processing. Often graphics cards will have a couple of options for video output such as a VGA connector, S-video, component video, display port, digital visual interface (DVI), HDMI etc. and will generally connect to your motherboard via a port like PCIe. Before you purchase a graphics card always check whether it has the connections you have and need on both the monitor you will be using and the motherboard you have or are getting. Terms you Should Know (For a Gaming Graphics Card): This list is certainly not a complete list of everything that can possibly be defined on a graphics card, but it is a list of terms you should know when building your gaming PC. This way you can narrow your thinking and not worry about tons of terms that can be irrelevant. Interface: This will be what the graphics card uses to connect to your motherboard. For example: "PCI Express 2.0 x16". You will want to double check what your graphics cards interface is and check whether your motherboard has that particular input. Core Clock Speed (MHz): This will be the speed of your graphics cards processor, which is made specifically for accelerating graphics. Essentially, the faster this speed is the faster your processor is at processing graphics. This is generally measured in MHz. Memory Size: This is the memory used by the graphics card processor. It is used for storing data, screen image, Z-Buffer (manages depth coordinates in 3D graphics, textures, vertex buffers, and compiles shader programs). DirectX: Is a Microsoft collection of application programming interfaces (APIs) that handle the tasks related to multimedia on Microsoft platforms (like games). When you are looking at a new graphics card you may want to check the DirectX version (for example: DirectX 11). However this most likely will not be a huge influence as most cards should be fine. OpenGL: "Open Graphics Library" is a standard specification that defines cross lanaguage, cross platform API for writing applications that produce 2D and 3D computer graphics. This contains a number of functions that are called to draw complex 3D scenes form simple primitives. Again, like the DirectX you could look at the OpenGL version (example: OpenGL 4.1), however most cards should be fine. Ports: The ports on a graphics card will vary, and a 'port' is the output type of connector used to connect your graphics card to a monitor / tv / projector etc. Like I have said before, these can include ports like VGA connector, S-video, component video, display port, digital visual interface (DVI), HDMI etc. Maximum Resolution: Generally, a graphics card will state the maximum resolution it can support. This can be informative depending on what resolution you like to play you games on, or the maximum resolution your monitor can handle. (For example: 2560 x 1600) "SLI" or "CrossFireX" support: These two terms are actually marketing names for both the two major graphics cards companies NVIDIA and AMD. The basic meaning of a card that supports SLI (NVIDIA) or CrossFireX (AMD) is that this enables you to link two or more graphics cards together to create a single output. These are applications for having two or more graphics cards that will process graphics in parallel to increase processing power available to graphics. Before you consider using SLI or CrossfireX make sure your motherboard has that number of inputs needed for two or more cards. How to: Steps to Choosing Your Gaming PC Graphics Card: Step One: Budget? Yikes I am using budget as the number one step again for choosing your PC gaming hardware! Yep, this is because you can be surprised how fast you might go over budget when piecing together numerous items such as in a computer build. Graphics cards may be able to be easily budgeted as you could potentially choose this last. The only downside to choosing a cheaper (lower quality graphics card) is that you will most likely have to play at lowered graphics quality in PC games, but sometimes if you do your research you can find graphics cards that are the best possible value for your money. For example: When choosing hardware for Newb Computer Build's Gaming PC builds I will always choose the "best value for your money" graphics card for a specific pricing category. Step Two: What Games do you Play? Choose a card based on the games you play. Why? Because why buy a top of the line graphics card when you don't need to, or you probably want to make sure you can actually play the games you want to play on the highest possible settings; even those games you may plan to play in the future (after all you are going through all of this to build a gaming PC). How to Choose a Graphics Card Based on the Games you Play: So how exactly do you choosing a card based on the games you play? Well there are a number of ways: The number one thing I recommend is checking the minimum / recommended hardware requirements for a PC Game. Take the minimum graphics card recommendation and compare it to other Graphics Card Benchmarks. Look up the benchmarks for the recommend graphics card, and then compare it to the graphics card you want to purchase (or have). If the benchmarks for the card you are purchasing are higher, then you can play the game! A slightly less complicated step is to ask. Go to any computer hardware forum (or comment anywhere on Newb Computer Build - And I will definitely help you) and ask peoples recommendations or thoughts on a graphics card choice you have for the specific game(s) you want to play. Check the Systems Requirements Lab: To use this step you will have to already have a computer setup. The System Requirements Lab will tell you whether your present hardware can run any number of PC Games. This would be perfect if you have most of your hardware already and are shopping for a new graphics card, or if you want to know whether your current hardware is good enough for the game you want to play. Step Three: What Peripherals will you be Using? You may have chosen the top of the line graphics card and are thinking to yourself "kick ass!" However, what if you have nothing to attach it to? Always make sure you have a compatible monitor for your graphics card. Does it have a DVI port? HDMI? Check both your monitor connections and what the graphics card is able to connect to. You might also want to check the maximum resolution of your monitor. Check that the potential graphics card can support resolutions up to that amount or greater. All of these details should be available when purchasing the graphics card, and if it is not look it up on Google etc. Graphics Card Conclusion Hopefully I have provided you with a relatively clear understanding on what you need to do to choose a graphics card for your new gaming pc build. The graphics card in my opinion can be a complex PC hardware part to choose when building a new PC. Don’t' worry if at first sorting through the numerous cards you are feeling overwhelmed. If you have any more question please do not hesitate to ask any questions. How to Choose a Hard Drive: Here, you will find out how to choose a hard drive for your Gaming PC Build. Choosing a hard drive is one of the less complicated pieces of hardware to choose when building your own gaming pc, but there are a few terms you should be aware of and a few factors you may want to keep in mind when purchasing a new hard drive. In this section I will start off by describing what exactly a Hard Drive is, followed by the terms you should be familiar with when browsing for a new hard drive, and concluding with a few steps you should follow while looking for a new hard drive. What is a "Hard Drive" The Hard Drive acts as a storage device for your computer that can read and write data. Basically, a hard drive stores all of your files, games, programs etc. Hard Drives can be found in any number of devices such as mobile phones, and laptops, however here we are interested in choosing a hard drive for our gaming pc. You can purchase hard drives in a number of different sizes and which size you purchase will be totally up to you depending on how much you will be storing on your gaming pc (how many games, videos, music, pictures and files in general). As well, there are different types of hard drives, hard drive speeds, and hard drive interfaces that you will also want to keep in mind. So let’s take a look at some terms you should be familiar with. Terms you Should Know (For a Hard Drive): Interface: This is the interface that your hard drive will use to connect to your motherboard. The steps to take here would be to check what interface(s) your motherboard supports and then purchase a hard drive based on that. The most common hard drive interfaces used today are SATA at speeds of either 3Gb/s or 6Gb/s (these determine your hard drives transfer rates). Capacity: This is how much space your hard drive can actually hold. Most consumer desktops hard drives will be measured in Gigabytes, and the larger hard drives in Terabytes. For a quick and easy understanding of what this means is 1 000 000 megabytes (Mb) = 1000 Gigabytes (Gb) = 1 Terabyte (Tb). RPM: This is the "rotations per minute" that your hard drive is capable of performing. The faster the RPM (the larger the number) determines how fast data is capable of being accessed. Ideally you would want a hard drive with an RPM as fast as possible for using games. The RPM is only important in regular desktop hard drives, whereas the fastest hard drives available now are solid state drives which are explained below. Some examples of hard drive RPM's are 5400RPM, and 7200RPM Cache: The cache of a hard drive is measured currently in megabytes (example: 64Mb) This cache is responsible for storing data temporarily for future use so that is can be accessed faster. The more that is stored on the cache the faster program information can be accessed, and therefore an overall faster performance. Therefore, a hard drive with a larger cache will perform more efficiently in accessing previously opened data. Solid State Drive: Is a type of hard drive that is much more efficient at data access time with a ton of less latency; however this comes at a might higher cost per storage size. Solid State Drives are much more expensive than your conventional hard drives per Gigabyte of data storage, and are therefore sold in smaller storage capacities. Some gamers (and other avid PC builders) will use a Solid State Drive to store their Operating Systems and most used software on which can provide impressive boot times, and loading times for their most used software. Form Factor: The form factor of a hard drive simply states the size and shape of the hard drive. Most general desktop hard drives will be 3.5" while Solid State Drives will generally be smaller at around 2.5". As with all computer hardware, make sure you have space in your computer case to put your new hard drive (which you most likely do if you are building a fresh PC, or only are purchasing one or two hard drives). How to: Steps to Choosing Your Gaming PC Hard Drive: Step One: Budget...err need? As I always say start with budget for any PC hardware part. One of the easiest ways to skimp a few dollars is with a hard drive, because you can generally always buy another later on if you need more space. Why buy 2 TB worth of space if you will not fill it up right away? If you know you only have about 200 GB worth of data right now then why not wait until you fill up a newly purchased 500GB hard drive and then purchase another hard 500GB or 1TB when you have more games, music, videos or whatever else you may have. Step Two: Check the Interfaces on Your Motherboard When purchasing your new hard drive you want to know that it will fit. So make sure that your new (or old) motherboard has an open SATA 6Gb/s port if the new hard drive requires a SATA 6 Gb/s port. Step Three: Choose a Hard Drive With Decent Speed and Cache Hard Drives are becoming more and more complex, which means higher RPM speed drives such as 7200 RPM are becoming more of the standard; you will thank yourself later if you do allot of gaming for doing this. This is not to say purchasing a slower 5200 RPM drive will have any dramatic effects in your overall PC gaming experience and also does not mean you have to splurge for a 500GB Solid State Drive monster (these easily go for $600+ right now), but this currently would be a definite best bang for your buck decision. Hard Drive Conclusion: Well I hope that this article gives you a clearer understanding when searching for a new hard drive for your gaming PC build. There are only a few technical factors like storage size, RPM, and cache to looking for when shopping for a new hard drive, so once you have a good understanding of those terms, buying a new hard drive should be no sweat! How to Choose a Power Supply Unit The power supply unit is very important since without it nothing in your PC would run; it gives your PC the power it needs to turn on and function. When purchasing a power supply for the first time you may feel confused by what brand of power supply to buy, the wattage you need for your particular array of PC hardware and a few other power supply dependent terms. In this section I will start off by describing what exactly a power supply unit is, followed by some power supply unit dependent terms, and then conclude with a few steps you should follow when choosing the right powers supply unit for you. What is a "Power Supply Unit" The main purpose of the power supply unit aka. 'PSU' is to power your PC. A PSU serves the purpose of powering your PC by converting regular alternating current (AC) power into direct current (DC) power to be used by the internal hardware parts of your PC. PSU's are generally rated by their maximum power output in Watts. A general purpose computer would use less power and would only need a PSU with a power outage of around 300W to 500W, however here we are concerned with gaming PCs, which you will most likely need a PSU with a power outage of anywhere from 450W to 1400W depending on all of the hardware you have. A PSU will come with various connectors of which will come with a variety of the following: (From: Wikipedia) PC Main power connector (usually called P1): This is the connector that goes to the motherboard to provide it with power. The connector has 20 or 24 pins. One of the pins belongs to the PS-ON wire (it is usually green). This connector is the largest of all the connectors. In older AT power supplies, this connector was split in two: P8 and P9. A power supply with a 24-pin connector can be used on a motherboard with a 20-pin connector. In cases where the motherboard has a 24pin connector, some power supplies come with two connectors (one with 20-pin and other with 4-pin) which can be used together to form the 24-pin connector. ATX12V 4-pin power connector (also called the P4 power connector). A second connector that goes to the motherboard (in addition to the main 24-pin connector) to supply dedicated power for the processor. For high-end motherboards and processors, more power is required, therefore EPS12V has an 8 pin connector. 4-pin Peripheral power connectors: These are the other, smaller connectors that go to the various disk drives of the computer. Most of them have four wires: two black, one red, and one yellow. Unlike the standard mains electrical wire color-coding, each black wire is a ground, the red wire is +5 V, and the yellow wireis +12 V. In some cases these are also used to provide additional power to PCI cards such as FireWire 800 cards. 4-pin Molex (Japan) Ltd power connectors (usually called Miniconnector or "mini-Molex"): This is one of the smallest connectors that supplies the floppy drive with power. In some cases, it can be used as an auxiliary connector for AGP video cards. Its cable configuration is similar to the Peripheral connector. Auxiliary power connectors: There are several types of auxiliary connectors designed to provide additional power if it is needed. Serial ATA power connectors: a 15-pin connector for components which use SATA power plugs. This connector supplies power at three different voltages: +3.3, +5, and +12 volts. 6-pin Most modern computer power supplies include 6-pin connectors which are generally used for PCI Express graphics cards, but a newly introduced 8-pin connector should be seen on the latest model power supplies. Each PCI Express 6pin connector can output a maximum of 75 W. 6+2 pin For the purpose of backwards compatibility, some connectors designed for use with high end PCI Express graphics cards feature this kind of pin configuration. It allows either a 6-pin card or an 8-pin card to be connected by using two separate connection modules wired into the same sheath: one with 6 pins and another with 2 pins. A IEC 60320 C14 connector with an appropriate C13 cord is used to attach the power supply to the local power grid. Now, for a few terms you should be familiar with when choosing a new power supply unit for your gaming PC build. Terms you Should Know (For a PSU): Power Supply Unit Type: This designates the type of power supply unit. For the mostpart and what we are concerned with here (for building a PC right now - especially gaming PCs!) are the ATX types of power supplies. ATX is basically a technology standard of sizing for motherboards, computer cases and power supplies. Main Connector: This will be the main connector, the one that connects the power supply unit to your motherboard. Most likely if you are purchasing an ATX power supply unit the main connector will be a 20+4Pin connector. This connector will fit into either a 20 pin or 24 pin main connector on the motherboard. +12V Rails: Supply supplemental power to the processor (sometimes the graphics card) on the motherboard. PCI-Express Connector: As the name states this type of connector will power a PCI Express card such as a Graphics Card. SATA Power Connector: The SATA power connectors will be the connectors used to power any SATA hardware. The number of SATA ports will usually vary, so you may want to check the number of SATA connectors depending on how many mass storage devices you plan on having. This is generally the number of hard drive + the number of optical drives (DVD, CD Blu-Ray etc.) Efficiency: The efficiency rating for a power supply unit will usually be give in a percentage. What this means is the percentage of efficiency of AC currnect that will effectively be converted into DC current. For example: If a power supply unit is stated as being 75% efficient and has a 750 Watt energy rating, what this means is that is takes roughly 1000 Watts of Alternating Current (AC) in order to convert to 750 Watts of Direct Current (DC). If it takes 1000 Watts of AC to convert to 750 Watts of DC power, then the excess power (250 Watts) is lost to heat. MTBF: Is the Mean Time Between Failures - Which is the mean amount of time that passes between any inherit system failures during operation. (For example: MTBF: > 100 000 hours would mean that the inherit time between failures is 100 000 hours). This is not necessarily the most important thing you need to keep in mind when purchasing a PSU for your gaming build, but it may be something interesting to know. Modular Power Supply Units: These are simply types of power supply units that have modular cables. This enables you to detach any cables that you do not end up using so that they don't take up more space than they need to in your computer case. For the most part this is not ever actually required, but if you like to keep things clean and hate messy cords then you may decide to go modular. The only downside is that you will end up paying more money for a modular PSU. How to: Steps to Choosing Your Gaming PC Power Supply Unit (PSU): Step One: How Much Power do you Need? decided to purchase. Nope, I did not start with budget this time. Why? Because I believe the power supply unit should not be something you try to save a ton of bucks on; after all this is the main unit that powers every piece of hardware you have and will be purchasing. However, the main question is how much power is enough power? The actually PSU Wattage you decide to buy will be determined by the sum value of all the hardware power requirements you have There are a few ways you can go about determining how much power you need for a power supply unit for your gaming build, and there are some decent calculators to do this on the web. If you are looking for a good online calculator I would recommend the one at eXtreme Power Supply Calculator. The power supply should be the last piece of hardware you purchase for your build since you do need to know everything your PSU will be powering. As well, always buy a power supply with more than the minimum Wattage you need so that you can upgrade your gaming PC later on as well (this does not mean you should overshoot by 500Watts :P) Step Two: Research the Brand In my opinion, you should always buy from a reputable power supply unit company. This is because you want to know that you are buying a relatively good quality PSU and so you do not do any unforeseen harm in the future to your PC hardware. This can be done in a number of ways: Such as look up hardware reviews for "reviews on brand-X power supply units", also look at the consumer reviews usually available at hardware retailer sites, or you can ask in any online hardware forum. Step Three: Check the PSUs Efficiency Rating If you want to know your PSU is as reliable as possible, then you may want to buy one with an efficiency rating as high as possible. The efficiency rating as stated above simply is the amount of Alternating Current that actually gets converted into Direct Current for your PC, while the excess energy gets converted into heat. A poor efficiency rating may create allot of wasted heat and would require much more cooling; more heat than needed in a PC is a bad thing. There is actually an initiative that was set place to promote more efficient power supplies labelled 80 PLUS certified. So if you are purchasing a power supply unit that says it is 80 PLUS certified you can be sure that it has an efficiency level of...well..80% and above. Power Supply Unit Conclusion Choosing a new power supply can be complicated, since you do need to know everything you are either purchasing or already have in your PC, which means this should always be the last piece of hardware you decide on. Generally, gaming PCs will require a power supply unit with higher power ratings as they usually have more powerful hardware such as graphics cards. How to Choose Memory (RAM): The type, the capable amount, and the speed of the Memory you put in your PC will all depend on what your motherboard supports. Generally, in a Gaming PC Build you will end up having and needing more memory than a standard PC build. This is because computer memory is in huge demand for larger and more complex software programs like games. In this section I am going to give a quick overview of what Memory in a desktop computer is, followed by some terms you should be familiar with when searching for desktop Memory and then conclude with a few steps to follow when purchasing Memory for your gaming PC build. What is "Memory or RAM" being transferred in less time. In a desktop PC, memory aka. RAM - Random Access Memory is the space where the Processor temporarily stores data and programs so that it can be accessed as quickly as possible for continual use. In layman's terms RAM is usually described as a tool bench where you store your most used tools, so that you do not have to keep searching for them when they need to be used. The speed of your RAM will ultimately determine how fast the data on your RAM can be transferred to and from the Processor resulting in more data The system memory modules are stored on a stick called a DIMM (Dual inline memory module), which is the circuit board that can fit into your motherboard. There are also many different sub-categories or types of RAM, however since we are wanting to build a Gaming PC (and most general desktop PCs) we are concerned with DRAM aka. Dynamic RAM, which means the RAM is continually refreshed 1000s of times a second or else it loses its data. Terms you Should Know (For RAM): Type: There are several different types of RAM and the type of RAM you purchase / use is determined by what your motherboard can support. When building a gaming PC right now most likely the motherboard will call for a 240-Pin DDR3 SDRAM memory type, but always check to make sure! Capacity: Most modern RAM capacities for desktop PCs will be measured in Gigabytes (GB) - For example: 8GB (2 x 4GB) means that there is a total of 8GB included using two 4GB memory sticks. Simply stated, the higher the capacity of RAM you have, the more programs you can have running at once. Most motherboards will only support up to a certain maximum amount of memory capacity, so you should always check this as well. Speed: The speed of the RAM is measured in two ways with its operating frequency and bandwidth. The bandwidth states how fast data can transfer at a time. For example: A piece of RAM that states its speed as "DDR3 1600 (PC3 12800)" means that its operating frequency is 1600Mhz, with a 12800 Mb/s Bandwidth. The higher the values the faster your RAM can transfer data. Cas Latency / Timing: This is the amount of time it takes between a Column Address Strobe (CAS) being signalled to start and when it starts an initial transfer of data (because data on the RAM is stored in columns and rows). Yes this sounds complicated and no you do not need to know the specifics (unless you want to), so when looking at a RAMs Cas Latency / Timing you will be given a number, and the smaller the number the better the latency is. Voltage: This would be the highest supported voltage of a memory module and would only be of concern if you ever plan to overclock your RAM. (Example: 1.65V). Multi-channel Kit: These are kits that include multiples of the same memory modules (one for each channel) and are supported in motherboards that support multi-channel mode. These are good, because generally identical memory modules are preferred for multichannel use because this will make sure everything is as compatible as it can be. Heatspreaders: These are added to most high end memory modules to literally spread the heat produced while the memory is functioning. This provides a more efficient cooling method. Seen on the right, you can see the red metal heatspreaders on the two RAM modules. How to: Steps to Choosing Your Gaming PC Memory (RAM): Step One: Budget and Motherboard Support: The very first step when choosing which RAM to buy must be what does your motherboard support? Most modern motherboards will be using DDR3 RAM of varying speeds. So for example if a motherboard calls for DDR3 1066/1333/1600/1866 it is asking for DDR3 of speeds 1066 or 1333 or 1600 or 1866. Once you have the type of memory you need to be looking for, then you can sort through the many different brands offering that type of memory at all of those speeds. I am bringing up budget here because your budget may determine whether you choose a higher speed of RAM, the capacity of RAM, and which brand to choose. Step Two: Capacity - How Much? Well there is no magic number of RAM, but the capacity of RAM you decide on should be solely driven by what you are going to be using your PC for. We are building our PCs for gaming, so more RAM is never a bad thing. A minimum amount of RAM right now would be about 4GB DDR3, 8GB DDR3 if you can afford it (this is getting really affordable). Only purchase more RAMA if you can afford too since the higher you go in RAM sizing past 8GB, the larger the diminishing returns. Step Three: Which Brand? You may find that after you have decided on your exact budget, type of RAM needed, speed of RAM and the capacity you want that there are still tons of brands offering that exact RAM specification. This is where you may want to do some personal research such as asking in any hardware forums, or reading consumer reviews at hardware retail sites. Generally speaking RAM won't vary in quality as much brand by brand my experience as other computer hardware parts. Memory (RAM) Conclusion: Choosing RAM for your gaming PC build is not actually that tough, as there are only a few things to keep in mind. Allot of what I have written here comes down to just knowing what type of RAM your motherboard supports, what speed you want (or can afford) and what capacity of RAM you would like. How to Choose an Optical Drive: Choosing an optical drive is very simple and as they are becoming more and more obsolete I normally choose an optical drive based solely on price. Even though software is becoming increasingly available online, you will most likely be installing your new Operating System via a DVD, installing some older games via DVD and perhaps you have some DVDs or even Blu Rays you would like to watch on your PC. In this section I am going to give a quick overview of what an Optical Drive is, followed by some terms you should be familiar with when searching for an optical drive and then conclude with a few steps to follow when purchasing an optical drive. What is an "Optical Disc Drive"? An optical disc drive is a drive that holds a disc that generally is read or written through a laser or electromagnetic waves. An optical drive is a generic name for all of "CD", "DVD", or "Blu-Ray" drives & writers. Terms you Should Know (For an Optical Drive): Interface: This is the interface that your optical drive will use to connect to your motherboard. Presently, the most common interface an optical drive will use is a SATA connection. Some older optical drives used IDE, however most modern motherboard will no longer support this connection. This makes is harder to re-use older optical drives. Type: There are several types of optical drives. As mentioned before, optical drives can be either "CD", "DVD", or "BLU-RAY" writers or readers. The terminology to differentiate these types of optical drives is as follows: DVD Burner: Reads & Writes both DVDs and CDs. Blu-Ray Burner: Reads & Writes Blu-Rays, DVDs and CDs Blu-Ray Combo Drive: Reads Blu-Ray discs and reads & writes DVDs and CDs. Combo Drive: Less common now, the combo drive term is used to separate optical drives that are DVD readers and CD readers & writers. Read & Write Speeds: Whether your optical disc drive is reading or writing off of a CD, DVD, or Blu-Ray, there will always be a speed attached to each specific function. For example: DVD+R with a 16X write speed means just that - a DVD that reads at a speed of 16 times. Cache: In an optical drive, a bigger cache will result in faster writing times. This is because the cache stores information that is going to be written to a disc and the more information it can store at a time means the fast the optical drive has access to it. How to: Steps to Choosing Your Gaming PC Optical Drive: Step One: Look for the Cheapest Prices Honestly, I could care less about the overall quality of an optical drive nowadays; if it works, it works. This of course is in the case of purchasing a DVD burner optical drive and not a Blu-Ray writer or reader. Likely, if you are building a pc purely for gaming, you will not have to use your optical drive too often to install newer games as they can be digitally downloaded. I would only focus on the finite details of your optical drive in terms of quality if you are going to be doing allot of media work (such as looking at write speeds and cache sizes). Step Two: Check the Interfaces on Your Motherboard Allot of the time people will want to use older hardware from their older PCs. If you are trying to use an older optical drive, there is a chance that it does not have a SATA connection and most modern motherboard will not support oder IDE connections. Optical Drive Conclusion: Choosing an optical drive for your gaming PC should not be too hard. Just make sure that you are buying one for a relatively cheap price and that the motherboard supports the optical drives interface (for example: SATA). How to Choose a Computer Case: If you have chosen all of the hardware for your gaming PC build, you must then have somewhere to put it all. In this section, I will discuss four steps that you should go through when making the decision as to which computer case you should purchase. Four Things to Keep in Mind When Purchasing Your Computer Case: Choosing the right computer case for you can be as tough as you want it to be and can change based on a few variables. The selection of cases out there is vast and the prices vary just as much, so when choosing the right case ask yourself these four questions: Step One: What is The Form Factor I am Looking For? The most important aspect of your computer case is determining whether it can actually fit the components you bought for it, this is called a computers form factor. Depending primarily on the size of motherboard you are deciding to purchase your case will fit different sizes. The sizes of desktops generally include: ATX Desktop, ATX Full Tower, ATX Mid Tower, ATX Mini Tower, MicroATX Desktop, MicroATX Mid Tower, MicroATX Desktop Mini Tower, MicroATX Slim Case, Mini-ITX Tower, and Mini-ITX Desktop. Now do not be daunted by all the choices given because the main form factors to focus on here are ATX, MicroATX, and the less common Mini-ITX. Usually when you purchase a motherboard you can find what form factor (size) it is by looking at the name (ex. GIGABYTE GA-X58-USB3 LGA 1366 Intel X58 USB 3.0 ATX Intel Motherboard) which will tell you the form factor for that motherboard. In the previous example you can see that ATX is the form factor for the Gigabyte mother board. If it is not in the name of the board, you could also look at a motherboard description/details either from the re-seller or manufacturer. Step Two: What Size of Case do you Need? There are several sizes of cases within the different form factor dimensions (ATX, MicroATX, Mini-ITX) which as stated above include: ATX Desktop, ATX Full Tower, ATX Mid Tower, ATX Mini Tower, MicroATX Desktop, MicroATX Mid Tower, MicroATX Desktop Mini Tower, MicroATX Slim Case, Mini-ITX Tower, and Mini-ITX Desktop. the different sizes of desktops determine how much you can fit into your case. The descriptions "Full Tower", "Mid Tower", "Mini Tower" etc. are simply the size descriptions of a given computer case. When determining what size of case you want keep in mind all of what you are putting in your computer. This includes how many hard drives, optical drives (CD/DVD/BluRay), the number/size of graphics cards you plan on using, and any other accessories you may be including in your build. Also, keep in mind what you want to add things to your computer in the future, or possibly use the same case in a future build. Step Three: Does This Case Have Enough Cooling? Cooling and ventilation can be an important factor when choosing a case, since the last thing you want is a cramped case that will contain all the heat you computing will excel while processing. Generally if you want sufficient cooling for any given system, look for a simple Mid Tower sized case that comes with a few fans. Unless you are doing any serious overclocking etc. this should work out just fine, and if you are looking to do allot of overclocking you would be better off getting a high quality CPU cooler to use instead of the stock one that came with your processor. If you are concerned whether the case you are trying to purchase has enough cooling look around for some reviews on it. Generally a reseller will include item comments, or you can type the case name in Google and see what you can find. Step Four: Case Aesthetics - What do You Want Your Case to Look Like? Once you have the an idea of what you want to put in your case, and the size of case to put it all in, then you want to shop for what looks most appealing to you. Cases come in a variety of colours, shapes, and include added appeal like different coloured LED lights. It really just depends on personal taste, or whether you want your case to match the florescent walls of your living space. It's all up to you! How to Build and Put the Hardware Together Once you Have it: Even though this is something I am planning to do in the future, there are already tons of instructional videos out there of how to put each piece of hardware together once you have purchased it all. Here is a great video done February 2012 - "How to Build a Computer - 2012 Version!" By Cary Holzman. Cary has already done quite of few PC videos and is very straight forward. Click or type in link to watch: http://www.youtube.com/watch?feature=player_embedded&v=XFkykETgkoo Conclusion: My goal in this article was to help anyone who is interested in learning how to choose each individual piece of hardware while learning a bit about each in the process. Hopefully you got a general overview and are now ready to go about putting together a Gaming PC. If you ever have any questions I would be more than willing to help you out. If you are interested in in building a Gaming PC please check out Newb Computer Build's Gaming PC Builds of the Month. Also, check out the Gaming PC Builder, which helps you choose recommended hardware in a simple way. Just click the hardware you like and you are automatically shown other compatible hardware. Once you have selected everything you need for your gaming PC build you have an idea of what to purchase, or you can click the "purchase" button where you are redirected to Amazon. Best of luck building your Gaming PCs! Article by: Corey Dodge – Newb Computer Build
© Copyright 2025