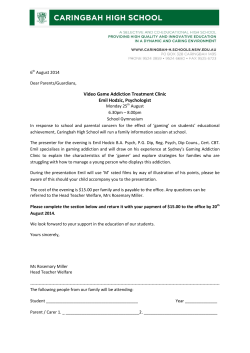How To Build A Gaming Computer For Under $1000 By Gary Hendricks
How To Build A Gaming Computer For Under $1000 by Gary Hendricks How To Build A Gaming Computer For Under $1000 By Gary Hendricks Page 1 © http://www.build-your-own-computers.com How To Build A Gaming Computer For Under $1000 by Gary Hendricks Disclaimer All information and material in this publication is provided for general informational purposes only. The author of this report has used his best efforts in preparing this publication. The author makes no representation or warranties with respect to the accuracy, applicability, fitness or completeness of the information contained in this publication. The author disclaims any warranties (expressed or implied), merchantability, or fitness for any particular purpose. The author shall in no event be held liable for any loss or other damages, including but not limited to special, incidental, consequential, or other damages. The author assumes no responsibility or liability for any consequence resulting directly or indirectly for any action or inaction you take based on or made in reliance on the information in this publication. THE PUBLICATION IS PROVIDED ON AN “AS IS” BASIS, WITHOUT WARRANTIES OF ANY KIND, EITHER EXPRESS OR IMPLID. USE OF THE PUBLICATION IS AT YOUR OWN RISK. Reproduction or translation of any part of this publication by means, electronic or mechanical, beyond that permitted by the Copyright Law, without the permission of the author, is unlawful. BY USING THIS PUBLICATION, YOU AGREE THAT YOU HAVE READ THE DISCLAIMER AND AGREE WITH ALL THE TERMS. Page 2 © http://www.build-your-own-computers.com How To Build A Gaming Computer For Under $1000 by Gary Hendricks Table Of Contents Introduction....................................................................................................................5 1. Overview....................................................................................................................5 1.1 Buying Your Components ...................................................................................5 1.2 Installation Equipment Required .........................................................................5 1.3 Installing Hardware and Software .......................................................................6 1.4 Testing Your System............................................................................................6 2. Buying Your Components .........................................................................................6 2.1 Motherboard.........................................................................................................7 2.2 Central Processing Unit (CPU)............................................................................8 2.3 Random Access Memory (RAM) ........................................................................9 2.4 Video Card .........................................................................................................10 2.5 Computer Case...................................................................................................11 2.6 Display Monitor .................................................................................................12 2.7 Hard Drive .........................................................................................................13 2.8 Optical Drive......................................................................................................14 2.9 Sound Card.........................................................................................................15 2.10 Speakers ...........................................................................................................16 2.11 Power Supply ...................................................................................................17 2.12 Keyboard and Mouse .......................................................................................18 2.13 Summary ..........................................................................................................19 3. Installation Equipment Required .............................................................................20 4. Installation Procedure ..............................................................................................21 4.1 Step 1: Lay Out All Components.......................................................................22 4.2 Step 2: Read The Manuals .................................................................................23 4.3 Step 3: Remove The Case Cover .......................................................................23 4.4 Step 4: Install The Power Supply Unit ..............................................................24 4.5 Step 5: Install The CPU .....................................................................................25 4.6 Step 6: Install The Heatsink / Fan......................................................................26 4.7 Step 7: Install The RAM ....................................................................................26 4.8 Step 8: Configure The Motherboard ..................................................................27 4.9 Step 9: Install The Motherboard ........................................................................28 4.10 Step 10: Connect The Motherboard To The Case ...........................................29 4.11 Step 11: Configure The Hard Drive.................................................................30 4.12 Step 12: Install The Hard Drive .......................................................................31 4.13 Step 13: Install The Optical Drive ...................................................................33 4.14 Step 14: Install The Video Card.......................................................................35 4.15 Step 15: Install The Sound Card ......................................................................36 4.16 Step 16: Install The Display Monitor...............................................................37 4.17 Step 17: Do A Post-Assembly Check ..............................................................38 4.18 Step 18: Boot Up The Computer .....................................................................39 4.19 Step 19: Configure The BIOS..........................................................................40 4.20 Step 20: Prepare The Hard Disk ......................................................................42 4.21 Step 21: Install The Operating System ............................................................46 4.22 Step 22: Install Essential Software ..................................................................46 Page 3 © http://www.build-your-own-computers.com How To Build A Gaming Computer For Under $1000 by Gary Hendricks 4.23 Step 23: Image Your Hard Drive .....................................................................47 4.24 Step 24: Tidy Up..............................................................................................48 4.25 Step 25: Test Your System ..............................................................................49 4.26 Summary ..........................................................................................................49 5. Appendix 1: Basics Of Personal Computer Hardware .............................................50 5.1 Overview Of The Components in A PC ............................................................50 5.1.1 The Computer Case.....................................................................................50 5.1.2 The Power Supply Unit...............................................................................50 5.1.3 The Motherboard ........................................................................................50 5.1.4 Central Processing Unit ..............................................................................50 5.1.5 The Heatsink ...............................................................................................51 5.1.6 Random Access Memory (RAM) ...............................................................51 5.1.7 The Hard Disk Drive...................................................................................51 5.1.8 Optical Drive...............................................................................................51 5.1.9 The Floppy Drive (Optional) ......................................................................51 5.1.10 The Video Card.........................................................................................51 5.1.11 The Sound Card (Optional).......................................................................52 5.1.12 The Network Card (Optional)...................................................................52 5.1.13 The Operating System...............................................................................52 5.1.14 Keyboard and Mouse ................................................................................52 5.1.15 Summary ...................................................................................................52 5.2 How A Computer Works ...................................................................................53 5.2.1 Definition Of A Computer ..........................................................................53 5.2.2 Basic Functions Of A Computer.................................................................53 5.3 Important PC Concepts To Understand .............................................................54 5.3.1 Software ......................................................................................................54 5.3.2 Circuits........................................................................................................55 5.3.3 The Bus .......................................................................................................55 5.3.4 Resources ....................................................................................................56 5.3.5 Ports ............................................................................................................57 5.3.6 BIOS ...........................................................................................................57 5.3.7 CMOS and RTC..........................................................................................58 5.3.8 Video...........................................................................................................58 5.3.9 Storage ........................................................................................................58 5.3.10 Memory.....................................................................................................59 5.3.11 3D Graphics ..............................................................................................60 5.3.12 Summary ...................................................................................................61 6. Appendix 2: Sample Gaming Computer Configurations.........................................62 6.1 Sample Configuration 1 .....................................................................................62 6.2 Sample Configuration 2 .....................................................................................63 6.3 Sample Configuration 3 .....................................................................................64 7. Appendix 3: Checklist For Building Your Own Gaming Computer .......................65 8. Appendix 4: Top Places To Buy Computer Hardware ............................................67 Conclusion ...................................................................................................................67 Page 4 © http://www.build-your-own-computers.com How To Build A Gaming Computer For Under $1000 by Gary Hendricks Introduction More and more folks are trying to build their own gaming computers these days. I’ve received many questions from visitors to my website regarding building computers. In this eBook, I hope to show you how to build a gaming computer on the cheap, all for under $1000. I’ll give you step-by-step instructions, from choosing the best value components like the CPU, motherboard and video card, to the installation procedures. There are many benefits to building your own gaming computer. First and foremost, you will save money. If you look at the cost of gaming computers sold by brand name manufacturers such as Alienware, Gateway and Dell, you’ll find that they can cost often over $2000. If you have the budget and cash, by all means, go for these systems. But if you want to save money, they’re certainly not the way to go. The other benefit to building your own gaming computer is that you learn a new skill. When you select components in a computer, and go through the pain of trial and error in getting it to work, you will naturally pick up valuable computer skills. These skills will last you a lifetime and help you in all aspects of your life. Personally, I grew up picking up computer skills as a result of trying to get my computer to work with the latest games! 1. Overview Before we begin with the process of building your own computer, it’s important to see what the overall steps are. I break the steps into the following categories: 1.1 Buying Your Components A very important part of the process is to select and buy proper components for your gaming computer. With some many models of CPUs, video card, motherboards and other components out there, this step can be difficult. I’ll show you how to select the best components to make it easier. 1.2 Installation Equipment Required Once you’ve got the computer components you need, you need to prepare some tools for installing those parts. Typically, these include stuff like screwdrivers, clippers, a flashlight and cable ties. Once you have these ready, it’s easier for you to do the installation you need to do. Some folks I know go out to buy dedicated computer building kits with a wide assortment of screwdrivers and such - in my opinion, you may or may not need those, depending on your need. I think when you're building your first one or two PCs, Page 5 © http://www.build-your-own-computers.com How To Build A Gaming Computer For Under $1000 by Gary Hendricks there's no need for such equipment. When you get more experienced, then you might want to invest in such kits. 1.3 Installing Hardware and Software The most critical part of building your own gaming computer is to install the hardware and software. For hardware, this involves everything from laying out the parts you’ve bought, installing the CPU and heatsink, installing the motherboard to connecting up the hard drives and speakers. For software, the installation process includes stuff like installing Microsoft Windows, Microsoft Office, Adobe Acrobat Reader, as well as other software you might need in the gaming computer. 1.4 Testing Your System The final step is to test your system out. Here you install the best and most intensive 3D game you’ve got, as well any graphics applications which you might want to try out. You give your system a test drive and see how your components perform. 2. Buying Your Components Before you begin building your gaming computer, you need to buy the best components that will fit within your budget. Remember that our objective here is to ensure that everything costs below $1000. That is actually quite a challenge, so read on and see what components I’ve selected for you. Here is a list of the components you need in that PC: • • • • • • • • • • • Motherboard Central Processing Unit (CPU) Random Access Memory (RAM) Video Card Computer Case Display Monitor Hard Drive Optical Drive Sound Card Power Supply Keyboard and Mouse Page 6 © http://www.build-your-own-computers.com How To Build A Gaming Computer For Under $1000 by Gary Hendricks Let’s step through them one by one. If you’re new to personal computers and would like a refresher on what each of these components do, please refer to Appendix 1 where I’ve written up a little guide to PC hardware. Where do you buy this hardware? Well, the place where I’d go to buy all these components would be NewEgg.com. They are a very trusted name for buying computer hardware online and they stock quality products at the best prices. 2.1 Motherboard The motherboard is one of the most critical components in your new gaming computer. It is the platform to which the other components of the computer (e.g. the CPU, video card and hard drive) are connected. A good motherboard will give your PC tremendous speed improvements – a lousy one will slow everything down. Figure 1: A picture of a typical motherboard Critical Motherboard Features Here is a list of things I feel that your motherboard must have in order to be a gaming powerhouse. At a minimum, your gaming motherboard should be one that: • Supports the latest Intel CPUs • Supports DD2 RAM, with ample room for expansion • Supports RAID and Serial ATA (SATA) • Support for PCI Express x16 video cards • Support for PCI cards (e.g. sound cards) • Integrated 3D audio • Integrated LAN and wireless • Has ample USB ports and 1 Firewire port • Has an ATX form factor Page 7 © http://www.build-your-own-computers.com How To Build A Gaming Computer For Under $1000 by Gary Hendricks Note that I opted for Intel CPU support – if you’re an AMD fan, you could opt for an AMD motherboard as well. The RAM, SATA and PCI Express specifications must be top-notch because they affect your games directly. Recommended Motherboard: Intel BOXDG43GT LGA 775 Intel G43 HDMI Micro ATX Intel Motherboard The motherboard I recommend is the Intel BOXDG43GT LGA 775 Intel G43 Motherboard, available at $86.99 from NewEgg.com. This high-end motherboard supports Intel Core 2 Quad, Core 2 Duo, and Pentium and Celeron series. You can add up to 16GB of DDR2 800/667 memory to support the operating system. It has a 10 channel audio system and 5 analog audio ports that support Intel High Definition Audio. It also has 6xUSB and a Gigabit Ethernet port, along with 4xSATA ports. 2.2 Central Processing Unit (CPU) Ok, on to the CPU. The CPU is another critical piece of hardware in your gaming computer. It interprets and executes instructions and data contained in software programs as well as the commands of its user. The power and performance of the CPU are the greatest determinants of your computer's overall performance. Figure 2: A picture of what the Intel Core 2 Quad processor looks like Page 8 © http://www.build-your-own-computers.com How To Build A Gaming Computer For Under $1000 by Gary Hendricks We’ll look at Intel CPUs here – the latest ones being: • • • The Intel Core Duo CPU The Intel Core 2 Duo CPU The Intel Core 2 Quad CPU Confused by those processors? Yes, Intel’s terminology can indeed be confusing. Just remember that the Core 2 Quad CPU has four processing cores and is a super-duper multitasking monster of a CPU. The Core 2 Duo and Core Duo are older generations of the CPU and are slower in performance. Recommended CPU: Intel Core 2 Quad Q9400 2.66GHz CPU The CPU I recommend is the Intel Core 2 Quad Q9400 2.66GHz CPU, available at $189.99 from NewEgg.com. This baby is a monster. And I mean monster – because it will literally set your gaming computer apart from the rest. 2.3 Random Access Memory (RAM) Ok, the RAM part is quite simple. I’d just buy a couple of sticks of RAM modules to plug into the motherboard. It’s best to get at least 2 GB, but if you really want your games to scream, go for 4 GB of RAM. Figure 3: Two modules of 1 GB RAM you can buy on the market Page 9 © http://www.build-your-own-computers.com How To Build A Gaming Computer For Under $1000 by Gary Hendricks Recommended RAM: CORSAIR 4GB (2 x 2GB) 240-Pin DDR2 800 RAM The RAM I’d recommend is the CORSAIR 4GB (2 x 2GB) 240-Pin DDR2 800. This goes for $81.99 at NewEgg.com, which is an incredible price. These amazing RAM modules will give you incredible speeds and loading times for applications and games. 2.4 Video Card The video card in your gaming computer – in a word – must be absolutely top-notch stuff. If you’re going to play 3D games, then make sure the graphics horsepower in your computer are up to snuff. I usually try to spend more on the graphics card if I have the budget. The graphics card processes all graphics-related work (especially 3D) and delivers the resultant output to a connected monitor. You’ll typically see that video card improvements move along at breakneck speeds - a new generation of video cards often replaces the old every 3-6 months. Figure 4: A picture of a typical desktop video card package Page 10 © http://www.build-your-own-computers.com How To Build A Gaming Computer For Under $1000 by Gary Hendricks It is important that the GPU (Graphics Processing Unit) on your card supports the following at a minimum: • • • Ample graphics memory, at least 256 MB DirectX 10.0 PCI Express x16 Recommended Video Card: XFX HD-545X-ZHF2 Radeon HD 5450 1GB 64-bit DDR3 Video Card With 1 GB of GDDR3 graphics memory, this $69.99 card will knock your socks off. It supports a PCI Express 2.1 x16 interface, DirectX 11, HDTV and S-Video output. The maximum resolution is a whopping 2560 x 1600. This card will probably be able to handle anything you throw at it for a solid couple of years. 2.5 Computer Case The computer case is required for storing all your components into a simple, compact frame. It protects all computer components installed within it and provides a unified external appearance. The case also affects the type and number of components that can be installed and the power supply unit used. Its layout and design also determines the cooling performance and reliability of the entire system. Figure 5: A picture of the a typical desktop computer case Page 11 © http://www.build-your-own-computers.com How To Build A Gaming Computer For Under $1000 by Gary Hendricks Most personal computer cases these days are of the ATX (Advanced Technology Extended) form factor. A “form factor” is just a specification under which the case is built. Almost all cases you can buy these days conform to this ATX form factor. Recommended Computer Case: Rosewill Wind Knight Gaming ATX Mid Tower Computer Case This $49.99 tower case is of a solid design. It has two extremely quiet fans to keep your gaming rig nice and quiet. There are many expansion slots, hard disk drive slots, as well as optical drive slots situated externally. This case is very well constructed, not flimsy like some clearing house chassis you may see in the shops. It has enough fan mounts to accommodate the most serious gamer and there are enough cable tie downs to make routing easy. 2.6 Display Monitor The display monitor on your computer is an important piece of hardware, simply because it presents all the graphics in your games. The trend these days is definitely towards large screens for maximum enjoyment of DVDs and games. Most display monitors these days are LCD monitors (instead of CRT ones). LCD Monitors are thin, lightweight and easy to move. Some are even wall-mountable. LCD monitors also have steadier, flicker-free pictures, causing far less eyestrain – which is great for gaming into the early morning :) Figure 6: A typical LCD monitor for your desktop computer Page 12 © http://www.build-your-own-computers.com How To Build A Gaming Computer For Under $1000 by Gary Hendricks When choosing a monitor for gaming, it is important to get a monitor that: • Has a large enough screen, at least 17-inch • Has a high native resolution, at least 1280 x 1024 • Has a good response time, 8 ms or faster is recommended • Preferable has a DVI and HDMI connectors for connection to new TV screens Recommended Display Monitor: Acer X223WDbd Black 22" 5ms Widescreen LCD Monitor Yes I know I’m kind of crazy – 22 inches? Yup – this monitor gives you 22 inches of luscious graphics and with a super fast response time too. You get a maximum resolution of 1680 X 1050 for great gaming and video. The Acer brand is solid and dependable and at $159.99, this monitor is a hard deal to beat. 2.7 Hard Drive Games need to be installed on hard drives. When building your own gaming computer, you need to purchase a huge hard disk. This allows you to install games and also store videos and photos, without worrying about running out of disk space. When selecting a hard drive, there are always two main things you need to consider: speed and capacity. My opinion is to always go for the fastest drive you can. Speed is measured using the RPM figure a faster rotational speed means greater performance, especially in games. Figure 7: A typical hard disk drive for a desktop computer Page 13 © http://www.build-your-own-computers.com How To Build A Gaming Computer For Under $1000 by Gary Hendricks The capacity, measured in GB (gigabytes), should depend on your own storage requirements. A higher capacity drive will cost more than a lower capacity drive, so you need to strike a balance between capacity and cost. In addition, the hard drive interface IDE, SATA, or SCSI determine a drives application. For home use, go for IDE or SATA, while SCSI is more suited for enterprise storage. A SATA interface is faster than the older IDE interface, so for the gaming computer we’re building, I’d definitely go with a SATA hard drive. Recommended Hard Drive: Western Digital Caviar Blue WD5000AAKS 500GB 7200 RPM SATA Hard Drive Available at $55.99, this Western Digital Caviar Blue hard drive gives you up to 500 GB of storage capacity – more than enough for your photos, videos, games and other applications. It supports the SATA 3.0 Gb/s interface and works at 7200 RPM, meaning your games will load in super quick time. The hard drive motor is also ultraquiet, and there’s also a built-in shock resistance feature. 2.8 Optical Drive An optical drive is another critical component for your gaming computer. Optical drive technology has progressed over the years. For your optical drive, you should go for a DVD burner at a minimum - CD drives are now almost obsolete. Some Blue-Ray burners are also available on the market, but the technology is still too new (and too expensive) for me to recommend it for personal computers. Figure 8: A typical DVD writer for a desktop computer Page 14 © http://www.build-your-own-computers.com How To Build A Gaming Computer For Under $1000 by Gary Hendricks Recommended Optical Drive: Samsung 22X DVD±R DVD Burner OEM The $24.99 Samsung DVD+/-R/W DVD burner is great for running and burning DVD’s and CD’s. Simple and functional, it’s all you need in your new gaming PC. 2.9 Sound Card Many folks I know deem the sound card as an “optional extra” in the computer. But if you want you games to sound realistic, a good sound card is critical. I’ve had sound cards which sound really “tiny” on speakers – making the games I play less impressive than they really should be. Figure 9: A typical sound card you find in a desktop computer Recommended Sound Card: None For our build, we will not be using a sound card – we will use the onboard audio chip from the Intel BOXDG43GT LGA 775 motherboard. I believe this gives already very good sound for gaming. If you do need to have a dedicated sound card, one suggested model is I’d recommend is the Creative Sound Blaster SB0570 Audigy SE 7.1 Channel Sound Card, available at $24.99 at NewEgg.com. Page 15 © http://www.build-your-own-computers.com How To Build A Gaming Computer For Under $1000 by Gary Hendricks 2.10 Speakers For a gaming computer, the surround sound speakers you get are quite important – I’d say even more important than your choice of sound card (i.e. whether using onboard audio or a dedicated sound card). In 3D first person shooting games, a 5.1 surround sound system (at a minimum) is need so that you can hear your enemies creeping up on you, or hear the gunfire going on around you. Figure 10: A typical 5.1 surround sound speaker system A high-quality speaker system should be capable of reproducing the exact spatial and positional audio created by the audio chip or card in your computer. I’d recommend that you get one from one of the better speaker manufacturers and select a 5.1 speaker system. If you want, you can also go for a 7.1 speaker system, but I don’t think that is necessary in a standard gaming build. Recommended Power Supply: Creative INSPIRE T6160 5.1 Speakers System The Creative INSPIRE T6160 5.1 Speakers System ($69.99) is entry-level speaker system that gets you started in the world of true surround sound. Each of the small surround speakers are magnetically-shielded so you can place them anywhere you want, even near notebooks or LCD/CRT monitors, as they wouldn't cause any image distortion or interference. Their small footprint also optimizes space on your desktop, reducing unnecessary clutter. Page 16 © http://www.build-your-own-computers.com How To Build A Gaming Computer For Under $1000 by Gary Hendricks 2.11 Power Supply The power supply is important for powering your top-notch components. So make sure you get one that packs enough juice, since it is virtually the heart of your gaming computer. A high-quality power supply can make the difference between a perfect machine and an unreliable one. I know of many times my computer reboots on its own, simply because my power supply was not functioning properly. Figure 11: A typical power supply unit for a desktop computer Some important factors to consider when purchasing a power supply include its wattage, physical size and whether it fits into your case’s form factor. Also, you need to see how many "rails" it has and how many peripherals it can connect with. Recommended Power Supply: OCZ StealthXStream OCZ600SXS 600W Power Supply The OCZ StealthXStream OCZ600SXS 600W Power Supply ($74.99) is a great buy. It has a great design and build which will support your builds for years to come. It is also ultra-quite and runs cool, with plenty of power. Compatible with ATX systems, this OCZ unit has long cables for even full-sized tower installations, and as extremely good airflow. Page 17 © http://www.build-your-own-computers.com How To Build A Gaming Computer For Under $1000 by Gary Hendricks 2.12 Keyboard and Mouse The keyboard is a simple component to install and purchase. However, you might be interested in getting a good quality keyboard that is responsive for gaming – instead of being hard to type on. The computer mouse is also an important component. You’d ideally want to get a good gaming optical mouse. Wheel mice tend to get dirty easily and Bluetooth mice are not as reliable in terms of control and speed. So I’d go for optical mice for a gaming PC. Figure 12: A typical keyboard / mouse combo deal Recommended Keyboard: Microsoft Comfort Curve Value Pack The Microsoft Comfort Curve Value Pack comes with a solid keyboard with a 6 degree curve design, which facilitates healthier hand and wrist positions. There are hot keys on the keyboard to let you access your mail inbox and other Internet destinations instantly, as well as media control buttons. Best of all, this keyboard includes a 3-button optical mouse as a combo deal ($21.99). You’ll thus save some money since you don’t have to invest in a separate mouse. Page 18 © http://www.build-your-own-computers.com How To Build A Gaming Computer For Under $1000 by Gary Hendricks 2.13 Summary And that’s it! A list of the components you need for your new, custom built gaming computer. Here’s a summary of the components I’ve recommended – and the final total comes up to about $992 – well under $1000. Perfect isn’t it? The prices quoted are from NewEgg.com – if you can find better prices elsewhere, by all means purchase them elsewhere – that’ll bring the overall price down even more! Component Motherboard Central Processing Unit (CPU) Random Access Memory (RAM) Video Card Computer Case Display Monitor Hard Drive Optical Drive Speakers Power Supply Keyboard / Mouse Operating System Model Intel BOXDG43GT LGA 775 Intel G43 HDMI Micro ATX Intel Motherboard Intel Core 2 Quad Q9400 2.66GHz CPU CORSAIR 4GB (2 x 2GB) 240-Pin DDR2 800 RAM XFX HD-545X-ZHF2 Radeon HD 5450 1GB 64-bit DDR3 Video Card Rosewill Wind Knight Gaming ATX Mid Tower Computer Case Acer X223WDbd Black 22" 5ms Widescreen LCD Monitor Western Digital Caviar Blue WD5000AAKS 500GB 7200 RPM SATA Hard Drive Samsung 22X DVD±R DVD Burner OEM Creative INSPIRE T6160 5.1 Speakers System OCZ StealthXStream OCZ600SXS 600W Power Supply Microsoft Comfort Curve Value Pack Microsoft Windows 7 Home Premium 64-bit 1Pack for System Builders Total Table 1: Table showing the list of recommended components for your gaming computer Page 19 © http://www.build-your-own-computers.com Price $86.99 $189.99 $81.99 $69.99 $49.99 $159.99 $55.99 $24.99 $69.99 $74.99 $21.99 $104.99 $991.88 How To Build A Gaming Computer For Under $1000 by Gary Hendricks 3. Installation Equipment Required Once you've purchased the components you require, the next step is to get some tools you're going to use for building your gaming computer. The tools you need are simple - they consist of screwdrivers (Philips and flat-head), flat-headed clippers, a flashlight and cable ties. Screwdrivers are needed for the obvious task of installing components. Those clippers are required if you need to handle small components like jumpers. A flashlight is certainly needed to look at obscure parts of your computer case which are too dark. Finally, cable ties are very useful for organizing and securing your messy cables in the computer case so as to improve air circulation. Figure 13: A picture of a computer building toolkit Some folks I know go out to buy dedicated computer building toolkits with a wide assortment of screwdrivers and such - in my opinion, you may or may not need those, depending on your need. I think when you're building your first one or two PCs, there's no need for such equipment. When you get more experienced, then you might want to invest in such kits. Page 20 © http://www.build-your-own-computers.com How To Build A Gaming Computer For Under $1000 by Gary Hendricks 4. Installation Procedure Ok, with the components you purchased in hand, along with the installation equipment by your side - you're now all ready to begin installing the hardware and software for your new gaming computer! Let’s look at an overview of the steps involved: • • • • • • • • • • • • • • • • • • • • • • • • • Step 1: Lay Out All Components Step 2: Read The Manuals Step 3: Remove The Case Cover Step 4: Install The Power Supply Unit Step 5: Install The CPU Step 6: Install The Heatsink / Fan Step 7:. Install The RAM Step 8: Configure The Motherboard Step 9: Install The Motherboard Step 10: Connect The Motherboard To The Case Step 11: Configure The Hard Drive Step 12: Install The Hard Drive Step 13: Install The Optical Drive Step 14: Install The Video Card Step 15: Install The Sound Card Step 16: Install The Display Monitor Step 17: Do A Post-Assembly Check Step 18: Boot Up The Computer Step 19: Configure The BIOS Step 20: Prepare The Hard Disk Step 21: Install The Operating System Step 22: Install Essential Software Step 23: Image Your Hard Drive. Step 24: Tidy Up Step 25: Test Your System Holy cow, 25 installation steps? Well, not to worry. Just take each step one at a time and you will be fine. Remember, you will get better and better as you build more computers. The toughest part will be the first time – once you et past the initial “hump”, you’ll get build more gaming computers and get more confident about the process. Page 21 © http://www.build-your-own-computers.com How To Build A Gaming Computer For Under $1000 by Gary Hendricks 4.1 Step 1: Lay Out All Components The first step in the installation process is to lay out everything you've purchased on the floor. You need a large, flat, open space for this. The reason for laying out all your components are two-fold: • • It allows you to have an overall view and clarity as to which components you've installed and which you have not It serves as a mental check as to which components you have and which you don't. If you find you're missing any components at all, you need to go back to the seller and get those components. Figure 14: Lay out all your computer components first Once those components are laid out, and you've checked that you've got everything you need and they all tally with what you've purchased, then we're ready to proceed to the next step. Page 22 © http://www.build-your-own-computers.com How To Build A Gaming Computer For Under $1000 by Gary Hendricks 4.2 Step 2: Read The Manuals I cannot over-emphasize the importance of this step. Too many of us leap immediately into setting up the motherboard, CPU and all sorts of other stuff without reading up the manuals first. My advice to you is to read all the manuals you have especially those for the motherboard, CPU and graphics card. Figure 15: Always read those PC component manuals first Reading the manuals is an important thing because it helps you understand your components a bit better. You'll also learn about limitations that each components has (e.g. temperature limits for the CPU), as well as best practices for taking care of those parts. So do be patient, take a moment to read and understand those manuals before moving on to the actual installation process. 4.3 Step 3: Remove The Case Cover Alrighty then. The next step is to take out your computer case and remove the case cover. You'll need to unscrew the screws that secure the case with your screwdrivers. If you have a good, solid case, this step should be a breeze. Once the computer case has been removed, take a while to look inside the case. In particular, understand where the bays for the power supply unit, hard drives, optical drives and motherboard lie. Also take note of the various openings for ports (e.g. USB ports) and audio connectors. There should also be a connector to any LED lights on the case. Ok, that's all for this step ... let's move on. Page 23 © http://www.build-your-own-computers.com How To Build A Gaming Computer For Under $1000 by Gary Hendricks Figure 16: Removing the computer case cover 4.4 Step 4: Install The Power Supply Unit The first component we will be installing is the power supply unit or PSU. The PSU is the heart of your computer, so it is essential that it is set up correctly. First, discharge yourself of any static electricity – static electricity on your body will damage your sensitive computer components. You can do this by using a grounded static mat underneath the computer. Touch the mat first before you touch the computer to ensure that any static charges are routed to ground and away from the system's internal components. Figure 17: Installing the power supply unit Page 24 © http://www.build-your-own-computers.com How To Build A Gaming Computer For Under $1000 by Gary Hendricks Next, locate the bay within the computer case where the PSU should be located. Next, load in the PSU into that bay and affix the screws to secure it. There should be some power supply cables coming out of your PSU - organize those a little - they are the cables which you connect to your various components for their power requirements. Another bit of advice - I suggest you leave out the main power supply cable first (that cable that connects the PSU to the wall power socket). We will connect that cable as a last step, just before we boot up the machine for the first time. 4.5 Step 5: Install The CPU The next step is to install your CPU. Take the CPU out of the box. Handle it carefully – this is one of the most precious components you purchased! Do a quick check to make sure the CPU is in order, then install it into the CPU slot on the motherboard. Figure 18: Installing the CPU Different motherboards have different locations for their CPU - but it is usually quite obvious where it should be. If you have problems, check your motherboard manual it will tell you precisely where to place your CPU. Once you've installed the CPU into its slot, make sure it is firm and secure - it should not be loose to the touch. Page 25 © http://www.build-your-own-computers.com How To Build A Gaming Computer For Under $1000 by Gary Hendricks 4.6 Step 6: Install The Heatsink / Fan Most CPUs these days run very hot - and if their temperature limits are exceeded, they will melt down. So it is critical to have a good heatsink and fan installed to cool down the CPU. Most retail box CPUs come with a heatsink and fan for this purpose – take those out of the box. Figure 19: Installing the heatsink Next, locate the slot near the CPU where you can install the heatsink and fan assembly. Usually, the heatsink and fan should be located right next to the CPU for maximum cooling. Again, snap the assembly in place on the motherboard and ensure that the heatsink and fan are firmly secured. 4.7 Step 7: Install The RAM The next step in your build process should be to install the RAM. Take the RAM module sticks out of their box, then locate the place on the motherboard where those sticks should be slotted. Take note that some motherboards have specific requirements on slotting in RAM modules. For example, you might need to slot in 1 GB modules, followed by 2 GB modules, then 1 GB modules - in that specific order. Check your motherboard manual on these requirements. This is not a concern if you're not "mixing" RAM modules, i.e. if you're using 4 sticks of 1 GB RAM or 2 sticks of 2 GB RAM. If you're using 2 sticks of 512 MB RAM and 2 sticks of 1 GB RAM, then you need to take note of the order of the RAM modules. Page 26 © http://www.build-your-own-computers.com How To Build A Gaming Computer For Under $1000 by Gary Hendricks Figure 20: Installing the RAM modules Insert the RAM modules into their slots - usually there is also some kind of clip on the motherboard to ensure the modules are firmly slotted in. Snap those clips into place. Once your RAM modules are inserted, check that they are secured properly. Then we can move to the next step ... 4.8 Step 8: Configure The Motherboard The next thing you need to do is to configure the motherboard. The main thing in this configuration process is to hook up a little power cable that connects the CPU and the motherboard so that the CPU fan can run. Figure 21: Installing the fan connector between the motherboard and CPU Page 27 © http://www.build-your-own-computers.com How To Build A Gaming Computer For Under $1000 by Gary Hendricks There might also be other such connections (USB or Firewire bracket installation) you need to make on the motherboard, so check the manual for details. In addition, you might need to do some jumper configuration on the board. But in my experience, you don't usually need to do any configuration of jumpers on the motherboard itself. However, specific motherboard models may require jump configuration for scenarios like: • • • • Running your CPU at non-standard speeds Running special RAM module configurations Running RAID configurations for hard disk drives Disabling integrated audio You'll need to check your motherboard manual for the specifics. However, I believe if you are just building a basic gaming computer with standard configurations, there will be no need to perform any motherboard configuration. 4.9 Step 9: Install The Motherboard Installing the motherboard is not difficult. What you do is to (carefully) lower the motherboard into the computer case. Affix the motherboard to the case - you'll usually plastic screws at the various corners of the motherboard for this purpose. Once the motherboard has been fixed up, check that it is secure and not loose. Figure 22: Installing the motherboard Page 28 © http://www.build-your-own-computers.com How To Build A Gaming Computer For Under $1000 by Gary Hendricks 4.10 Step 10: Connect The Motherboard To The Case Ok, next thing is to connect the motherboard to the computer case. What do I mean? Well, there are specific connectors which require such connections, in particular: • • • The computer beeper on the case LED lights on the case powered by the motherboard Any fans on the case powered by the motherboard Figure 23: The motherboard connected to the computer case Check your motherboard manual (and perhaps the computer case manual) for the specifics of how such connections should be wired. It should be a simple process although the colored cables from the motherboard can sometimes be confusing. Just check carefully which colored cable from the motherboard connects to which LED light and you'll be fine. Page 29 © http://www.build-your-own-computers.com How To Build A Gaming Computer For Under $1000 by Gary Hendricks 4.11 Step 11: Configure The Hard Drive This step is usually only needed if you're installing more than one hard drive. Internal hard disk drives are configured as "primary" and "secondary" devices. If you're installing only one hard drive, then it should be configured as the "primary" hard drive - so no further configuration is required. If you're installing only two or more hard drives, then you should configure one as the primary hard drive and the rest as secondary hard drives. This configuration is done using jumpers on the hard drive - check your hard drive manual to see how this is done. You will probably need a little toothpick as a tool to set those jumpers properly. Figure 24: Configuring hard drive jumpers Usually, you will set a specific jumper configuration for the primary hard drive, then you can set the other hard drives as the "Cable Select" configuration - meaning that the computer will automatically tag these drives as secondary once it detects your primary hard drive. The other alternative is to set a specific jumper configuration for the primary hard drive, then set the rest of the hard drives as the "Secondary" configuration - meaning they are explicitly tagged as secondary hard drives. If this hard drive configuration thing confuses you, you read more about hard drive configuration at this page. Page 30 © http://www.build-your-own-computers.com How To Build A Gaming Computer For Under $1000 by Gary Hendricks 4.12 Step 12: Install The Hard Drive The next thing to do is to physically install the hard drive into the computer case. Now, assuming you have a SATA hard disk, the first thing is to retrieve SATA cable from your motherboard package. Then connect one end of this cable to the SATA port on the motherboard. Connect the other end to the hard disk drive. Figure 25: What the SATA ports on a motherboard look like If you have an older IDE hard disk, you will use the IDE cable to connect the hard drive to the motherboard's IDE port. A Note About IDE Ports On Motherboards Most new motherboards have only one IDE port these days. In the past, there used to be two IDE ports (a primary and secondary) in the motherboard. I’d use the primary IDE port for hard disks and the secondary IDE port for optical drives. Oh, and don't confuse the "primary" and "secondary" ports on the motherboard with the "primary" and "secondary" hard drives which I mentioned earlier. The primary IDE port on the motherboard can hook up one primary hard drive and a series of secondary hard drives. The secondary IDE port on the motherboard can also hook up one primary hard drive and a series of secondary hard drives. If you need more clarity on this IDE stuff, please check out this link. To make things simpler for yourself, I'd suggest you just go with a SATA drive - it's faster and gives you less installation headaches. Page 31 © http://www.build-your-own-computers.com How To Build A Gaming Computer For Under $1000 by Gary Hendricks Figure 26: What the IDE port on a motherboard looks like Next, connect the power supply cable from the PSU to the hard drive - you need to apply some strength to this step - the power supply cable can be hard to push in. Finally, the computer case should have a series of hard disk drive bays into which you can slot your hard disk. Load your hard drive into that bay. There should be screws on either side of the hard disk that you can use to affix the drive to the bay. Figure 27: Installing the hard drive Page 32 © http://www.build-your-own-computers.com How To Build A Gaming Computer For Under $1000 by Gary Hendricks 4.13 Step 13: Install The Optical Drive I'm assuming you're installing a standard DVD combo drive which allows you to read and write DVD discs. The first thing to do is to load the DVD writer into the optical drive bay in your computer case. What you'd do here is to load the drive in from the front of the computer case. Knock out the front panel for the DVD drive, then slide in the drive into the computer case. This may sometimes take some significant amount of pushing and pressure. Figure 28: Load the DVD drive from the front of the computer case The next step is to connect the power supply connector from the PSU to the optical drive. Again, you need to apply some force here as I find the power supply connector a bit hard to push into the optical drive. You will also need to connect the IDE port on the motherboard to the optical drive using an IDE cable (usually supplied with the motherboard). If your hard drive is a SATA drive, you won't have touched the IDE port on the motherboard, so just hook up the IDE port on the motherboard to the optical drive. Page 33 © http://www.build-your-own-computers.com How To Build A Gaming Computer For Under $1000 by Gary Hendricks Figure 29: Connecting the IDE cable to the DVD drive If you are using an IDE hard drive, then you should have installed it on the IDE port on the motherboard. In that case, hook up the optical drive as a secondary device on the IDE cable. A side note here about older motherboards, which used to have two IDE ports, one primary and one secondary. In these older motherboards, the primary IDE port on the motherboard was hooked up to the hard drive and the secondary IDE port on the motherboard hooked up to the optical drive. There should also be an audio connector that leads from the motherboard integrated audio chip to the optical drive - connect that up as well (many people forget to connect this). If you're not using the integrated audio on the motherboard but are using a dedicated sound card instead, then connecting this audio cable doesn't apply yet - you only hook it to the optical drive after the sound card is installed. Figure 30: Connecting the audio cable to the DVD drive Page 34 © http://www.build-your-own-computers.com How To Build A Gaming Computer For Under $1000 by Gary Hendricks 4.14 Step 14: Install The Video Card The next step is to install that precious 3D video card of yours. Video cards come in two flavours these days – with the PCI Express interface or the older AGP interface. If you have a PCI Express video card, simply locate the PCI Express slot on your motherboard and snap the video card in. Some video cards have separate heatsink and fan assemblies to install (especially the more high-end cards). For most 3D cards, however, there should be nothing to install – the heatsink and fan assembly should already be built onto the video card. Figure 31: What a PCI Express x16 slot on the motherboard looks like Also, note that PCI Express slots on motherboards could either be PCI Express x16 or just plain PCI Express, with PCI Express x16 being the newer and more updated technology. If you have an older AGP video card (and it can be an AGP 4x or AGP 8x card), then you need a motherboard which has an AGP slot. Increasing, AGP technology is getting outdated and replaced by PCI Express – it will be difficult to find new motherboards supporting AGP, so the best bet is to just go with PCI Express video cards. Page 35 © http://www.build-your-own-computers.com How To Build A Gaming Computer For Under $1000 by Gary Hendricks Figure 32: What the AGP port on some older motherboards looks like 4.15 Step 15: Install The Sound Card If you're using integrated audio found on the motherboard (most motherboards these days have this feature) - then you don't need to perform this step. Here I assume you intend to use a dedicated sound card and hence will need to install it. The installation procedure is simple - just locate the relevant PCI slot on the motherboard and load the sound card onto it. Figure 33: Installing the sound card Page 36 © http://www.build-your-own-computers.com How To Build A Gaming Computer For Under $1000 by Gary Hendricks Make sure the sound card is firm and secure in its place. Next, there should be an audio cable you can connect from the sound card to the optical drive. Hook up that audio cable - it's a bit tricky because usually that cable is very small - just do it very carefully and with steady hands. 4.16 Step 16: Install The Display Monitor We are essentially done with the "interior" of the computer. The next thing to do is to hook up your computer monitor. Here I'm assuming you've bought a new monitor for your gaming computer. Remove the monitor from its package (careful, it will be heavy) and place it on your desktop. Connect the monitor to the mains using the manufacturer supplied cable. You should also connect the monitor to the video output port from the video card - this is where the gorgeous graphics from your games are going to be fed to the monitor for display. If you’re using a LCD TV (yes, that’s possible) – you can connect the TV to the desktop computer using the HDMI port or S-Video port. Position the monitor properly, adjust its height to suit you and we're ready to move on. Figure 34: Some ports on the back of your video card Page 37 © http://www.build-your-own-computers.com How To Build A Gaming Computer For Under $1000 by Gary Hendricks 4.17 Step 17: Do A Post-Assembly Check Alright, we are almost there in terms of hardware installation. Do a final check to ensure that your PC has everything in place. Run through the above steps again to make sure you've not missed anything - PSU, CPU, RAM, motherboard, hard drive, optical drive, graphics card, etc. all there? Good. Figure 35: Do a post-assembly check of your computer Next, make sure all the power connectors from the PSU are connected to individual components, especially the motherboard, hard drive and the optical drive. Figure 36: The power connector from the PSU to the motherboard Page 38 © http://www.build-your-own-computers.com How To Build A Gaming Computer For Under $1000 by Gary Hendricks Now hook up the power to the computer by connecting the PSU to the mains with its supplied cable. Note that I've left the computer case cover off for now - this enables you to troubleshoot any installations easily. Next, boot up the computer and cross your fingers ... 4.18 Step 18: Boot Up The Computer If you've installed everything correctly, the computer monitor should display some memory tests on screen, give a beep and then boot up the hard disk and optical drive. The correct LED lights should also light up, particularly for hard disk activity. The fans inside the computer should also be spinning. Figure 37: The initial computer boot up screen If you don't see these things happening, then you need to go back to check things step by step. • For example, if the memory tests don't come on, it could indicate some problem with your CPU or RAM installation. Double check those to make sure they are installed properly. • If the computer beep doesn't sound, it indicates a problem with the computer beeper connection between the motherboard and the computer case. Check that and make sure it is in place. Page 39 © http://www.build-your-own-computers.com How To Build A Gaming Computer For Under $1000 by Gary Hendricks • If the hard disk doesn't boot up, double-check the SATA (or IDE) connection and ensure also that any hard drive jumper configurations are correct. Also check that the power supply cable is secure. • If the optical drive does not boot up, check the IDE cable connecting the drive to the motherboard. Also check its power supply cable to make sure it is firmly in place. Some of the worst things that can happen at this stage include some kind of shorting or burning - I got that sometimes with my motherboards. I'd boot up the machine, only to smell something burning - I'd then know I'd busted the motherboard or some critical component. That's the worst thing that can happen - hopefully it does not happen to you. The best thing to do to prevent this is to discharge static electricity from yourself, use a good power supply mains socket and install your components properly. 4.19 Step 19: Configure The BIOS Ok, what do you do after the system boots up normally? The first thing you do is to configure the BIOS. The BIOS is a piece of "firmware' or instructions stored in the hardware registers of your motherboard. These instructions are run every time you boot up the PC. To access the BIOS, boot up your computer as normal and during the boot up sequence, quickly press the BIOS access key. Depending on the motherboard, this could be the Delete, F1, F2 or F10 keys. Check your motherboard manual for the precise key to be used for accessing the BIOS. Once you press that key and hold on to it during the boot up sequence, you should be brought to the BIOS set up screen. Figure 38: The main BIOS set up screen Page 40 © http://www.build-your-own-computers.com How To Build A Gaming Computer For Under $1000 by Gary Hendricks Once you're in the BIOS set up screen, take note of some of the things you'll might want to configure in the BIOS include: • • • Boot sequence CPU clock frequency and clock speeds Enable / disable floppy drives I say that you "thing you might want to configure in the BIOS" because these things are usually optional. For most of the computers I set up, once my system boots up properly, I do not mess with the BIOS at all - I just leave the options as default. However, if you do want to do some special tweaking to your system, then the above options should be some of the mort common ones to look at (there are a thousand things you can configure in the BIOS but I'll not go into that here). The first common thing you may want to configure in the BIOS is the boot sequence. By boot sequence, I mean in what order your data storage devices boot up. For example, the most common default option is for the primary hard disk drive to boot up first, followed by the secondary hard disk drive, then the optical drive, then the USB drive. Figure 39: Specifying the boot sequence in the BIOS screen Some folks want the optical drive to boot up first and some others might even want the USB drive to boot up first (especially for those using Linux stored on a USB flash drive). For our purposes here, we probably don't need to meddle with his setting just ensure that the BIOS boots up the primary hard drive first in the sequence. Page 41 © http://www.build-your-own-computers.com How To Build A Gaming Computer For Under $1000 by Gary Hendricks The next thing I mentioned was the setting of CPU clock frequency and clock speeds. Take note that you should NOT meddle with this setting unless you absolutely know what you're doing. Running a CPU at a clock frequency or speed other than its default is termed "overclocking" or "underclocking" and can lead to disaster. If you're a hardcore gamer who has built many gaming computers and would like to overclock your CPU, then this is the place to do it - but again, make sure you know what you're doing. The last thing I want to mention in the BIOS settings in the ability to enable or disable floppy drives. Many computers these days do not come with floppy drives - the floppy disk has died a certain death over the last few years, what with the prevalence of USB storage devices. So usually I do set the floppy drive in my BIOS as "Disabled". Ok, if you've changed anything in the BIOS option screens so far, you will just need to press Esc and select to save your changes. You can also choose to just exit without making any changes. 4.20 Step 20: Prepare The Hard Disk The next step is quite involved, so read carefully. Once the system has been set up and boots up properly with the correct BIOS settings, you need to prepare the hard disks for operation. Usually when hard disk drives are shipped by a manufacturer like Seagate or Western Digital, they are not partitioned or formatted. This means you need to partition and format the hard disk yourself before you can use it to install the operating system like Windows XP, Windows Vista or Windows 7, or install any games and applications. In this section, I will spell out two ways you can do this partitioning and formatting. These are: • • Using Windows to partition and format your hard disk Using FDISK to partition and format your hard disk Let's run through these in turn. The first option is to let Windows partition and format your hard disk for you. This is the simpler method of doing things. Here's what you do. Retrieve a set of Windows XP, Windows Vista or Windows 7 installation discs. Load the first disc into your DVD drive and boot the system up. Page 42 © http://www.build-your-own-computers.com How To Build A Gaming Computer For Under $1000 by Gary Hendricks The Windows CD is bootable, meaning that it will force your system to boot up from the DVD drive. I'm assuming you've set you hard disk as the first boot device - since your hard disk is not yet prepared, the system will detect your DVD drive and use that as the boot device. Once booted, Windows will prompt you through the installation process. Figure 40: Options in the Windows Vista installation screen One of the first options given to you will be to partition and format the hard drive. Here, we choose to partition your hard drive into one partition and select the NTFS file system instead of FAT32. NTFS is definitely a more secure and faster file system. Once you've made the selection, allow Windows to partition your drive - this will take a couple of minutes and the system should reboot. Once the system reboots, Windows will also format the hard drive for you. And that's all there is to it. Once formatted, Windows will also ask you to install the operating system (Windows XP, Windows Vista or Windows 7) - just specify the options you require, e.g. Date/Time settings, administrator accounts and users. The rest of the installation will then proceed (it takes some time) and the operating system will be installed. Page 43 © http://www.build-your-own-computers.com How To Build A Gaming Computer For Under $1000 by Gary Hendricks Figure 41: Specifying options in the Windows Vista installation So that's what's good about allowing Windows to partition and format your hard disk it also installs the operating system for you. If you look at the second FDISK method below, you will need to partition and format in MS-DOS, then install the Windows operating system as a separate step. The second (and definitely more complicated) way is to use a disk partitioning program. Here, let's assume you want to use FDISK (from MS-DOS) and you do not have a floppy drive installed. What you need to do is to procure a bootable CD that contains the MS-DOS program FDISK and FORMAT. You can usually burn such a CD by going to an existing, legitimate version of Windows XP, Vista or 7 and choosing to create a bootable Recovery Disc. Refer to this link for more info on how to do this. Once you have this CD in hand, insert it into your DVD drive and boot the system up. The CD is bootable, meaning that it will force your system to boot up from the DVD drive. Once booted, the CD will load up the MS-DOS operating system. You should then be able to access the FDISK program by typing "FDISK" at the MS-DOS prompt. Page 44 © http://www.build-your-own-computers.com How To Build A Gaming Computer For Under $1000 by Gary Hendricks Figure 42: The main FDISK program screen Here you should select to let FDISK create a primary partition for your hard disk. You also should partition your hard drive to NTFS instead of FAT32, as NTFS is a more secure and faster file system. More advanced users might want to specify a primary partition for the operating system and an extended partition for data and documents, but we will delve into that here. Allow the hard disk to be partitioned, then reboot and load up the bootable CD again. Now you will format your primary partition by typing "FORMAT C:\" at the MSDOS prompt. Once this is done, you format your secondary partition by typing "FORMAT D:\" at the MS-DOS prompt. Formatting takes some time, you will need to go for a coffee break while it occurs. Figure 43: The messages you see when formatting a hard drive in MS-DOS Page 45 © http://www.build-your-own-computers.com How To Build A Gaming Computer For Under $1000 by Gary Hendricks As you can see, partitioning and formatting a hard disk by FDISK is actually quite involved and complicated. My personal recommendation is to go with the first method - let Windows partition and format the hard disk for you. An Important Note About DVD Drive Compatibility Your DVD drive should be natively compatible with your system - that means that you need not install any additional drivers in order to get it to run a bootable CD. In most cases, your DVD drive should be natively compatible. If you suspect it is not natively compatible, then you need to create a "bootable USB drive" instead of a bootable CD. Then use that as the boot device to do partitioning and formatting of your hard disks. Refer to this link for more information on creating a bootable USB drive. 4.21 Step 21: Install The Operating System Once you've partitioned and formatted the hard disk, the next step is to load up the Windows XP, Windows Vista or Windows 7 install discs into the DVD drive. Note that this step is only necessary if you partitioned and formatted your hard disk using FDISK. If you let Windows partition and format your hard disk, the operating system would already have been installed in Step 19. Ok, here's what you need to do in this step. Boot up the Windows install disc and follow the on-screen prompts to install the operating system. You can specify the operating system options you require, e.g. Date/Time settings, administrator accounts and users. The rest of the installation will then proceed and the operating system will be installed. And that's it - we're nearly there. 4.22 Step 22: Install Essential Software Once your operating system is installed, you should then proceed to the next step which is to install your most essential software. Here is a list of the software programs I must have in every new computer build I have: • • • • • • • • • Adobe Acrobat Reader Acronis TrueImage Microsoft Office Suite Mozilla Firefox Apple iTunes Nero Burning ROM Winzip AVG Free anti-virus software Video card drivers and software Page 46 © http://www.build-your-own-computers.com How To Build A Gaming Computer For Under $1000 by Gary Hendricks • • • Printer drivers and software Scanner drivers and software Webcam drivers Your list will certainly be different - and that's ok. What is important is that you determine the "fundamental" set of software you need to have in your gaming computer and install them now. What's the purpose of installing all this now? The reason is in the next step - read on and find out more. 4.23 Step 23: Image Your Hard Drive This step is very important - and often missed out by newbies. You should always try to create an image of your computer just after you've got it running, with all your basic applications in place. You'll need a good hard disk imaging program to do this my favorite is Acronis True Image. Figure 44: A box shot of Acronis True Image What a hard disk imaging program does it to create a snapshot of your entire hard disk and compress it into a file that can be burned onto storage media like a DVD. The huge advantage of this is that if, for any reason, your computer hard drive becomes overloaded with software or crashes, you can just "restore" this image file into the hard drive. And that restore procedure takes only 3 to 5 minutes, compared to the hours of pain you'd have to go through if you install Windows and your applications again. So really, take the time to learn how to image your hard drive and you'll reap the benefits later. Of course, restoring an image only makes sense if your computer hardware is more or less still intact. For example, it would not make sense to try to restore an image of Computer A's hard drive into Computer B's hard drive. The image of Computer A's hard drive would be best restored to Computer A's hard drive if that hard drive crashes or becomes overloaded with junk programs (which slow the computer down). Page 47 © http://www.build-your-own-computers.com How To Build A Gaming Computer For Under $1000 by Gary Hendricks 4.24 Step 24: Tidy Up The final step in building your own gaming computer is to tidy up. This includes the following procedures: • • • Tidy up and organize the cables Close up the computer case Position the desktop properly Some of these steps can in fact be done earlier as part of preceding steps, but I prefer to do these last. The reason is that if there are any problems with the system, I still have the internals of the computer accessible for troubleshooting. Only when I am absolutely sure I've got all hardware and software installed and confirmed to be ok, will I perform these final clean up steps. The first thing I'd do when tidying up is to tie up and organize the cables inside the computer. These are best done with cable ties. Don't underestimate the importance of this - not only does it make the internals of your computer look neater, it also ensures that airflow is good. Having messy wires will clog up the insides of your computer unnecessarily. Figure 45: Cable ties help to organize the wires in your computer The second thing to do here is to close up the computer case. Just pop the case back on and affix the case using any screws where necessary. Page 48 © http://www.build-your-own-computers.com How To Build A Gaming Computer For Under $1000 by Gary Hendricks Figure 46: Close up the computer case The final thing is to just position your desktop properly. What do I mean by this? I mean that you should place your desktop away from hazardous areas like areas exposed to fluids or direct sunlight. Put the desktop in a nice, aesthetically pleasing place so that you can enjoy your applications and games. 4.25 Step 25: Test Your System One last thing to do after building your gaming computer and that is to test it out! Install the most demanding 3D games you have and see how your new system fares! Besides installing the latest games, you can also measure your PC’s performance using programs like 3D Mark. 4.26 Summary And that's it! We've come to the end of the installation process for your new gaming computer. If you follow the above steps to the letter, you will have higher chances of getting your own build right the first time. If you have any problems, do consult these steps again, or refer to your manuals for additional guidance. You can also drop me a note here – I’d love to hear from you. Page 49 © http://www.build-your-own-computers.com How To Build A Gaming Computer For Under $1000 by Gary Hendricks 5. Appendix 1: Basics Of Personal Computer Hardware Before you begin to build you own computer, you need to understand some basics of personal computer hardware. There is a lot to learn and the topics and jargon may confound you. But don't worry, I'm here to help - read through this section to get an overview of the basics so that you won't be lost the next time some computer expert speaks to you. Before long, you will be an expert too! 5.1 Overview Of The Components in A PC The first thing we should start with is to present a list of PC hardware components to you so you get an idea of what's really inside your computer. There are a lot of parts, so let's get started immediately. 5.1.1 The Computer Case The computer case is one of the basic components in your PC. It is where all the other parts of the computer (the CPU, motherboard, hard drive and others) reside. It is also the most visible part of your computer, so its aesthetics are quite important. You don't want to have a dull looking computer sitting at your desk when you've your friends over for a LAN gaming party. 5.1.2 The Power Supply Unit The power supply unit in the computer, also known as the PSU, is the heart of your PC. It supplies power to the components in your computer so it must have enough wattage. I've seen many computer builds fail simply because their power supplies are inadequate. Some power supplies come pre-installed in cases, while others are available as standalone units. Besides the power rating, there is increasing focus on modular cabling and power efficiency in the newer PSUs in the market today. 5.1.3 The Motherboard The motherboard forms the backbone of your computer system. It essentially determines the type of components you can have in the PC. The choice of a motherboard also impacts the type of processor and amount of memory you can have in the system. Hence, choosing a good motherboard is a key decision you need to make when building your own computer. 5.1.4 Central Processing Unit The Central Processing Unit (CPU) is the brain of your computer. The CPU is also sometimes just called 'processor' for simplicity. It determines how fast your PC can process instructions and execute commands. Things used to be simple in the CPU world. These days, with AMD and Intel on the market, and a multitude of dual core, Page 50 © http://www.build-your-own-computers.com How To Build A Gaming Computer For Under $1000 by Gary Hendricks quad core and 64-bit computing, things have become a lot more complicated for the newbie. 5.1.5 The Heatsink The heatsink is typically the PC component that cools down your CPU. Without it, your CPU will burn up real fast. The heatsink is usually packaged as part of the CPU if you buy the CPU as a retail box. If you bought the CPU as an OEM package, then the heatsink won't be included and needs to be purchased separately. 5.1.6 Random Access Memory (RAM) The Random Access Memory (RAM) is an important component of your PC. Your PC requires RAM in order to function. Your RAM modules must be suited to the type of RAM the motherboard supports, and is used to store code and instructions for running applications in the PC. 5.1.7 The Hard Disk Drive The hard disk drive is the primary means of storage in a computer. Hard disk drives are usually of the 3.5 inch variety and come with a Serial ATA (SATA) or IDE interface. The IDE interface is fast becoming outdated and replaced by SATA technology. 5.1.8 Optical Drive The optical drive is either a CD or DVD drive in the PC. It is important because 99% of all applications and games in a computer are installed from such drives. Without an optical drive, it would be difficult to install your operating system. Optical drives are available for very cheap prices in the market these days. 5.1.9 The Floppy Drive (Optional) The floppy drive is fast becoming an obsolete piece of PC technology. Once essential in almost every PC, it is being replaced by USB storage devices and CD / DVDs which hold can hold a lot more data. These days, floppy drives are mostly used to read old MS-DOS diskettes - you probably won't need a floppy drive in a machine you build now. 5.1.10 The Video Card What drives those gorgeous graphics in your 3D games? It's the video card. Video cards these days are a critical component of any PC - particularly in gaming PCs where blazing 3D graphics performance is something to die for. The 2 main players in the video card world are nVidia and ATI - and they mostly produce cards based on the PCI Express standard. The older video card standard called AGP is fast becoming obsolete. Page 51 © http://www.build-your-own-computers.com How To Build A Gaming Computer For Under $1000 by Gary Hendricks 5.1.11 The Sound Card (Optional) The sound card is an optional component in PCs nowadays because most motherboards have in-built sound chips (which produce pretty good sound). Unless you need audio features like MIDI or really high fidelity sound, a sound card is not so critical in a new computer you build these days. 5.1.12 The Network Card (Optional) The network card allows you to connect to computer networks through wired or wireless means. Most motherboards these days incorporate built-in Ethernet support (for wired connections) and some even have wireless built-in. Hence, it is less common for folks to own a dedicated network card these days. 5.1.13 The Operating System The operating system is the most essential piece of software in your computer. You need it as a foundation from which you run applications and games. Most computers these days run the Windows Vista, Windows XP or Windows 7 operating system with older versions of Windows like Windows 2000, Windows 98, Windows 98, etc. almost becoming obsolete. Some computer enthusiasts also like to run the Linux operating system due to its lightweight and super stable performance. The most popular Linux operating system for the home user is currently the Ubuntu Linux operating system. 5.1.14 Keyboard and Mouse The key input devices for your computer are the keyboard and the mouse. These are pretty standard components and can be purchased in combo deals for very low prices. 5.1.15 Summary Ok, we now have an idea of the various PC hardware components. Armed with this knowledge, you will better be able to understand computers. We now move on to further understand what a computer is and how it works. Page 52 © http://www.build-your-own-computers.com How To Build A Gaming Computer For Under $1000 by Gary Hendricks 5.2 How A Computer Works The personal computer is a complex piece of machinery. In this section, I will describe at a high level how a computer works. This is not meant to be a full discourse on the topic, just something to give you a flavor of the technologies and concepts involved. 5.2.1 Definition Of A Computer What is a computer? Well, I'd define a computer as a machine for processing information. Information is fed into the computer, gets processed and is then output from the computer. 5.2.2 Basic Functions Of A Computer The computer serves four basic functions: • Input. The computer takes input data from the user with the aim of processing that data to create something useful. How do we input data to a PC? Well, the obvious ways are to key in data using the keyboard or mouse. Other ways include copying data into the computer from a CD or DVD, or perhaps a USB flash drive. You can record sounds, import pictures from a digital camera or bring in videos from a digital camcorder. • Processing. The computer takes input data and performs some processing function on that data. For example, it might update a file, perform some calculations, or otherwise manipulate the data. When a computer processes data, it takes in the input data and performs some change, update or calculation. Usually, processing is done by the brain of the PC (i.e. the CPU) - it could also be done by "dedicated" components like chips on the video card and sound card. When we talk about processing, represents information. Computers value of either one or zero. 8 bits megabyte. 1000 megabytes make terabyte. • it is useful to understand how a computer represent information using bits. A bit has a make up 1 byte. 1000 bits is equivalent to 1 up 1 gigabyte, 1000 gigabytes make up 1 Storage. Sometimes, the input data passed to the computer is simply kept in a storage area - in this sense, the computer also performs a storage function. A computer stores information in many different ways. Usually, information is stored in RAM or the hard disk drive. The hard disk drive is slower because it Page 53 © http://www.build-your-own-computers.com How To Build A Gaming Computer For Under $1000 by Gary Hendricks takes time to mechanically read data off the drive. The upside is that data stored on the hard drive remains there even if the computer is switched off. RAM, on the other hand, is very fast because there are no moving parts involved. However, data stored in RAM is lost the moment you switch the PC off. Hence, what usually happens is that data required for the long-term is stored in the hard drive. Data that is required immediately is more commonly loaded into RAM. • Output. When the required processing is complete, the data is output to the user again. A computer has several ways to output data back to the user. The most common way is to display results using the display monitor, which is powered by your PC's video card. The other ways to output data include writing to CDs or DVDs, or storing information on portable USB drives. Ok, we now have a good understanding of what a computer is, and what are its main functions. In the next section, we will look at some specific PC hardware concepts which are important for you to understand. 5.3 Important PC Concepts To Understand The world of computers has many concepts that may be foreign to you. For example, what is PCI and ISA? What is SATA and IDE? Or what's PCI Express and AGP? What is 802.11g and 802.11n? All these bits of computer jargon can confound the best of us, so I'm going to try to explain some of these concepts here to help you out. 5.3.1 Software First up, I'd like to talk about software in a computer. The physical components in a computer, i.e. the CPU, motherboard, RAM, etc. are known as hardware. Software can be thought of as any set of "instructions" that the CPU uses to execute tasks. These instructions are usually organized into packages called software - they could be your applications or your games. The most important piece of software (and often the largest) in your computer is the operating system, (e.g. Windows 7, Windows Vista or Windows XP). There is another category of software, called drivers, which determine how your hardware interacts with the operating system and other hardware in your computer. This is why when you buy and install a new piece of computer hardware, you usually need to install a "driver" - it is to tell the rest of the computer "Ok, I've got a new piece of hardware and this is how you're going to talk to it". Page 54 © http://www.build-your-own-computers.com How To Build A Gaming Computer For Under $1000 by Gary Hendricks 5.3.2 Circuits Next up, we look at circuits. When we speak of computers, we often hear of the word "circuit". What is a circuit? Well, a circuit is simply a path something follows to get somewhere, eventually leading back where it started from. In the world of computers, electricity travels along those circuits. Now, circuits are usually organized together into special designs on a "printed circuit board" or PCB. A PCB is a piece of fibreglass with many circuits laid out on it. Some components on a PCB include "integrated circuits" or ICs. ICs are simply little chips of silicon that have built-in logic to perform specific instructions on their own (this is where the term "Silicon Valley" comes from). Figure 47: A picture of integrated circuit on a PCB These ICs are connected to the PCB by little wires so that information can be passed from the chip to the board and vice versa. Your motherboard, incidentally, is one huge and gigantic PCB. You can imagine the millions of little chips and circuits contained in that motherboard. 5.3.3 The Bus Ok, another term that might keep coming up when folks talk about computers is the "bus". No, not the bus that brings you to school or the vet. It's the computer bus. What is this bus? The computer bus can be thought of as traces that connect pins of one component to another. The bus used in computer systems these days is the PCI bus, with the older ISA bus almost obsolete. The key difference between PCI and ISA is that PCI supports "Plugand-Play" - which means that you can hook up a new piece of hardware into the system and the computer automatically configures itself to use it (without requiring a shutdown and reboot). Page 55 © http://www.build-your-own-computers.com How To Build A Gaming Computer For Under $1000 by Gary Hendricks 5.3.4 Resources A personal computer also works using the concept of "resources". Resources help to determine whose turn it is to exchange data in the system. In particular, an Interrupt Request Queue (IRQ) port is considered a resource. Each component or device in your PC is assigned an IRQ port (which can be 0 to 15). Figure 48: Computer properties listed by IRQ When a component or device wants to pass some data or transmit a message to another component or device, it will "tug" on the IRQ line. The CPU will get alerted of this and depending on how urgent that request is, the CPU will entertain it. Once the CPU gives the ok, the component or device will be able to transmit information via the system bus. Another type of resource is the I/O port (Input Output port) which is used by the PC to transmit information to and from devices like the display monitor, mouse or keyboard. Page 56 © http://www.build-your-own-computers.com How To Build A Gaming Computer For Under $1000 by Gary Hendricks 5.3.5 Ports Another important concept in computers is the concept of "ports". Look at the back of your computer and you will see a host of physical connections that hook up to the machine. Some examples include the USB port, Firewire port, PS/2 port and parallel port. The parallel port is usually used for printer connections - it is termed "parallel" because of the presence of 8 parallel signal lines for transmitting information. Figure 49: Various ports at the back of your computer 5.3.6 BIOS The computer BIOS, also known as the Basic Input Output System. Let's try to understand what the BIOS is. The main instructions for running the system come from the operating system - these instructions are lost the moment you turn off the PC. So what happens when you boot the machine up again? Who tells the computer to access the hard disk, reach the operating system and load it up into RAM? The answer - the BIOS. The BIOS is a set of basic instructions that tell the computer how to "initialize" or start up the computer. The BIOS is stored in Read-OnlyMemory (ROM) as it is not something you overwrite in everyday operation. The BIOS is then loaded every time you start up the computer. Page 57 © http://www.build-your-own-computers.com How To Build A Gaming Computer For Under $1000 by Gary Hendricks 5.3.7 CMOS and RTC Oh, all this jargon! If you read some literature about computers, you might have come across the term "CMOS". Now, CMOS stands for Complex Metal Oxide Substrate and it refers to a low power chip that runs on a battery in your computer's motherboard. CMOS is used for storage of very specific instructions that we might want to change only once in a while. Unlike RAM, it is not lost when you turn the computer off. Also important is the term "RTC" or Real Time Clock. This stores the exact date and time on your PC and is usually incorporated into the same chip as the CMOS. 5.3.8 Video Ok, let's move on to computer video. Computer video is usually evaluated in terms of how many colors and the maximum resolution your computer can handle. These are usually determined by your video card and display monitor. Older technologies have included EGA, CGA, VGA and SVGA. These days, video cards and display monitors have progressed to a point where we can display millions of colors at impressive resolutions of 1280×1024 or higher. 5.3.9 Storage Data is stored in many forms in a computer. A long time ago, in the early 80s, floppy disks used to be the standard media used to stored data, but it is now being phased out. We now use USB drives and internal hard disks to store data instead. Hard disk drives are complex beasts to understand. So let's delve into some detail here. Hard disk drives are organized into what we call cylinders, tracks and sectors. Each sector is made up of 512 bytes. When we specify the location of data on a hard disk, we need to specify the cylinder, track and sector. Hard disks also have different file systems. File systems from the earlier versions of Windows include FAT16 and FAT32. These file systems are increasing outdated and are now replaced by NTFS, which is a faster and more secure file system. We also specify hard drives in terms of their interface, or the way in which they communicate with the rest of the PC. The hard drive interfaces out there include Serial ATA (SATA), IDE (Integrated Drive Electronics) and SCSI (Small Computer System Interconnect). SATA is the latest and more common interface used by hard drives these days, IDE is increasingly becoming obsolete. SCSI is used more by enterprise level computers, rather than the home user. Related to hard drives is also the concept of RAID. RAID stands for "Redundant Array of Integrated Disks". It is a technology for combining two or more hard disks to ensure they operate with increased speeds or data reliability. There are many RAID configurations - RAID 0, RAID 1, RAID 5, etc. In RAID 0, for example, striped disks are used to distribute data across several disks in a way that gives improved speed and full capacity. However, all data on all disks will be lost if any one disk fails. Page 58 © http://www.build-your-own-computers.com How To Build A Gaming Computer For Under $1000 by Gary Hendricks RAID 1, on the other hand, has mirrored disks which act as a real-time backup solution. Two (or more) disks each store exactly the same data, at the same time, and at all times. Data will not be lost as long as one disk survives. Total capacity of the array is simply the capacity of one disk. For more details, check out this article about RAID technology. Another critical thing to understand about hard disk drives is this thing about partitions and the Master Boot Record (MBR). A hard drive can be divided up into partitions, which are essentially logical sub-divisions of the hard disk. For example, you can define a primary 60 GB partition and an extended 20 GB partition on a 80 GB hard disk. The Master Boot Record is stored in a hard disk and lets the PC know if the hard disk has an operating system and which partition it is located in. If you are running more than one operating system, you will need to have multiple partitions defined. Partitioning a hard drive is a complex topic, you might want to check this link for more information. A final topic about hard disk drives concerns formatting. Before a hard disk can be used, it has to be formatted. There are two types of format - one is a low level format (which is the partitioning that we defined earlier, usually done by partitioning software like FDISK, GParted, Norton Ghost, Acronis True Image or Partition Magic). The second type of format is a high level format that is achieved by the MSDOS command "format". Before we leave the topic of storage, we have one more bit to cover – that of CD and DVD drives. These optical drives user laser technology to etch data onto discs which store data. These discs can be write-once or re-writable for multiple uses. Most folks now burn 4 GB DVDs on a day to day basis - about 10 years ago DVD writers were only accessible to the most high-end computer systems. A note about CD and DVD drives - they also have interfaces similar to IDE and SCSI in hard drives (but not SATA). The IDE interface in optical drives is called ATAPI, while the SCSI interface is called ASPI. 5.3.10 Memory Ok, now we cross into the world of memory in computers. Specifically, we're talking about the RAM modules that are plugged into your motherboard. RAM is designed to be modular, meaning you can just add an additional 2 GB RAM by plugging in an new 2 GB stick of RAM. This modular design makes it easy to upgrade and add more RAM. RAM modules come in two flavors - SIMM and DIMM. SIMM stands for Single Inline Memory Module, while DIMM stands for Dual Inline Memory Module. The distinguishing characteristic of DIMMs is that they have different signals on each side of the RAM module. RAM modules are typically sold in multiples of 2 megabytes - 32 MB, 64 MB, 128 MB, 256 MB, 512 MB or 1 GB. Increasingly, we are seeing RAM modules of 2 GB or more coming out in the marketplace. Page 59 © http://www.build-your-own-computers.com How To Build A Gaming Computer For Under $1000 by Gary Hendricks One interesting note about memory - earlier PCs could not make use of more than 1 MB of memory, making things very complicated when you tried to run a demanding game or application. The concept of "expanded memory" was introduced by MS-DOS to trick the computer into breaching this limit. This was successful for a while though I remember trying for hours to configure Wing Commander to run (a popular space flight simulator in the early 1990s) my old Pentium PC. The advent of "extended memory" made the expanded memory concept obsolete programmers could now access vast amounts of memory without worrying about limits imposed by the operating system). 5.3.11 3D Graphics In this era of 3D games like Farcry, Crysis and Fallout 3, it is impossible to ignore the topic of 3D graphics. I felt this deserved a section on its own because the concept quite complicated in itself. In the beginning, applications and games did not really use 3D graphics. So a "normal" video card could suffice. However, around the mid-1990s, a genre of games called "First Person Shooters", or FPS games came up (remember Doom and Quake?). While these initial games did not require 3D graphics cards, they started an inexorable trend towards gaming in 3D. By early 2000 (if I remember correctly) - we started seeing nVidia and ATI 3D video cards on the market, driven by huge demand in the 3D games market. A whole host of associated technologies have sprung up as a result of 3D video cards – the DirectX implementation from Microsoft, the ability to run dual video cards in a PC (nVidia's SLI and ATI's CrossFire), as well as an entire new market for 3D gaming cards in laptops. Figure 50: Dual nVidia video cards running in SLI configuration Page 60 © http://www.build-your-own-computers.com How To Build A Gaming Computer For Under $1000 by Gary Hendricks Figure 51: Dual ATI video cards running in Crossfire configuration You will keep hearing the terms SLI and CrossFire when you speak of 3D gaming, so here is a quick introduction to these technologies. 5.3.12 Summary Whew! That is a whole lot of information about concepts in computers. I hope this information has helped you get a better understanding of the current technologies driving the PC market. The thing about the computer industry is that technologies get outdated very quickly due to relentless innovation - but I'm here to help. If you need any clarification about any PC technology you don't understand, feel free to contact me here. Page 61 © http://www.build-your-own-computers.com How To Build A Gaming Computer For Under $1000 by Gary Hendricks 6. Appendix 2: Sample Gaming Computer Configurations In this section, I provide you with some other sample configurations for a gaming computer - in case you don't like the components I've recommended earlier in this book. Each of these configurations also cost you less than $1000 and they do not compromise on performance - you will still get top-notch speed for your 3D games. Do check these configurations out - if you have any questions or comments about them, feel free to drop me a note. 6.1 Sample Configuration 1 Component Motherboard Central Processing Unit (CPU) Random Access Memory (RAM) Video Card Computer Case Display Monitor Hard Drive Optical Drive Speakers Power Supply Keyboard / Mouse Operating System Model MSI G31TM-P21 LGA 775 Intel G31 Micro ATX Intel Motherboard Intel Core 2 Quad Q8300 Yorkfield Quad-Core Desktop Processor Price $43.99 $149.99 OCZ 4GB (2 x 2GB) 240-Pin DDR2 800 RAM $86.99 SPARKLE SXT2201024S3-NM GeForce GT 220 1GB 128-bit DDR3 Video Card NZXT LEXA S LEXS - 001BK Black Steel ATX Mid Tower Computer Case - Retail ViewSonic X Series VX2262wm Black 22" 5ms Widescreen LCD Monitor Western Digital Caviar Black 1TB 3.5" SATA 3.0 Gb/s Hard Drive SAMSUNG Black 22X DVD Burner with LightScribe Support Pixxo SH-8606 5.1 Multimedia Speaker System OCZ StealthXStream OCZ600SXS 600W Power Supply Microsoft Comfort Curve Value Pack $69.99 Microsoft Windows 7 Home Premium 64-bit 1Pack for System Builders Total $79.99 $179.99 $99.99 $25.99 $59.99 $74.99 $21.99 $104.99 $998.88 Table 2: Table showing Sample Configuration 1 for your gaming computer Page 62 © http://www.build-your-own-computers.com How To Build A Gaming Computer For Under $1000 by Gary Hendricks 6.2 Sample Configuration 2 Component Motherboard Central Processing Unit (CPU) Random Access Memory (RAM) Video Card Computer Case Display Monitor Hard Drive Optical Drive Speakers Power Supply Keyboard / Mouse Operating System Model GIGABYTE GA-G31M-ES2L LGA 775 Intel G31 Micro ATX Intel Motherboard Intel Core 2 Quad Q8300 Yorkfield Quad-Core Desktop Processor Price $49.99 $149.99 OCZ 4GB (2 x 2GB) 240-Pin DDR2 800 RAM $83.99 XFX HD-545X-ZHF2 Radeon HD 5450 1GB 64-bit DDR3 Video Card COOLER MASTER RC-690-KKN1-GP Black SECC/ ABS ATX Mid Tower Computer Case Acer X223WDbd Black 22" 5ms Widescreen LCD Monitor Western Digital Caviar Black 1TB 3.5" SATA 3.0 Gb/s Hard Drive SAMSUNG Black 22X DVD Burner with LightScribe Support Creative INSPIRE T6160 5.1 Speaker System hec X-Power Pro 650 650W Power Supply Microsoft Comfort Curve Value Pack $69.99 Microsoft Windows 7 Home Premium 64-bit 1Pack for System Builders Total $79.99 $159.99 $99.99 $25.99 $69.99 $54.99 $21.99 $104.99 $991.88 Table 3: Table showing Sample Configuration 2 for your gaming computer Page 63 © http://www.build-your-own-computers.com How To Build A Gaming Computer For Under $1000 by Gary Hendricks 6.3 Sample Configuration 3 Component Motherboard Central Processing Unit (CPU) Random Access Memory (RAM) Video Card Computer Case Display Monitor Hard Drive Optical Drive Speakers Power Supply Keyboard / Mouse Operating System Model MSI G31TM-P21 LGA 775 Intel G31 Micro ATX Intel Motherboard Intel Core 2 Quad Q8300 Yorkfield Quad-Core Desktop Processor Price $43.99 $149.99 Kingston 4GB (2 x 2GB) DDR2 SDRAM $80.99 XFX HD-545X-ZHF2 Radeon HD 5450 1GB 64-bit DDR3 Video Card Antec NSK4480 Black/ Silver ATX Mid Tower Computer Case Acer X223WDbd Black 22" 5ms Widescreen LCD Monitor Western Digital Caviar Black 1TB 3.5" SATA 3.0 Gb/s Hard Drive Samsung DVD+/-R/W Combo Burner with LightScribe Cyber Acoustics CA5001WB 80 watts 5.1 Surround Sound System RAIDMAX HYBRID 2 RX-730SS 730W Modular LED Power Supply Microsoft Comfort Curve Value Pack $69.99 Microsoft Windows 7 Home Premium 64-bit 1Pack for System Builders Total $69.95 $159.99 $99.99 $23.99 $56.99 $84.98 $21.99 $104.99 $967.83 Table 3: Table showing Sample Configuration 3 for your gaming computer Page 64 © http://www.build-your-own-computers.com How To Build A Gaming Computer For Under $1000 by Gary Hendricks 7. Appendix 3: Checklist For Building Your Own Gaming Computer If you're building your own gaming computer for the first time, it certainly helps if there is checklist for you to tick against. The following is a checklist which I've written up to help you out. It covers every step of the process, from researching and buying the components you need, to installing each and every component in your new system. It's best to print this checklist out and stick it on the computer case while you're building the computer. No. 1.1 1.2 1.3 1.4 1.5 1.6 1.7 1.8 1.9 1.10 1.11 1.12 1.13 2.1 2.2 2.3 2.4 2.5 2.6 2.7 2.8 3.1 3.2 3.3 3.4 3.5 3.6 3.7 3.8 3.9 3.1 Buying PC Components – Fundamental Questions Why do you need a new gaming computer? Is it to play a new game? Is your existing computer good enough? Have you researched the various components you will need for your gaming computer? What model of motherboard will you get? What model of CPU will you get? What model and how much of RAM will you get? What model of video card will you get? What computer case will you get? What display monitor will you get? What model and how much hard disk storage will you get? What optical drive will you get? What sound card will you get? Or will you use onboard audio? What power supply will you get? What keyboard and mouse will you get? Buying PC Components – Other Considerations Is your CPU compatible with your motherboard? Is your RAM compatible with your motherboard? Do you need additional heatsinks or fans to cool down your PC? Does your motherboard have built-in audio, USB ports, Firewire ports and Ethernet ports? Does your hard disk support the latest SATA standard? Do you intend to run a RAID configuration for your hard disks? Does your video card support the latest PCI Express standard? Does your video card have the ports to connect to a TV screen? Installing PC Components Have you obtained the installation equipment you need? Have you laid out and checked all your purchased components? Have you read the manuals for each of your purchased components? Have you removed the computer case cover? Have you installed the power supply unit? Have you installed the CPU? Have you installed the Heatsink / Fan? Have you installed the RAM modules? Have you configured the motherboard? Have you installed the motherboard? Page 65 © http://www.build-your-own-computers.com How To Build A Gaming Computer For Under $1000 by Gary Hendricks 3.11 3.12 3.13 3.14 3.15 3.16 3.17 3.18 3.19 3.20 3.21 3.22 3.23 3.24 3.25 3.26 Have you connected the motherboard to the computer case? Have you configured the hard drive? Have you installed the hard drive? Have you installed the optical drive? Have you installed the video card? Have you installed the sound card? Have you installed the display monitor? Have you done a post-assembly check of all components? Are you able to boot up the computer for the first time? Have you configured any required BIOS setting? Have you partitioned and formatted the hard disk? Have you installed the operating system? Have you installed your essential software? Have you created a backup image of your hard drive? Have you tidied up the computer one last time? Have you tested your system with your applications and games? Table 4: Checklist for building your own gaming computer Page 66 © http://www.build-your-own-computers.com How To Build A Gaming Computer For Under $1000 by Gary Hendricks 8. Appendix 4: Top Places To Buy Computer Hardware Buying components for your new gaming computer can be a tedious process. Searching for the best retailers which have the components you want at the best prices can be very tough and time consuming. In this section, I provide you with a list of the top retailers for computer hardware, so you know where to compare and contrast prices and get the best value-for-money components you need. The best one-stop online shops for buying all sorts of PC components – CPUs, RAM, motherboards, video cards, cases, power supplies, etc. include the following: • • • • • • NewEgg TigerDirect ZipZoomFly Directron CompUSA eXtreme PC Gear One of the best places for buying computer RAM is definitely Crucial. If you specifically want to buy RAM alone, I’d suggest going there rather than the other sites. Conclusion I hope this eBook has shown you some good tips on how to make the most of you laptop. Follow the above tips and you’ll definitely have a more pleasurable laptop usage experience. By the way, if you have any ideas or suggestions on how to improve this eBook, do feel free to drop me a note. Until next time, here’s wishing you good luck and happy computing! Gary Hendricks runs a hobby site on building computers. Visit his website at http://www.build-your-own-computers.com for tips and tricks on assembling a PC, as well as buying good computer components. Page 67 © http://www.build-your-own-computers.com
© Copyright 2025
![How to Build a PC Chris Pontes [Type text]](http://cdn1.abcdocz.com/store/data/000178475_1-a37bd1b4ff4d2fc57eb275ffa980478c-250x500.png)