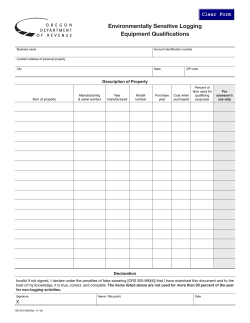4 CleanApp System Cleaning and Monitoring User Guide Version 4
CleanApp 4 System Cleaning and Monitoring User Guide Version 4 Documentation: Johannes Eichler CleanApp 4 User Guide // Table of Contents Table of contents 1.Welcome to CleanApp! 5 1.1. Why CleanApp?! 5 1.2. About this user guide! 5 ➡Conventions used in this user guide! 1.3 Tips for searching information in this user guide! 6 6 ➡Use the search function! 6 ➡Use the linked table of contents! 6 1.4 The CleanApp user interface! 7 2. Install and uninstall CleanApp 4! 8 2.1 Moving CleanApp to the Applications folder! 8 2.2 Registering CleanApp! 9 ➡Demo Mode — Using CleanApp without a serial number! 9 ➡The registration dialog! 9 ➡Troubleshooting registration issues! 9 2.3 Uninstall CleanApp! 10 How to completely remove CleanApp! 10 3. Set up CleanApp after the first start! 3.1 Activate the CleanApp background Services! 12 12 ➡The CleanApp Logging Service! 12 ➡The CleanCommunity! 12 2/26 CleanApp 4 User Guide // Table of Contents ➡Activate the CleanCommunity! 3.2 Recommended Preferences! 13 13 ➡Automatic Updates! 13 ➡Logging Service Preferences! 14 ➡Define in which folders or volumes CleanApp should search for applications! 15 ➡Exclude Applications or Directories from the Logging Service! 16 ➡Set location for the CleanApp Archive! 17 ➡File display options! 17 3.3 Recommended preferences for Mac OS X! ➡Time Machine Backups! 17 17 4.Use CleanApp! 19 4.1 Uninstall applications! 19 ➡Filter options for the file view! 19 ➡Inspect an application! 19 ➡Archive files! 19 ➡Delete files! 20 ➡Which files can I delete without problems?! 20 4.2 Free disk space! 21 ➡Scan your computer for unnecessary files (i.e. duplicate files) ! 21 ➡Analyze Disc Usage! 22 ➡Search for old files! 23 ➡Trim Universal Binaries! 23 ➡Remove language packs! 24 4.3 System Maintenance! 25 3/26 CleanApp 4 User Guide // Table of Contents ➡Verify and Repair Volumes! 25 ➡Verify and repair permissions! 25 ➡Rebuild Spotlight Index! 26 4/26 CleanApp 4 User Guide // 1. Welcome to CleanApp 1.Welcome to CleanApp Thank you for choosing CleanApp! CleanApp is a powerful tool for cleaning up your hard drive and monitoring your system. It provides everything you need, for a safe and efficient cleanup of your Mac. 1.1. Why CleanApp? Installing and running an application on your Mac, does often not only install the application, but other files and folders as well, which the application needs, in order to run properly. If you remove the application file, those additional files remain on your system and unnecessarily use up storage space on your hard disc. CleanApp helps you to identify unnecessary files and to completely remove them from your system. A comprehensive file analysis gives you a clear advice, which files can be deleted without any problems and which files could cause damage to other applications as well. 1.2. About this user guide This user guide should help you to quickly familiarize yourself with the operation of CleanApp and to use the application in an efficient and safe way. CleanApp is a powerful tool but very easy to use, so you do not need to be an IT-expert to use CleanApp. However, as CleanApp gives you access to any file on your system, there are some basic rules to be considered, therefore we recommend to spend some minutes for this user guide and to familiarize yourself with the basic workflows. 5/26 CleanApp 4 User Guide // 1. Welcome to CleanApp Conventions used in this user guide Item/Symbol Description Text marked with this symbol does contain important warnings. Ignoring them can lead to loss of data or damage applications Text marked with this symbol contains warnings, hints or other useful information. Text following this symbol contains step-by-step instructions. Each step is numbered and followed by an expected result: 1. This is the first step. ✓ Keyboard Commands This is the result of the first step. If you need to press keys on the keyboard, the keys are indicated in capital letters, e.g. • DELETE refers to the Delete key • CMD + Z: press Command key and the letter Z etc. Menu Commands If you need to select menu commands or buttons, these look like this: • Select Edit > Undo ... • Select CleanApp > Preferences > General Preferences Menu Areas Menu areas are written in blue and in italics. • e.g Navigation Bar 1.3 Tips for searching information in this user guide If you have a specific question, or search for a certain keyword, there are some tips, which will bring you to the requested information much quicker. Of course, the following does only apply to the digital version of the document. Use the search function Most PDF readers have a search function, which can usually be accessed via the shortcut CMD + F. Just push CMD + F to activate the search function and enter the searched word into the respective input field to jump to the occurrence of this word in the document. Use the linked table of contents The table of contents has been created in a way, that you can find an entry for most common tasks in CleanApp. All chapters are linked to their occurrence in the document. That way you can easily jump to the respective chapter by clicking on the entry in the table of contents. 6/26 CleanApp 4 User Guide // 1. Welcome to CleanApp 1.4 The CleanApp user interface In this manual, menu areas are referenced in the following way: Menu area Description 1. Navigation Bar Gives you access to the available filters and tools. 2. Header Bar Displays additional information, depending on the selected filter or function. Files can also be searched via the search field on the right side of the header. 3. Main Window Displays the filtered files, depending on the selected filter or function. 4. Description Window Displays a short description of the currently selected menu item. 5. Toolbar Gives access to the currently available functions for the selected files or folders in the Main Window. 7/26 CleanApp 4 User Guide // 2. Install and uninstall CleanApp 2. Install and uninstall CleanApp 4 If you are reading this user guide, you have probably already installed CleanApp. If you have questions or encounter any problems installing and registering CleanApp 4, the following chapter gives you detailed information how to install, register and remove CleanApp. 2.1 Moving CleanApp to the Applications folder After download CleanApp is provided in a so called Disc Image (DMG). To move the application file "CleanApp.app" into your Applications folder, you first have to mount this Disc Image in a virtual drive. This sounds much more complicated, than it actually is. The installation is very easy. Step by step 1. Do a left double click on the file "CleanApp.dmg" to mount it. ✓ A new menu appears and you are asked to move the file "CleanApp.app" into the Applications folder. 2. Drag-and-drop the file icon on the left side of this menu to the Applications folder in the box on the right side, to copy it to the Applications folder. ✓ The file "CleanApp.app" will now be copied to the Applications folder. CleanApp can now be started by left-double-clicking on the file. 3. Finally the mounted DMG has to be removed. Go to your desktop, right click on the virtual drive icon and select Eject "CleanApp". ✓ The Disc Image will now be ejected and the virtual drive disappears from your desktop. If your would like to use CleanApp on a regular basis, it is also recommended to permanently add a Dock Icon for CleanApp 4. Just drag-and-drop the application file to the Dock to add a Dock Icon for CleanApp 4. 8/26 CleanApp 4 User Guide // 2. Install and uninstall CleanApp 2.2 Registering CleanApp Demo Mode — Using CleanApp without a serial number If you did not yet buy a license, you can also use CleanApp in demo mode. Demo mode is limited to a trial period of 14 days. After the trial period some features will no longer be available. Just click on the Try Demo button in the registration dialog, to use CleanApp in demo mode. ➡Locating your serial number Shortly after the online purchase from one of our distribution partners, you will receive a registration e-mail with the Serial Number. Sometimes, you’ll receive more than one e-mail during the process. In that case, please see which e-mail actually contains your Serial Number and which may simply be an acknowledgement of your purchase having been successful. Your Serial Number is similar to the pattern: SYN-CAPP-1234-ABCD-1234-ABCD-1234-ABCD-EFG This is not an actual valid number, it’s for demonstration purposes only! The registration dialog Once you have identified your Serial Number, launch CleanApp. Upon launching, CleanApp displays a window asking you to type in that number: Enter your Serial Number in the empty field at the bottom of this window and click “Register”. You don’t need an internet connection for the registration process, nor are you required to send an email. Troubleshooting registration issues If the Serial Number you entered is rejected during the registration process, this may have different reasons: ✓ you did not enter the Serial Number correctly, or… ✓ you inserted the Serial Number into the registration text field using the “Copy & Paste” method, accidentally copying invisible characters (Line Break, Space). 9/26 CleanApp 4 User Guide // 2. Install and uninstall CleanApp Please re-enter the Serial Number, exactly as given in the e-mail you received. Include the prefix “CAPP-” and all separating hyphens (”-”). In case you need help with the registration process, please contact CleanApp support at Synium Software via the contact form on our website. Keep the registration email, as it contains your Serial Number. We also recommend to print a hardcopy of the registration e-mail and store it in a safe place. If you lost your Serial Number, please contact us via the contact form. We'll see if your serial number is registered with us. ➡When do I need the Serial Number? The Serial Number is required whenever you want to install and use CleanApp on a new Mac or after reinstalling your Mac OS X operating system. You may also need it for future updates, special offers and support requests. 2.3 Uninstall CleanApp It is not recommended to uninstall CleanApp. To completely remove CleanApp from your system, you first have to stop the CleanApp Logging Service, then close CleanApp and move the respective files to the trash. How to completely remove CleanApp Step by step 1. Go to the top menu bar and select CleanApp -> Preferences. ✓ The preference menu opens. 2. Select Logging -> Stop Logging Service and enter your system password to confirm the command. 3. Quit CleanApp via CleanApp -> Quit CleanApp. 4. Delete the application file "CleanApp.app". 5. Open the Finder, go to the top menu bar and select Go -> Go to Folder ✓ An input field "Go to Folder" opens. 6. Enter the following path: ~/Library/Preferences Do not forget to enter the "~" character (ALT + N). "~" stands for your user folder. Dropping this character will lead you to another folder. 7. Delete the following 2 files: com.syniumsoftware.CleanApp.plist com.syniumsoftware.CleanAppDaemon.plist 8. Go to the folder ~/Library/Application Support (Like described in 5. & 6). 10/26 CleanApp 4 User Guide // 2. Install and uninstall CleanApp 9. Delete the folder CleanApp4. 10. Go to /Library/Application Support (Drop the "~" this time) 11. Delete the folder CleanApp4 here as well. 12. If you have installed the System Preferences pane as well, you also have to delete it from the Mac OS X system preferences. Just do a right click on the menu item and select Remove "CleanApp Logging Services" Preference Pane. 11/26 CleanApp 4 User Guide // 3. Set up CleanApp after the first start 3. Set up CleanApp after the first start 3.1 Activate the CleanApp background Services CleanApp assesses how save it is to delete a file. A risk indicator displays this assessment. This assessment is an important guideline, especially if you do not know, to which applications and/or services the file is connected. The CleanApp Logging Service The Logging Service can be regarded as the heart of CleanApp. It always runs in the background and logs the following information. - which files were created by an application - which files were modified by an application - which files were renamed by an application After the first start of CleanApp, you will be asked, if you would like to install the Logging Service. Just confirm this dialog, by clicking on the button Install. After installation you will be asked, if you also want to install menu item for the Logging Service Preferences in the Mac OS X System Preferences. The "CleanApp Logging Service" Preference Pane can also be installed later from the CleanApp preferences. Although you can use CleanApp without the Logging Service as well, we highly recommend to install the CleanApp Logging Service. The CleanCommunity As the CleanApp Logging Service does only log information about files, which have been used since the installation of the CleanApp Logging Service, there is no information about applications, which not have been started since then. This is where the online service CleanCommunity comes into play. Essentially CleanCommunity serves the following two purposes: - The information logged by the Logging Service are submitted to the CleanCommunity server. - CleanApp retrieves information from the CleanCommunity server and uses it for the identification of file associations. The logs send to the CleanCommunity do only contain information about the use of the files on your system. The information is only saved for the sole purpose of improving the file assessment of CleanApp. Your private data will not be made accessible to thirds, nor will it be used for any other purposes. 12/26 CleanApp 4 User Guide // 3. Set up CleanApp after the first start Activate the CleanCommunity You can enable and disable the CleanCommunity in the preferences through CleanApp -> Preferences -> General 3.2 Recommended Preferences The CleanApp preferences can be accessed from the top menu bar via CleanApp -> Preferences or via the shortcut CMD + ",". Automatic Updates The automatic updates settings can be accessed via CleanApp -> Preferences -> Update. Per default the option Automatically check for updates is enabled. ➡Update to beta version You can enable this option, if you would like to test an upcoming version before the official release. In this case the auto updater also searches for available beta versions. Please note that public beta versions are released to be tested by as many users as possible. If you install a beta version a seamless operation cannot be guaranteed. ➡Include anonymous system profile If this option is enable and you are connected to the internet, CleanApp will send us information about your hardware and system configuration. This information will help us to better consider the needs of our customers, when we plan the future development of our software. The system profile does not contain personal data like name, email address or phone number will not be 13/26 CleanApp 4 User Guide // 3. Set up CleanApp after the first start Logging Service Preferences The Logging tab gives you access to various options for maintenance and repair of the Logging Service database. Option/Button (1) Stop Logging Service Description The Logging Service is actually a so called daemon. Daemons are applications, that are always running in the background. You can stop the Logging Service for troubleshooting purposes, or if you want to remove CleanApp from your system. (2) Repair Database The information logged by the logging service is stored in a database. Repairing the database does rebuild it. (3) Create new Database Creating a new database goes a step further, than just repairing the database. The existing database is completely deleted before a new database is created. Select this options if the database is corrupted and can not be repaired. Please note that all information in the Logging Service database will be deleted. (4) Behavior if an application is moved to trash This option defines, what CleanApp should do, if an application is moved to trash. 14/26 CleanApp 4 User Guide // 3. Set up CleanApp after the first start Option/Button (5) Install System Preference Pane Description Installs a preference pane for the Logging Service in the Mac OS X System Preferences. Define in which folders or volumes CleanApp should search for applications CleanApp searches for applications in the folders or volumes defined in the Application Directories settings. The more folders and volumes are included in the search and the larger these folders are, the longer the search takes. Especially if you have external storage devices attached, or you have a folder containing many backups, this could unnecessarily slow down the search. You can define which folders and volumes should be included in the Application Directories preference pane. If folders are selected within a volume, all other folders are omitted. If no folder is selected, the complete volume will be searched. Volumes that are NOT activated OR folders hat are NOT listed below a specific volume, when at least 1 folder is selected under the superordinate volume. • will not be displayed in the Applications menu, where CleanApp lists all found applications. • will not be considered in the Relics search that searches for unnecessary remains of deleted applications. • will not be considered, when CleanApp analyzes an application and searches for files related to this application. The current start volume can not be disabled, therefore the checkbox is greyed out. ➡This is how to define specific folders for the search Step by step 1. Go to CleanApp -> Preferences -> Application Directories. ✓ The Application Directories pane lists all existing volumes. The checked checkboxes on the right side show which volumes are searched by CleanApp. 15/26 CleanApp 4 User Guide // 3. Set up CleanApp after the first start 2. Select a volume and click the plus button on the bottom toolbar and select a folder to add this folder to the list. ✓ The folder is now defined as application directory ✓ If folders are defined as application directories, other folders in the volume will not be searched. ✓ If no specific folders are defined, CleanApp will search the complete volume. Exclude Applications or Directories from the Logging Service Some files should not be deleted under any circumstances. You can exclude applications and directories from the CleanApp Logging Service, by adding them to Excluded Applications or Directories list. Per default, the most important system files are already excluded. Unless you do have very good reasons and really know what you are doing, you should not drop these files from the Excluded Applications list. ➡This is how to exclude a directory or application from the Logging Service Step by step 1. Go to the CleanApp preferences and select Excluded Applications or Excluded Directories and click on the plus button below the list. 2. Select Add Application Path ✓ A file selection dialog appears. 3. Select a file or directory and click Open. 16/26 CleanApp 4 User Guide // 3. Set up CleanApp after the first start Set location for the CleanApp Archive Files can also be archived before removal. Per default the archive files are saved in the following location. /Users/"Your personal folder"/Documents/CleanApp Archive You can also define your own location, by clicking on the magnifying-glass-button in the General tab. File display options Under CleanApp -> Preferences -> General you can also change the file size unit, CleanApp uses to quantify the size of a file in kilobytes and select the display settings for application bundles. ➡File size unit Mac OS X display files as Kilobyte, where 1 Kilobyte is 1000 Byte. This is the standard as it has been adopted by most of the computer industry. The unit Kibibyte, where 1 Kilobyte is 1024 Bytes, is another size unit which was actually designed to replace the standard Kilobyte, but it has not yet been widely adopted by the computer industry. ➡Display only application bundles If this option is enabled, CleanApp will hide all applications, which are no application bundles. Otherwise CleanApp does also display scripts and other executable files, which are not within a package. 3.3 Recommended preferences for Mac OS X Time Machine Backups The CleanApp Logging service saves the logs in the folder CleanApp4 in the following location: /Library/Application Support/CleanApp4 If you are using Time Machine for backing up your hard drive, we recommend to exclude the folder CleanApp4 from the Logging Service. Otherwise unnecessary backups will be created, as the Logging Service does continually create and edit. the database file. 17/26 CleanApp 4 User Guide // 3. Set up CleanApp after the first start ➡How to exclude the folder CleanApp4 from the Logging Service: Step by step 1. Open the Time Machine Preferences.and click Options... ✓ A new menu appears, where you can add files to be excluded from the Time Machine Backup. 2. Click on the plus button below the list "Exclude these items from backups": ✓ A file selection menu opens. 3. Push SHIFT+CMD+G ✓ An input field "Go to the folder:" opens. 4. Enter the following path: /Library/Application Support 5. Select the folder CleanApp4 and click on the button Exclude. ✓ The folder will now be added to the list of excluded items. 6. Click Save to save the settings. 18/26 CleanApp 4 User Guide // 4. Use CleanApp 4.Use CleanApp 4.1 Uninstall applications Filter options for the file view Via the tab Uninstall (Trash bin icon) you have access to all available filters for the display of the files available on your system. A more detailed description of the selected filter can be found in the Description Window. Inspect an application CleanApp shows you which files belong to an application. The file analysis for an application can be started in the following way: Step by step 1. Enter the name of the application into the search field on the upper right side of the Header Bar ✓ The search results appear below the search field 2. Select the application from the list. ✓ CleanApp now searches for all files related to this application. Depending on the application, this can take some minutes. ✓ When the search is completed, CleanApp switches into the analysis mode. All files related to the application are listed in the Main Window. In column the "Rating" an indicator shows, how save the removal of the file is rated by CleanApp. There are various ways to inspect an application. You can also drag-and-drop an application file into the Main Window or select the application in the Main Window and click Inspect on the Toolbar. Archive files Step by step 1. Select all entries you would like to archive with the left mouse button.. Please consider the rating indicator. ✓ The selected entries now have a blue background. You can also select multiple entries at once. Hold CMD while left clicking on the entries to select multiple entries from the list. Hold SHIFT to select an area between two entries by selecting two entries in the list. 19/26 CleanApp 4 User Guide // 4. Use CleanApp 2. Click the Archive button on the Toolbar. ✓ A dialog appears, which lets you either archive the file or archive and delete the file. Delete files Step by step 1. Select all entries you would like to delete with the left mouse button. Please consider the rating indicator. ✓ The selected entries now have a blue background. 2. Click the Delete button on the Toolbar. ✓ A confirmation dialog appears. You can still archive the file before moving it to trash, by selecting the option "Archive files before deletion". Which files can I delete without problems? If you inspect an application, CleanApp will switch into the analysis mode. In analysis mode the Main Window does only display files, which are related to the selected application. Besides displaying the current location and the file size of the listed files, an indicator gives you a rating, how likely it is, that the file is required by another application to run properly. critical uncritical The risk assessment is based on the information CleanApp receives from the CleanCommunity, the Logging Service and from the Spotlight Index. The rating critical means, that it is likely, that the files is required by an application or service to run properly. Please do only delete such a file, if you are sure that it is not used by another application than the selected one. Important! Deleting files rated critical can lead to loss of data and damage other applications. Please only delete files rated critical, if you are absolutely sure, that this file is not used by another application. 20/26 CleanApp 4 User Guide // 4. Use CleanApp 4.2 Free disk space Scan your computer for unnecessary files (i.e. duplicate files) The Free Disk Space tab in the Navigation Bar gives you access to various search functions to search your hard drive for unnecessary files. If you want to search a folder for duplicate files for example, you can use the Duplicate Files search, which is described below. (The other search functions work the same way.) Step by step 1. Select the Free Disk Space tab in the Navigation Bar and select the function Duplicate Files. ✓ The search is started and a loading symbol appears in the Main Window. ✓ In the head area of the Main Window you can see the Folder Navigation (1), which currently only contains your user folder. 2. Click on the plus button on the right side of the Folder Navigation. to add a file to the Folder Navigation. ✓ A file selection menu opens. 3. Select the folder you want to scan. ✓ A new entry appears in the Folder Navigation 4. Select this entry, to scan the folder. (Folders can be removed from the list via right click -> remove) ✓ A progress bar appears in the Header Bar shows you the progress of the search. 5. Wait till CleanApp has completed the search. Depending on the size of the folder, this process can take up to several minutes. ✓ After the search is completed, a list of duplicate files will appear. ✓ You can move duplicate files to trash by clicking on the cross icon 21/26 . CleanApp 4 User Guide // 4. Use CleanApp ✓ You can reveal a file in the Finder, by clicking on the magnifying glass icon The length of the search, depends on your Mac‘s system performance and size of the folder. For instance, if you are searching the complete hard drive it will take considerably longer than searching a single folder. Analyze Disc Usage The Disc Usage Analysis provides a graphical overview, which shows the storage location of the selected folder on the volume. The display of the disc usage can be adjusted, to visualize properties like file type, files size or date in an illustrative way Step by step 1. Drag-and-drop a folder from the Finder or Desktop into the CleanApp Main Window . ✓ CleanApp switches to Analysis Mode. The disc usage of the selected folder is displayed in the Main Window. 2. Go to the Toolbar and click on Settings adjust the display of the disc usage. In the settings you can adjust the view properties of the disc usage.You can change the visualization style, segmentation and color of the displayed storage areas. 3. Right click on a storage area to get additional options for the corresponding file. ✓ A context menu appears and lets you reveal the file in the Finder or in Analysis Mode. 22/26 CleanApp 4 User Guide // 4. Use CleanApp Search for old files The Old Files search brings some additional options to filter the results. If you would like to search for large file for example, you can just raise the minimum file size. If you would like to search for a certain file type, you can deactivate all other file types by unchecking the checkboxes. Moving the Tolerance slider lets you regulate, in how far other files will be listed as well. Trim Universal Binaries Universal Binaries are executable application packages for the different processor types Intel and PowerPC, each of with 32- or 64-bit architecture. Many applications contain different Universal Binaries to be executable on older systems as well. To run the application on your current system, only one application package is required. With the function Remove Universal Binaries, unnecessary Universal Binaries can be removed from the system to further save storage space. ➡How to search and delete Universal Binaries Step by step 1. If you want to search for Universal Binaries in a certain folder: Go to the Navigation Bar, click on the Free Disc Space tab (Shovel Icon) and select the entry Universal Binaries. Continue with step 2. ✓ The search is started and a loading icon appears in the Main View. If you want to search for Universal Binaries for a specific application. Inspect an application and click on the Universal Binaries button in analysis mode. Continue with step 4. 2. Click on the plus button on the top right side of the Main View. ✓ A file selection dialog opens. 3. Select the folder you would like to search in the Folder Navigation above the Main View. ✓A list containing the found Universal Binaries will appear. For every available Universal Binary version a checkbox appears in the respective column. ✓ The Universal Binary for the system CleanApp is currently running on is greyed out. 23/26 CleanApp 4 User Guide // 4. Use CleanApp Universal Binaries Universal Binaries Prozessor i386 For Intel processors with 32 Bit architecture x86_64 For Intel processors with 64 Bit architecture PPC For PowerPC processors with 32 Bit architecture PPC 64 For PowerPC processors with 64 Bit architecture 4. Check the checkboxes for the unnecessary Universal Binaries (see image above) and click Trim on the Toolbar. ✓ The selected Universal Binaries are removed. Remove language packs You can further free up disk space by removing unnecessary language packs. For many Mac OS X apps, various language packs are installed as well. If you are sure, that you do not need certain languages at all, you can remove the language packs for these languages. Step by step 1. Analyze an application to open the related files in analysis mode, or just click on the Languages button to search for language packs in a specific folder. ✓ After the search has been completed, a list of available language packs appears. 2. Check the respective checkboxes for the languages you would like to remove. 3. Click on the Delete button to move the selected language packs to trash. You can also archive the language packs before removal by checking the respective checkbox in the dialog. 24/26 CleanApp 4 User Guide // 4. Use CleanApp 4.3 System Maintenance CleanApp also gives direct access to various applications, Mac OS X provides for system maintenance. Verify and Repair Volumes 1. Quit all applications except CleanApp. 2. Click on the System Maintenance tab (Hard drive icon). 3. Select Volume in the Navigation Bar. 4. Select the respective volume. ✓ The selected volume is now shaded in blue. 5. Click on the Verify button and authorize yourself with your Mac OS X password to start the verification of the volume. ✓ The verification of the volume is started. Please note that the verification can take quite a while. We recommend to not use your computer while the selected volume is being verified. 6. If no problem has been found Nothing else need to be done, it is not necessary to repair the volume If problems have been found. Reboot the computer and quit all applications except CleanApp. Repair the volume by clicking the Repair button on the Toolbar. Before repairing the file system, you should check, if there are problems at all. If there are no problems, it does not make any sense to repair the file system. Verify and repair permissions If you have problems with permissions, or access to a file is deleted with the message, “The folder ... can not be opened, because you don not have the permissions...”, although permissions were set up correctly for your account, you can check if repairing the permissions does solve the problem. This only applies to files installed from a PKG file, software updates from Apple or other Apple software installers. Third party applications installed from a DMG file or other sources, will not be verified. 25/26 CleanApp 4 User Guide // 4. Use CleanApp ➡This is how to check permissions in Mac OS X Step by step 1. Right click on a file or folder in the Finder and select the entry Get Info in the context menu. ✓ A menu with information about the file or folder appears. 2. Check the permissions in the menu area “Sharing and Permissions”. If you do no have sufficient permissions in this section, please check first if readjusting the permission settings can solve the problem. ➡How to verify and repair permissions. Step by step 1. Quit all applications except CleanApp. 2. Select System Maintenance (Hard drive icon) -> Permissions and select the respective volume. 3. Click Verify in the Toolbar and enter you Mac OS X system password to start the verification. ✓ Verification of permissions is started. Please note that the verification can take quite a while. We recommend to not use your computer while permissions are being verified. 4. If problems were found, you can start repairing permissions via the Repair button. Rebuild Spotlight Index The Mac OS X Spotlight Search is based on the Spotlight Index. The Spotlight Index is a database, where certain information about files is stored in a specific order. If there are problems with the spotlight search, or existing files can not be found, rebuilding the Spotlight Index could solve the problem. Just select a volume and click on Rebuild to rebuild the Spotlight database. Rebuilding the Spotlight database does usually take several hours. 26/26
© Copyright 2025