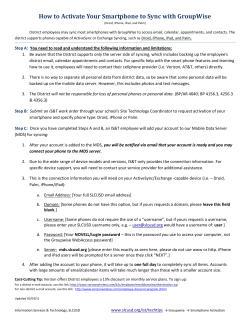T ips for iPhone 3GS and OS 3.0
Tips & Tricks Tips for iPhone 3GS and OS 3.0 Hidden features that make the iPhone, iPod touch, and iPad more powerful T by Rich Hall & Benjamin Katz he iPhone, iPod touch, and iPad are very easy to use and the basics are well covered in the user manuals that come with the devices. If you’ve misplaced your manual, you can download a PDF version from Apple’s support Web page (apple.com/support). You’ll master the basics pretty quickly. Once you do, you’ll begin to discover that these iPhone OS (now called “iOS”) de- vices have some powerful but less obvious features that can make the devices easier to use. This article contains tips that will let you access some of that hidden power. (Note: We include dedicated iPad tips at the end of the article, but most of the tips relate to all three devices. The new iPhone 4 had not been released when we finished this article. We will incorporate tips relating to it in subsequent issues.) NOTE: Each Tip below applies to all devices (iPhone, iPod touch and iPad) unless otherwise specified. Calling Dial a number and save it to Contacts (iPhone) You can dial a phone number from your Contacts, Recents, or Favorites lists, or use the built-in keypad to place the call. If you’re using the keypad, you can save the number to your Contacts list by following these steps: 1. Enter the phone number with the keypad, but do not hit the call button. 2. Tap on the “Add-to-Contacts” icon (the head-and-shoulder silhouette with a plus symbol next to it) that appears under the asterisks key. 3. Tap on the “Create New Contact” button and fill in the person’s name, address, etc., or tap on the “Add to Existing Contact” button and select an existing contact name. 4. When you’ve finished adding the number to your Contacts list, hit the “Call” button to place the call. 5. You can also create a new contact, or add a number to an existing contact, after you’ve placed or received a call by clicking on Recents and then the blue arrow to the right 8 i P h o n e L i f e S eptember-October 2010 of the number. This will bring up a screen with all of your options. Camera Adjusting exposure and taking close up photos (iPhone 3Gs) When you have the Camera app open and the desired image displayed on the screen, you can change the focus area of the image before you take the picture. Simply tap on the portion of the image on which you want the camera to focus. The camera automatically adjusts the focus and exposure for that area. You can use this to your advantage if you don’t like the lighting (darkness or brightness) of the image. Simply tap on different areas until it looks the best. Then tap on the camera icon to take the picture. You can also use this feature when you are taking close-up photos (i.e. photos of people or objects less than a foot from the camera). Align the photo and tap on the image until the foreground image looks best against the background. Then take the photo. Tips & Tricks If this feature does not work, you’ll need to activate it by going to Settings >General >Keyboard and turning the “.” Shortcut switch on. This screen also lets you turn on/off the following: Contacts Locate your friends in Maps by selecting their address from their contact info. Get map to Contacts address quickly If you need a map showing you the location of a person in your Contacts manager, go to the desired contact and tap on his or her address—Maps opens and shows you the location. Keyboard Forget entering apostrophes— rely on autocorrect instead! When you enter a short contraction (I’m, I’d, etc.) or a longer one where there is no ambiguity (don’t, aren’t, etc.), don’t bother entering the apostrophe. The autocorrect feature will “know” that you’re trying to enter a contraction and offer you the correct word as an alternative. So, for example, when you enter “im” it will offer “I’m” and when you enter “dont” it will offer “don’t”.) When this happens, all you have to do is hit the space bar to enter the correct word. Rely on auto-correct for typing contractions. Unfortunately, you can stump autocorrect with words like “well” and “were” (words that are legitimate with or without apostrophes). In cases like these, if you mean to enter the contraction, duplicate the last letter of the word when entering it and autocorrect will offer you the contraction. For example, if you mean to enter “we’ll” key in “welll” and hit the space bar. If you mean to enter “we’re” key in “weree” and hit the space bar. This technique saves you from having to go to the symbols keyboard to manually enter the apostrophe. Double tap spacebar to end sentence When you’re entering text into a note or e-mail message, you can end a sentence by going to the Symbol or Numeric keyboard and hitting the period. A faster way is to double tap on the spacebar. It will enter a period followed by a space. • Auto-Correction: Suggests words based on the characters you’ve entered. • Auto-Capitalization: Capitalizes the first word in a sentence. • Enable Caps Lock: Lets you tap the Shift key twice to lock it into all-caps mode; tap it twice again to unlock. Mail E-mail attachments that will or won’t open If you receive an e-mail with an attachment, you can tap on the attachment to view it. If it won’t open, the file is corrupted or it is a type that is not supported by the iPhone, iPad or iPod touch. The following formats are supported: Microsoft Word (.doc), Microsoft Word XML (.docx), Web page (.htm, .html), Keynote (.key), Numbers (.numbers), Pages (.pages), Adobe Acrobat preview (.pdf), Microsoft PowerPoint (.ppt), Microsoft PowerPoint XML (.pptx), Plain text (.txt), Contact information (.vcf), Microsoft Excel (.xls), Microsoft Excel XML (.xlsx). Note also that the file attachment must have the correct file extension or you won’t be able to view it. So, for example, if someone sends you a Word document without the .doc extension, you won’t be able to view it. Turn off SMS preview (iPhone) When you receive an incoming SMS message on your iPhone, a preview of the message is displayed on your screen. For security reasons, you may not want even a small portion of the message displayed. To disable SMS Preview, go to the Settings app and select Messages, and turn the “Show Preview” switch off. You’ll still receive a notice, but it will be a generic “New Text Message.” Delete e-mail messages individually or as a group You can delete individual e-mail messages in the Inbox view by swiping your finger across the message left to right and hitting the “Delete” button. If the message is open in full-screen view, you can tap on the garbage can icon at the bottom of the screen, but be careful with this—tapping on the garbage can deletes the message i Phone Li f e S e pte m be r-O c tobe r 2 0 1 0 9 Tips & Tricks immediately without giving you a confirming pop-up menu. nately, there’s a quicker way to do it. Finally, you can delete multiple messages in the Inbox view by tapping on the “Edit” button in the upper right corner of the screen, tapping on the buttons next to the messages you want to delete, and hitting the “Delete” button in the bottom left corner of the screen. If you accidentally delete a message, by going into the trash can in the main menu of your email you can put the message back into your inbox or any of your other folders. From the default keyboard, press and hold the comma key. When the blue alternate key pops up above the comma key, simply release the key and an apostrophe is entered. You don’t have to move your finger to the blue key to select it. Other Stuff iPad Tips Add Up to Six Apps to the Dock Although larger than the iPhone’s display, the basic layout of the iPad’s Home screen is the same: Icons for the installed apps are arranged in rows and columns, with four of the most used apps appearing in a “Dock” at the bottom of the main Home screen. As you install more apps, additional Home screens will appear to accommodate their icons; the Dock appears at the bottom of all of them. The Dock on the iPhone and iPod touch accepts up to four app icons, but the iPad has a larger display and can accept up to six. To add apps to the iPad’s Dock, press down on the icon of the desired app until all the app icons begin jiggling. Then drag the app icon to the Dock, and press the Home button when you’re done. Quick Mute The mute button on the iPhone is located on the left edge of the device above the volume up/down rocker switch. On the iPad, the button above the volume switch performs a different function—locking screen rotation. You can mute the iPad by adjusting the volume all the way down in the Settings >General >Sounds screen. But there’s an easier and quicker way to this. Simply hold down the volume rocker for a couple seconds. The iPad’s volume will jump to zero. (Sharon Zardetto, author of Take Control: The Mac OS X Lexicon gets credit for pointing out this tip.) Type an Apostrophe from the Basic Keyboard Layout The iPad’s onscreen keyboard approaches the dimensions of a full-size keyboard (in landscape orientation, at least), but the layout of the keys is not completely standard. One of the most maddening things about the default keyboard is that it lacks an apostrophe key. I’m used to the apostrophe’s position on a standard keyboard—all the way to the right just before the Enter key. I keep reaching for it with my right “pinkie” finger and end up hitting the Return key instead. I can enter an apostrophe from the “symbols” keyboard, which is accessed by tapping on the “.?123” key. Fortu10 i P h o n e L i f e September-October 2010 Name and trim voice memos (iPhone, iPod touch) The iPhone OS 3.0 software adds the ability to save short voice memos on your iPhone. In addition to saving them, you can rename them and trim them down (like you can with videos taken with the 3GS). To rename a voice memo, go to the app’s list view and tap on the right arrow symbol next to the memo you want to rename. This takes you to the info screen for that memo. Tap on the right arrow in this screen and you are presented with a list of labels you can attach to the memo. The “Custom” option at the bottom of this list lets you create a more specific name for the memo. To edit the memo, tap on the “Trim Memo” button on the Info screen and you are taken to screen with a yellow trim bar. Slide the left and right edges of the bar to change the beginning and ending points of the memo. To preview your changes, tap the small arrow icon to the left of the trim bar. When you’re sure you like the edits, hit the large yellow button labeled “Trim Voice Memo.” Note that you cannot go back to the original memo after you hit this button. See percentage of battery life (iPhone 3GS, iPad) If you want to see a more precise measure of the amount of power remaining in your battery, activate the Battery Percentage feature on the iPhone 3GS. 1. Open the Settings app and go to General >Usage. 2. Flip the “Battery Percentage” switch to the “On” position. This causes the percentage of remaining power to be displayed next to the battery power icon in the upper right corner of the screen. �
© Copyright 2024