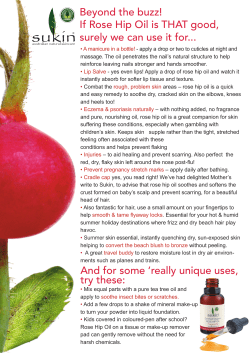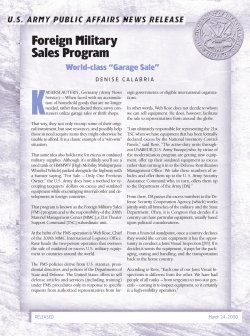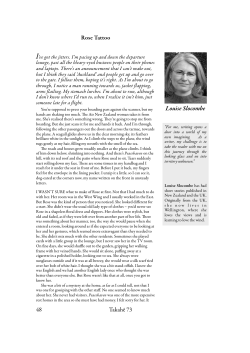Making a Crystal Rose in Cheetah3D © David Still, 2005
Making a Crystal Rose in Cheetah3D © David Still, 2005 Welcome to the tutorial on creating a Crystal Rose with Cheetah3D for OS X. Assuming you’ve gone through the other tutorials provided with Cheetah, or have at least played around with the software to your satisfaction, you should now have a fairly good understanding of how the modeller, renderer and animator work. What follows are some of the more advanced features of the software, and how they can be used easily to make stunning images and animations. This tutorial will deal with how to make a rose made of crystal, with details on transparency, reflection and radiosity in particular. However, no real detail will be gone into – it is assumed you are comfortable enough with the software to follow slightly more vague instructions. If you aren’t, follow the earlier tutorials, or better yet play around with Cheetah until you are. If you really get stuck, feel free to download the full model of the Rose and play around with it yourself. Have fun, whatever you do. The first step to making a rose is remarkably simple: make a cube, and adjust its width or length until it appears roughly the same size as the one shown, set the sections for the length of the box (which will be either x or z) and its height to 2, then make it editable. At this point, note: to make this rose easier to edit, make sure to keep it as symmetrical as possible by editing both sides of the box simultaneously. That said, you should now start to model the cube to appear like a section of a sphere (albeit a little flatter at the top) – a good way to start is to select both the bottom sections, move them forward, rotate them a little, and then to use the “shrink/stretch” mode in the Transform tool to make them thinner. The box should end up looking something like this. Now, select both the left and right outside edges, and drag them forward a little, rotating them as necessary. Then, drag them outwards a little using shrink/stretch mode, to end up with something like a squared-off petal. Select the outside edges of the front of the petal, and make them creases (for convenience, I bind Z to toggle crease). Now, using the Catmull-Clark subdivide tool whenever you need to, carefully start to model the box into a petal – it doesn’t have to be a rose, so make a tulip if you like. However, if you’re making a rose, the biggest tip I can give you for making it look “right” is to make sure that the centre edge of the right and left hand side be low, fairly far forward, and far away apart from each other that the rose looks smooth and appears to bulge when viewed from behind, like so: Remember: use the fewest number of subdivides possible! When you render your finished product, you only need a very small number of polygons for the flatter parts of the petal, and should concentrate mostly on using subdivide on the edges of the image – this will prevent horrible, jagged edges in the finished product that may need to be removed using image-editing tools such as Photoshop or the free GNU Image Manipulation Program (GIMP). By keeping the number of polygons in use to a minimum, your model will be far easier to edit, especially on older computers, and will consume less memory and time. When you have a petal that you’re happy with, however, it’s time to construct the complete model of the rose. This will be made easier by smoothing out the petal a few times, so that you have an idea of how it will actually look and how much space it will take up – if your machine starts to slow down now, you know you’ve smoothed it out too much. The final step in the creation of this petal will be to ring select a ring of polygons around the outside edge of the petal, expand the selection once or twice, and then Catmull-Clark subdivide it until the edge appears smooth. This is important, and means that you won’t have to subdivide the entire petal as many times as you would otherwise, saving memory and time. Now remove the crease from earlier, and subdivide the whole thing again (this can wait, if you’re on a low end machine). Our rose is going to consist of several rings of nearly identical petals, with three petals per ring – simple, and hopefully quite good looking. Since each petal will need to be an equal distance away from the other two on its ring, we can use some very simple maths to work out how each should be rotated: 360° divided by 3 gives an increment of 120°, meaning that the first petal should not be rotated at all, the second should be rotated 120°, and the third by 240°. So: copy the Box object in the object editor (hopefully renamed to “Petal”, or something useful), and rotate the new petal by 120°, and position it how you like next to the first. Then copy the second one, set its rotation to 240°, and position it so that it forms a circle with the other two. Your rose should now look a little bit like this: Now, the major timesaver: you will not be able to see very much of the rose in the final image, so at this point it’s easiest simply to copy all three petals and use the same ones of the next ring of petals. So, place them in a folder together, copy it, adjust the scale a little (I used 0.75 for the x and z axes, and 1.0 for the y), rotate them, and place where you want – probably raising them a little bit, so that the centre rings of petals are slightly higher than the ones towards the edge. Repeat until you have a rose. If it doesn’t look like it’s made out of 100% pure, concentrated awesome… I’m very disappointed in you. :-) As I’m writing this tutorial, it’s about three months after I made the rose shown on the gallery of the Cheetah3D website, and I was never able to save the original model (it was created with the demo, and was never saved at all during its creation – NOT the recommended approach to 3D modelling). However, even so, I was able to create this model in an hour or so: Note that the sharp crease you can see in the middle of each petal will not show up in the final image – it’s far too smooth. That, and I’m too lazy to smooth it out. Now that you have a rose nicely built up, its time to have the most fun I ever have in Cheetah: fiddling with the Materials editor and the scene itself. As it is, though, this image we have so far is remarkably boring. So, let’s give it some complex lighting and a surface on which to rest. Turn off “Camera Light” and set the background colour to white in the camera settings, and create a light of whatever settings you like above the rose, and at an angle. Keep the attenuation at “0” and set the shadow settings to “Raytrace + Transparency”. Now, check out how it looks: Well, that’s not bad for a start. However, the shadows in this image are far too deep – they’re either there or they’re not, and that’s not realistic enough for what we want. So, we need to make the shadows more realistic, because obviously there’s going to be ambient light in this scene, as well as light “bleeding” off nearby surfaces. So click on your camera, click the Radiosity icon (to the right of the Camera icon in the toolbar – it’s an image of a ball next to two colourful walls), and add a Radiosity tag (the same icon again). Keep the default settings (Ambient diffusion, scattering order 3, 400 samples), and render the exact same scene again. Better, no? We could also set it to “Radiosity” instead of “Ambient Diffusion”, which takes much longer to calculate, but results in a much smoother, more realistic image. Be aware, though, that surfaces that are close together will reflect each other’s colour, and that you should be careful not to let this make your image look bad. Now, from a lighting point of view, that was a massive change, for just the addition of a single tag, so play around with your light sources until it looks better. You’ll notice the shadows now have depth, and aren’t ugly like before, as well as actually fading. However, this rose is meant to be of glass, right? So, make a glass Material – I chose a red SuperMat, with 100% transparency, a red tint, reflection of 0.3, and an index of refraction of anything but 1 (I usually use 1.2, just for the hell of it). However, nothing in Cheetah is so transparent that it won’t cast a shadow, so you’ll need to adjust your light sources to give them a low ambient setting (of around 0.2), or use Radiosity instead of Ambient Diffusion to allow the light to bounce more within the image – this will present the centre of your Rose becoming totally black. It all comes down to your tastes, really. Now, before we render this, we need to think about how we want this image to look: after all, this rose is meant to be crystal, so we’re going to want it to look gorgeous. Now, so far we have a shiny, sparkling glass rose, with a realistic shadow and a wonderful red colour… but that’s not enough. It’s the special touches that make the image really nice, so we’re going to go one little step further: we’re going to make the floor very slightly reflective. This is a fairly standard technique for making products and items on display look cool – take a look at some of Apple’s previous advertising for their hardware, the iPod in particular, and you’ll see what I mean. While most of those are doctored, however, we can create an image with a much more realistic reflection from within Cheetah. So, create a pure white SuperMat, and give it a reflectiveness of 0.3, then apply it to the floor. This is, apart from anything else, an excellent way of faking the presence of Caustics using evil, evil trickery (which I heartily encourage – doing things the hard way is silly). So, here is the image I created by following this tutorial and tweaking it to my satisfaction, totally unedited: Notice the subtle reflection of the rose directly underneath it, the way in which the shadows interact with each other, and the fact that the glass changes colour as the light moves through it. Playing around with glass can make some very beautiful images. If you can’t make something that you think looks quite as cool as that, have any questions about how it was made, are having difficulties with any of the steps, or whatever, feel free to visit the Cheetah3D forums and ask. Enjoy!
© Copyright 2025