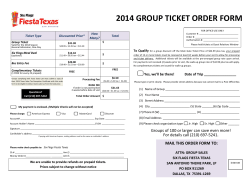HOW TO Information Sheet For
HOW TO Information Sheet For Implementations TRN-W-541 Created 11/21/05 Revised 6/05/06 Page 1 of 18 HOW TO Information Sheet For Implementations Remember to use conventions: 1. 2. 3. 4. Use the tab key to move from field to field within any input screen. Use point and click to move multiple lines within any input screen. When fields are highlighted, just start typing. When performing a task (function) within an input screen: a. First, review function buttons at the bottom of the screen for use in performing the task. b. Next, if no button is available to perform the desired task, drop down the function menu and review options. c. If navigating between screens and no specific button or function in the function menu meets the desired use, slide to Shortcuts. d. If no Shortcut meets the desired use, use a three-letter Screen Access command. e. The Return button is the button of last resort when navigating. 5. Retain your arrow over a button, tab, or field for a second and a popup will appear to explain the location. 6. Once you have determined the date and the doctor, double click to start appointments. To move, copy, delete, or cancel, right-click on appointment to begin the process. MDr Portal and MDr PracticeManager Logon 1. At your desktop, double click on the MDr Portal PracticeManager icon. MDrPortal.lnk 2. At the MDr Portal page, click on the PracticeManager tab. Click the Practice Manager tab. TRN-W-541 Created 11/21/05 Revised 6/05/06 Page 2 of 18 3. Click OK on the digital certificate window. 4. At the MDr PracticeManager screen, click on the Launch PracticeManager button. Click Launch Practice Manager button to begin loading process. TRN-W-541 Created 11/21/05 Revised 6/05/06 Page 3 of 18 The loading process will take place and can be monitored by the percentage display and the bar across the bottom. Wait for it to complete and it will present the Session Manager Authentication screen. 5. Key the user-defined Username and Password and click OK. Each user in an office has an individual username and password set up in the DST application. Key Username, tab once and enter password. Click OK. TRN-W-541 Created 11/21/05 Revised 6/05/06 Page 4 of 18 6. Click the system button you use to access your application system. 7. default. You now are on the Operator Signon screen. Enter your initials and click OK. Your client ID will appear by TRN-W-541 Created 11/21/05 Revised 6/05/06 Page 5 of 18 To enter the Portal, click on the Enter Portal tab on the MDr Portal screen. At the MDr Portal logon screen, enter your clinic prefix and number as the user name and as the password. Enter Username, tab once, and enter Password assigned specifically for your office. Press ENTER key or click Login button. TRN-W-541 Created 11/21/05 Revised 6/05/06 Page 6 of 18 To shut down PracticeManager, click Return button until returned to Main menu screen and press Exit. Click Yes in response to “Do you wish to exit PracticeManager?” Click No if you did not wish to exit at this time. Click X in the upper right hand corner of each of the browser windows that still remain open. You could have up to 3 browser windows open. Reconnect or Disconnect from PracticeManager: This feature allows you to restart PracticeManager without having to close all browser sessions. If the system is stalled, click File menu and select “Disconnect/Reconnect” selection or press F2. If the system stalled and you are viewing the “Processing PracticeManager” window, click “Reconnect to PM” button to return to the sign on screen. If PracticeManager has determined you have lost connection, click the “Reconnect to PM” button to attempt reconnection to PracticeManager until the situation is fixed. If you get an Abend message, press F2. Access to: 1. Patient Inquiry from Main Menu Click on Patient Listing. Enter search information, press enter, and select record to view. Click on REX tab at top of screen. TRN-W-541 Created 11/21/05 Revised 6/05/06 Page 7 of 18 Add new record or make changes. When completed, initial and apply. 2. To make a change to the policy number, click on the INS Listing button on the REX screen. In the INS Listing screen, select the insurance record with which you wish to work and click OK. On the Insurance Main screen, click the Copy button to open the policy number field. TRN-W-541 Created 11/21/05 Revised 6/05/06 Page 8 of 18 Once all changes have been completed, initial and apply. Remember to check the Listing screen to insure the changed policy is listed and the original has dropped to the bottom of the list and is now inactive. To return to the Patient Listing by Name, click on the Shortcut Menu and select Patient List by Name. 3. To access DAL appointments, you must use an open Cmd field at the top of an application screen. Remember: the first time into DAL, the system will require you to select the doctors you will use on DAL. 4. To access Account Analysis, use the same technique as you do for accessing REX. At the Patient Listing screen, complete the search for the record, select the record , and click on Account Analysis Tab at the top of the screen. TRN-W-541 Created 11/21/05 Revised 6/05/06 Page 9 of 18 5. To access Charge Ticket Tracking, The Charge Ticket Tracking System is used to account for pre-assigned charge ticket print numbers. Missing numbers are identified so that research may be done to insure that no charge data is accidentally left out of the computer billing system. Charge Ticket Tracking is an optional system that will need to be set up by Support. Printing Charge Tickets. Charge tickets can be printed from Patient Registration or from the Appointment System. A number will print on the ticket and record in List of Charge Tickets List with a status of ‘Out’ (0). • From any Registration Screen, key C/T in the Cmd field on the Control bar and press Enter for an on demand ticket print. • Multiple charge ticket print is accommodated through the Appointment System by selecting Multiple Charge Ticket from the Functions menu. Keying the charge ticket number at charge entry. The charge ticket number is assigned when the ticket is printed. The ticket number is accounted for when charges are entered in one of the following methods: • • Standard Charge Entry – Key the charge ticket number in the defined field on the Charge Entry Header screen, Case and Transaction tab. Express Charge Entry (Multiple Charge Entry) – Key the charge ticket number in the defined field on the Multiple Charge Entry screen, Main tab. Once the ticket number is entered, the status of the ticket will change from Out (O) to Entered (E). When work file is batched and processed, status will change to Posted (P). If charge ticket number entered at charge does not match, a warning message will appear. If you decide to go ahead and process with this mismatch, a report will produce overnight and list those numbers that did not match the patient number. Access Charge Ticket Tracking System. The Charge Ticket Tracking System can be accessed in one of these methods: • • Select Charge Ticket Tracking from the Options menu or Key CTT in any Cmd field and press Enter to access Charge Ticket Tracking. Viewing the Charge Ticket Tracking List. The List of Charge Tickets screen is used for viewing all tickets. • The default is to view all tickets for the clinic. • An option is available to view tickets by Department. Select List by Department from the Functions menu to list tickets by specified department. Enter the desired department number in the Dept field and press Enter or click OK. To return to the default view, press Return. • The screen can be viewed in Display Charge Ticket or Change Charge Ticket modes by pressing respective buttons. Note: The List by Department is available in the display only mode. • Sorting may be done by ticket number, status, date, or patient name. The default sort is ticket number. If you desire to sort by another option, click on the drop down box in the Sort List By field and select sort choice. Example: select Patient Name for sort. Key patient last name followed by all or part of the first name. Press Enter or click OK. Note: Patient Name search is only available in the List by Clinic mode. Viewing the Charge Tickets. Click in the Sel field and click Print Selected Ticket from the Functions menu to print a charge ticket. To view status details, click in the Sel field and press Change or Display button as desired. You will be brought to the Display or Change Charge Ticket Screen. The Status may be noted as follows: TRN-W-541 Created 11/21/05 Revised 6/05/06 Page 10 of 18 Out - Not accounted for Returned - Back from exam room-no charges entered Void - Manually voided (for print jams, etc.) Lost - Not accounted for, no explanation Confirmed - Not accounted for, explanation exists Entered - Charges entered but not yet processed Posted - Charges entered and processed Changing Charge Ticket Status. In the Change mode, the ticket status can be changed. Status codes Out, Posted, and Entered cannot be manually entered. They are maintained by the system. • In the Status field, click the drop down box and choose Returned, Void, Lost or Confirmed status. • Enter comments, as desired. • Press OK to accept changes. • Press Return button to return back to the List Charge Tickets. Press Return button again to return to a menu. 6. Blue Cross and Blue Shield Notes: • BCBS Benefits Screen - now divided into benefit categories. Customers can select which category they need information about instead of paging through pages of data. • BCBS Benefits Screen - Customers will notice the HIPAA messages read differently than before. The non-local (Blue Exchange) BC policies messages in some cases are very different. HIPAA has very strict requirements on the data we send over now. They are looking at the Group# and Tax-Id information. In the Legacy format we could send a very broad span of data to retrieve Infosolution messages. • BCBS Claim Status Screen - HIPAA uses Claim Status Codes that define exactly what is going on with the claim. Before all you ever saw was IP (In Process). • BCBS Claim Status Screen - Date Range - BC is now limiting to a years worth of claim data at a time. We will default the Date Range automatically to one year. If you need to see more, you will need to change the date range on the screen. • BCBS Benefits Screen - Response Time - Customers may see some response time issues when pulling up this screen because of the vast amount of data being returned back to us with the new HIPAA format. Access BCBS with Screen Access Commands: I/E, I/B, or BPL 7. To shut down PracticeManager, click Return button until returned to Main menu screen and press Exit. Click Yes in response to “Do you wish to exit PracticeManager?” Click No if you did not wish to exit at this time. Click X in the upper right hand corner of each of the browser windows that still remain open. You could have up to 3 browser windows open. MDr PracticeManager Properties Quick Reference MDr PracticeManager offers the user different options for font and screen sizes, showing lines on selected screens and auto tabbing on data entry screens to name a few. In order to choose your options, when you logon to the MDr PracticeManager Session Manager Authentication screen, choose File, and then Properties. TRN-W-541 Created 11/21/05 Revised 6/05/06 Page 11 of 18 Show lines: Show lines on the Account Analysis Screen. With lines Without lines Show Screens Full Size: MDr PracticeManager application window will fill the display of the monitor. Auto Tab: Automatically jumps to the next field when the current field's maximum length has been reached. This avoids manually clicking in or tabbing to the next field. Make Periodic Internet Traffic: Keep Alive property replaces this. Show Patient Information (Frame Customers Only): Displays demographic information (PDI, ADI, IDI) in PLS,ALS, ILS, and the Insurance List in Support files. Right click in PLS and select Show Patient Information. The Patient’s Demographic Information (PDI) for the patients will be listed on the PLS screen. The display screens may be profiled also for customized viewing. Show Extra Insurance Information (Frame Customers Only): Adds Relationship to Insured and Group number to ILS screen. Shows insurance address on Insurance Support Files listing screen. Problem Determination: Reserved for IT or Inside Support use. Redirector Connection: Reserved for IT or Inside Support use. Keep Alive: Sets the number of seconds your terminal will stay connected to the network when no keyboard or screen activity is detected. TRN-W-541 Created 11/21/05 Revised 6/05/06 Page 12 of 18 Use HIPAA Security Login: This property controls role-based security for terminal and user. The property is password protected. Check Group Code: Adds a verification step when keying a group number and beginning date field. Requires group and date field data be keyed again. Switch Payment with Deductible Amount: Allows payment and deductible fields in the Insurance Payment screen to be switched. Once the option is set, click on the OK button to switch the fields in the screen. Verify Keeping Charge in Suspense: Allows suppression of the Multiple Payment Entry (MPE) pop-up box Do you really want to keep the charge in suspense? If you turn this property off, you must ensure that unchecking the box in the MPE screen is confirmed by applying that change before leaving the MPE screen. A bypassable error will appear in the status line to alert you to your action. Show Patient Name (Frame Customers Only): Multiple Charge Entry screen users may show the patient name as part of their profiling process. Real Time Totals (Charges) - This option can be turned on to display Data Entry Totals for all transactions shown on each page of the MCE screen. Totals will be in a running balance mode. Hash totals may be displayed by right clicking Show Totals by Service Code in the MCE screen. Start Cursor in Patient Name for AIU: When entering the Appointment Inquiry Update (AIU) Screen, the cursor will be positioned in the name field. Gateway for Appointment System (Frame Customer use only): Must be checked to use the DAL screen. Show Weekly Schedule-DAL (Frame Customer use only): When this option is set, you may view one doctor’s weekly schedule at a time. Use Appointment Label Printing (Frame Customer use only): Activates label printing with use of the MAL command. Use Label Print function in the Function menu. TRN-W-541 Created 11/21/05 Revised 6/05/06 Page 13 of 18 Format Comments for AIU: Comments will wrap when using your new line key in this screen. Block Appointment Interval: Allows variable minute intervals at any time when blocking appointments in increments. Show Insurance Code on DAL: The Gateway option must also be set for this to work. After the appt. is made the primary insurance will show at the end of the appt. Show Doctor Messages on DAL: Gateway option must be set. Doctor’s messages will show at the bottom of the screen above the status line. The information will change as you click on different doctors and days. This also works on the weekly schedule option. Update Doctors Individually: Allows changes to be made for another doctor while changes are being applied on another doctor. Automatically Rank Insurance on REX: Allows automatic ranking of Insurance as entered in the screen. Once you have keyed the Insurance number and tab out of the field, the rank will be filled in. You may manually key in the Rank field to override the automatic ranking.. Turn on Helpful Hints: Displays fly-overs. Drop Name Box Automatically (Profiled REX screen): Drop down fields such as the Patient Name can be set not to drop down automatically. It will drop down when you tab or back tab into the field. Show Medical Record Number on MPI (MPI users only): Will display the Medical Records Number when using the MRL (Medical Records Listing). Registration Encryption on PC (Interface clients only): When a patient’s record is updated, it creates and sends an encrypted file to update the hospital’s database with the changes. Start Printer Automatically: ALWAYS blank. FAL Printer: Allows 4 X 6 screen print of future appointment. Found in right click menu. Contact Customer IT before this option is to be used. TRN-W-541 Created 11/21/05 Revised 6/05/06 Page 14 of 18 How to Create and Work in Multiple Sessions Change sessions Print screen Add new session Control bar Rotate between sessions 1. After logging into PracticeManager and signing onto the client, you must exit from the news screen. Then you see the screen below. This screen includes the main menu and the control bar. 2. The button on the control bar allowing you to open multiple sessions is shown below. It is the first button to the right of the printer button. Click this button. 3. After clicking this button, a system menu appears for the new session. Choose the new session. Add new session 4. Next, a new sign in screen appears. After signing in using your initials and a different client number *your screen appears as shown below. Click on the patient listing or account listing buttons to search for patients or accounts. TRN-W-541 Created 11/21/05 Revised 6/05/06 Page 15 of 18 *Notice that the new client number appears at the bottom left hand corner of the screen. 5. After clicking on the patient listing button, you are taken to the patient listing screen. If you want to work in the other session you have open in PracticeManager, you have to click on the rotate button. This button allows you to move between sessions. Rotate button 6. If you want to see how many sessions you have open, you can press the change session button. Change session The following screen appears. From this screen, you can access any of the sessions you have open by clicking on the appropriate button. You can also create a new session by clicking on the ‘create new session’ button. Please follow these procedures to correct a printer problem: 1. Is the printer powered on and ready? A. Insure the printer is powered on.. B. If power is on, insure the “Ready” or “Sel” button has been pressed. 2. Is the printer in an alarm condition? A. If paper needs loaded, please insert paper and try again. B. If the paper seems jammed, please clear the paper jam and try again. 1. Laser printers may require opening the top cover and removing the drum cartridge to access the jammed paper. 2. Dot matrix printers may require the paper to be removed and then doubled before re-inserting. 3. If you feel you need assistance to complete either of the above, feel free to contact Customer IT. C. If unsure what the alarm condition might be, refer to your owner’s manual or contact Customer IT. 3. Has the Practice Manager printer session been started? A. Is there a printer session button on the Task Bar? TRN-W-541 Created 11/21/05 Revised 6/05/06 Page 16 of 18 1. 2. If there is a printer session button on the task bar, clicking that button will open the “Printer Session” window or bring it to the surface. a. A solid green activity bar and the session status of “Connected” indicate a good connection. b. A partially red activity bar indicates connectivity problems. If there is no printer session button on the task bar, click twice on the “Start Printer” icon on the desktop. You may be required to minimize all active screens to access your icons. 4. Can the printer print a test page from the Practice Manager printer session? A. To print a test page from the Printer Session window, use the following steps: 1. In the Printer Session window at the top left corner, click on “File”. 2. Under “File” click “Print Test Page”. 3. A small window stating a test print has been sent to the printer will appear, however, the page will not print until the “OK” button is clicked. B. If the test page prints properly, Disconnect and Reconnect the printer in the Printer Session window and reset the printer under Practice Manager, using the following steps: 1. In the Printer Session window at the top almost center, click on “Communication”. 2. Under “Communication” click “Disconnect”. 3. Once more click on “Communication”. 4. Under “Communication” this time click “Connect”. 5. Minimize the Printer Session Window. 6. In the first Practice Manager Medical System Menu (after selecting a system and exiting the “News” screen) click the button for the “Options” Menu. 7. Under the “Options” Menu select the “Reset Printer” button. 8. An additional screen will display the printers that will be reset. Click OK. 5. Is the printer selected under the Practice Manager “Main Menu/ Options Menu/Printer Selection”? A. In the first Practice Manager Medical System Menu (after selecting a system and exiting the “News” screen) click the button for the “Options” Menu. B. Under the “Options” Menu select the “Printer Selection” button. 1. Insure that the printer ID is listed in the proper field. 2. Click “Apply” if any changes have been made. 3. If changes were required, request the print job. 6. If all the preceding steps have failed to correct your problem, please call the DST Customer IT Help Desk (Hardware Option). TRN-W-541 Created 11/21/05 Revised 6/05/06 Page 17 of 18 Screen Access Commands AA AEO AFN ALB ALE ALS Account Analysis Account Employer/Other Account Financial Account List by Balance Acct List by Employ/Other Acct List by Name, Num FL1 FL3 I/B I/E IIN ILS Follow-up List by Patient Follow-up List for All Accounts Insurance Benefits Insurance Eligibility Insured Information Insurance Policy List ALP AMN BIS CAL CAD Acct List by Phone, SSN Account Main Batch Index Screen Calendar Case Acc/Disability/Hosp IMN I/R MCE MPE MPI Insurance Main Insurance Referral Multiple Charge Entry Multiple Payment Entry Master Patient Index CDI CEH CIC CIP CIR CLS CPL CRL CRC CSM CNS CMN C/T CTT BPL D/P ERR FSS RCL CEA Collection Daily Index* Charge Entry Header Case Ins Coverage Case Ins Precertification Case Ins Referral Case Listing Case Ins PreCert Listing Case Ins Referral Listing Case Ref Covered Services Closeout Scheduling Collection Notes Case Main Phone, SSN Charge Ticket Print Charge Ticket Tracking BCBS Precert Listing Demographic Print* Multiple Error Listing Form Selection Screen* Retained Charge Listing* Charge Entry Anesthesia* OPS PEO PEH PLA PLD PLE PLI PLS PLP PMN P/R P/S RES REX RSM SOS W/F ICM RCR BPL Online Print Services Patient Employer/Other Payment Entry Header Patient List by Acct/Other Pat List by DOB, Misc Pat List by Empl/Other Pat List by Ins Info Pat List by Name, Num Pat List by phone, SSN Patient Main Reacquire Printer Printer Selection Reset Record to last update Registration Express Requestor Screen Menu Sign on Screen Transaction Entry Work File Interface Control Menu* Retained Charge Reversal* BCBS Pre-Cert Listing AAL AAD AMG AIU CAL DAD Appointment Related: Alphabetic Appointment Lookup Available Appointment by Dept A Month-at-a-Glance Appointment/Inquiry Update Calendar Daily Appointment Display DSL DAS MAL MCT NAA DAL Doctor Schedule Lookup Doctor Appointment Schedule Multiple Appointment Listing Multiple Charge Ticket Print Next Available Appointment Daily Appointment Long Display Notes: TRN-W-541 Created 11/21/05 Revised 6/05/06 Page 18 of 18
© Copyright 2025