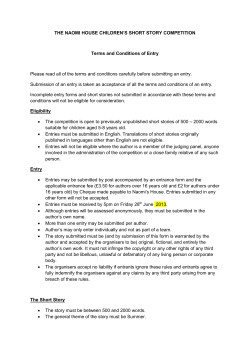How to Create an Index in WordPerfect
How to Create an Index in WordPerfect (1)
by Barry MacDonnell, Toolbox for WordPerfect. [Revised: May 15, 2009]
In WordPerfect, an index is a section of text at the end of a document that
contains a user-defined alphabetical list of words and phrases, and the page
numbers where they can be found in the document.
The items in the index section (the “Index”) are called index entries, and they
are automatically generated by WordPerfect when you use Tools, Reference,
Index. The Index feature scans the document for words that you specially
marked or listed in a separate file, and then creates index entries, along with
the page numbers where each entry can be found in the document.
So, the first step in creating an Index is to mark (and/or separately list) the
words you want to appear in the Index.
Marking words for the Index
There are three ways you can indicate which words in a document should
appear in the document’s Index.
The traditional method lets you mark words or phrases manually. While
this might give you more control, it can be time-consuming for longer
documents. (For more on manually marking words, see below.)
An alternative approach is to use a concordance file, which is a separate
file saved on disk containing a list of words and phrases you want included
in the Index if they are found in the document. Using a concordance can
save you time because it eliminates the task of (and potential inaccuracies
with) searching and marking entries throughout a document. You can also
use the same concordance file with several documents to help index them.
(For more on creating a concordance file, see below.)
You can use both methods at the same time in the same document.
With either the manual or concordance file method, you can mark words as
headings and subheadings (subheadings are words that appear indented
under a heading) for the Index. (2) Moreover, when you use Tools, Reference,
Index you can choose how the page numbers are displayed and printed.
After you manually mark all entries (and/or create a concordance file), and
you have defined how the index will look and where you want the index to
(1)
© C opyright 2007 by Barry M acDonnell. All R ights R eserved. M uch of this m aterial
com es from v arious C orel® W ordPerfect® for W indows m anuals and program help files,
as well as from the author’s web page at http://wptoolbox.com /library/Unique.htm l .
(2)
W ordPerfect allows only two index entry levels, headings and subheadings. If you need
m ore than two lev els you should investigate purchasing a m ore robust and flexible
index ing program .
How to Create an Index in W ordPerfect
appear (usually at the very end of the document), you then generate the
index. As a WordPerfect Help file says,
“When you generate an index, the document is searched for index entry markers, and this
information is reproduced on the index page in the document. When you generate the
index to update it, all existing information is updated.
[Note that, starting with WordPerfect 9] . . . when you publish an index to PDF,
WordPerfect numbers each marked heading or subheading sequentially. The entries
display in the PDF as numbered bookmarks in the document.”
To sum up the basic steps: You must (1) mark certain words to use in the
Index, (2) define how and where the Index will appear, then (3) generate the
Index.
The traditional method of creating an Index
To manually mark text for an Index
1. Click Tools, Reference, Index. The Reference Tools dialog appears, with
the Index tab already selected. (In WordPerfect 8, 9, and 10 you will see a
toolbar, not a dialog, but the fields and buttons are similar to the dialog in
WordPerfect 11 and later versions.)
2. In the main document, select the text you want to mark (e.g., double-click
on the word). You need not be concerned about including any local format
codes (bold, italics, etc.) because, unlike marking words for a Table of
Contents where these codes are preserved, WordPerfect will discard these
codes when creating an index entry for the word or phrase. However, you
probably don’t want to include leading spaces, or the index entry might be
created out of alphabetical order in the Index.
3. Do one of the following: (3)
To mark the selected text as a heading, click in the Heading list box,
and click the Mark button.
- or To mark the selected text as a subheading, click in the Subheading
box, and click the Mark button.
Note that the heading and subheading entries do not have to be the same as
the text you selected. You can type any text in the Heading and the
Subheading fields. The index entry in the final Index will show the heading
and subheading text you typed, but the page number will correspond to the
text you selected and marked. As WordPerfect’s Help file says,
(3)
Either procedure inserts a code at the location of the selected text. T he code is used by
W ordPerfect when creating the Index.
2
How to Create an Index in W ordPerfect
“You can edit the text for an index entry and still reference the word you select. For example, if
you select ‘cherries’ in a document but want the index entry to be ‘fruit,’ you can type ‘fruit’ in
the Heading list box.”
Note also that, starting with WordPerfect 11, selecting normally hyphenated
words (i.e., words separated by a [- Hyphen] code which is inserted when you
press the hyphen key) produces a Heading or Subheading label with a symbol
(€) instead of a hyphen. Simply delete the symbol and replace it with a normal
hyphen. Both the index entry and the word in the document will then be
identical.
Once you create headings and subheadings, you can choose them anytime
from the Heading and Subheading list boxes rather than type them again.
It is also important to note that when using the manual method you will need
to mark every instance of the same word/phrase in the document; otherwise,
unmarked instances of the word/phrase will be missing page references to
them in the final Index. (Tip: After you mark the first occurrence, you can use
Edit, Find and Replace to search for additional occurrences of a word or
phrase.)
If you index words or phrases that occur frequently in the document, you may
want to in include them in a concordance file (see Creating a concordance file,
below). This saves time and effort, since you don’t need to locate all instances
of those words in the document to mark them for indexing. It improves
accuracy, too, since you can leave it to WordPerfect to find all instances of the
words included in a concordance.
A final note: If you change a marked word/phrase after the Index has been
created, be sure to delete the index code adjacent to that marked word/phrase
(use Reveal Codes and delete the code; you can just drag it from the Reveal
Codes window), and then select and re-mark the revised word(s). Generate
the Index again so that WordPerfect “picks up” the newly marked item(s).
To define an Index
1. Click your mouse in the document where you want the Index to appear.
This is usually at the end of the document. If you want the index to start on
a new page, click Insert, New Page, or press <Ctrl+Enter>. Type a title for
the Index, then press <Enter> a few times to add extra spacing below the
Index title.
2. Click Tools, Reference, Index.
3. Click the Define button. This button is located on the dialog’s Index tab in
3
How to Create an Index in W ordPerfect
WordPerfect 11 and later versions. (4) In WordPerfect 10 and earlier, it is
on the Reference toolbar.
4. Choose a page number position for the index entries from the Position list
box. The position you choose determines the way the page numbers
display in the index. You can choose one of the following page number
positions.
No Numbering
Text #
Text (#)
Text #
Text.....#
Text, #
-
-
No page numbers
Page numbers following the entries(separated by a
space)
- Page numbers in parentheses following the entries
(separated by a space)
Flush right page numbers
Flush right page numbers with dot leaders
- Page numbers following the entries (separated by a
comma and a space).
You can have each page number printed out (for example: ... 4, 5, 6, 9)
rather than combined (for example: ... 4-6, 9) by un-checking the “Use
dash to show consecutive pages” check box.
You can insert secondary page numbers, chapter numbers, volume
numbers, or the total number of pages by clicking the Page Numbering
button in the Define Index dialog box.
Normally, the page numbers in your index will look like the page numbers
in your document. If you have used special numbering like volume,
chapter, and secondary page numbers, you can customize the way page
numbers appear in your index. While defining your index, choose Page
Numbering and then select User-Defined Page Number Format. Then
choose Insert, and choose the types of numbers you want to include in the
page number format for your index. Type any text and punctuation that you
want to include with the numbers.
The Change button lets you makes changes to the two styles associated
with headings and subheadings.
5. If you are using a concordance file, type the concordance’s filename, or
click the list button at the right side of the field and select the file. (See
(4)
If you cannot see a D efine button and you are using W indows X P, it m ight be because
R eference T ools dialog has been “truncated.” T here's a setting in W indows X P that m ight
be causing the problem . R ight-click on the W indows desktop, then click Properties (or
click the Start m enu, Settings, C ontrol Panel, D isplay). C lick the "Settings" tab, then click
the "Adv anced" button in the lower right-hand corner of that tab. U nder D PI setting, m ake
sure the drop-down displays "N orm al size (96 D PI)" rather than "Large size (120 DPI)".
4
How to Create an Index in W ordPerfect
Creating a concordance file, below.)
6. Click OK. You will see a text “placeholder” appear to mark the location
where the Index will be generated: <<Index will generate here>>. In Reveal
Codes, at the placeholder location, you will see an [Def Mark] code appear
along with a paired code, [Gen Txt]. If you delete these codes you will
need to use the Define button again before you can (re)generate the
Index.
To generate an Index
1. Click Tools, Reference, Index.
2. Click the Generate button.
3. Enable either one or both of the following check boxes:
Save Subdocuments — saves condensed documents with the
generated changes
Build Hypertext Links — creates and generates hypertext links to all
marked text
The first option is only useful if you are working in a Master document
which has one or more Subdocuments, and the second is only useful if
you have hypertext links in the document. Most often, you can accept the
defaults and just click OK to build the Index.
To update an Index
You can manually update an Index with Tools, Reference, Generate, or with
the Generate button at the bottom of any of the tabs in the Reference Tools
dialog.
Some users also like to enable the "Auto generate" option at the bottom of the
Reference Tools dialog, to automatically re-generate the Index (and other
reference items such as a Table of Contents) when WordPerfect senses that
the document has changed and it is about to be saved or printed.
However, be aware that using the auto-generate option will force WordPerfect
to pop up a reminder message each time you attempt to save or print a
changed document and you have not generated the Index (or other reference)
since the last save or print. So if the message becomes annoying, simply
de-select that option to disable it. [Also, in some versions of WordPerfect this
option can erroneously cause selected text to fail to print, or even cause the
cursor to jump while saving a document. The remedy for this bug is the same:
disable the option.]
5
How to Create an Index in W ordPerfect
Formatting an Index
An Index is created with normal text characters, which means you can edit it,
format it (e.g., create multiple columns, separate A-Z sections with large
letters), etc.
Note, however, that (in general) if you do these things by applying your
formatting codes or edits inside the [Def Mark][Gen Txt]...[Gen Txt] codes and
then re-generate the Index (with Tools, Reference, Generate), your edits and
formatting will be lost. (5) Therefore, it is best to wait until the final draft before
editing the Index.
An exception to this general rule—with respect to formatting the Index entries
—can be accomplished by editing and modifying the [ParaStyle: Index1] and
[ParaStyle: Index2] codes in a manner similar to the method mentioned in
Footnote 5. But note that any changes made to the content of the Index
entries will be lost if you regenerate the Index, since your changes to the
Index's content will be deleted, along with all text and hyperlinked material in
the Index, when WordPerfect next regenerates the Index.
Creating a concordance file
A concordance file is a list of the words or phrases (saved in a separate disk
file) that you want to appear in your Index. When you generate the Index,
WordPerfect searches the document being indexed for occurrences of the
words or phrases in the concordance file and automatically includes them as
entries in the Index, along with their page numbers.
Thus, using a concordance file acts as an easily editable "source" of words
and phrases you want to include in an Index, and eliminates the need for
manually searching for and marking index entries, one by one, inside the main
or "target" document before generating the Index. (See the Tip at the end of
this document for ways to automatically generate a concordance file.)
However, you can manually mark some words and phrases in the document
and use a concordance file for others. WordPerfect generates the index using
(5)
T he sam e thing generally applies to a T able of C ontents, a List, or a T able of
Authorities, unless you apply your form atting codes outside the area defined by the
[Def M ark][G en T xt]...[G en T x t] codes. O therwise, for exam ple, regenerating a T able of
C ontents will erase your custom form atting (as well as any other edits) if the form at codes
were applied inside the [Gen T x t]...[Gen T xt] codes area.
An alternative to adding form at codes to the entire T able of C ontents is to m odify the five
predefined T able of C ontents styles: T ableO fC ont1 ... T ableO fC ont5. T his can be done
m anually by double-clicking (editing) these style codes in the current docum ent, or with
m acros, which can be played in any docum ent:
http://wptoolbox .com /tips/M arkT O C .htm l#4 .
6
How to Create an Index in W ordPerfect
entries from both the concordance file and the text marked in the document.
Note that WordPerfect automatically makes each entry in the concordance file
a heading in the Index. If you want an entry in the concordance file to be a
subheading in the Index, mark it as a subheading in the concordance file
using the steps below. If you want a concordance entry to be both a heading
and a subheading, mark it twice -- once as a heading and once as a
subheading.
To create a concordance file
1. Create a new document with File, New. Be sure not to enter any formatting
(e.g., columns): the file should be “plain text.”
2. Type the words and phrases you want in the concordance file, then press
<Enter> after each one. That is, every line item should end with a hard
return.
a. Be sure to limit each entry to a maximum of 63 text characters,
including any space characters, or WordPerfect will generate an error
when you try to use the concordance to help index a document. (See
the author's Unique macro suite on his website Library for a macro that
can trim all items in a concordance to a maximum of 63 characters.)
b. Your index might generate a bit faster if you alphabetically sort the
entries in the concordance file. Sorting a concordance file is easiest if
each entry is only one line long, with each line ending with a hard
return. (See Tools, Sort.) Moreover, a sorted concordance makes it
much easier to edit.
3. Click File, Save As.
4. Choose the drive where you want to save the file from the Save In list box.
5. Double-click the folder in which you want to save the file.
6. Type the filename in the File Name box, then click Save.
7. Tip: Since this will become a very useful tool, save the concordance file
frequently. You might even consider saving each iteration with a slightly
different name. (See the author's MultiSav macro suite on his website
Library at http://wptoolbox.com/library/MultiSav.html for a macro that can
save the same file each time with a different numerical suffix appended to
the root name. This creates multiple copies of the file in the same
Windows folder.)
To mark headings in a concordance file
1. In the concordance file, click Tools, Reference, Index.
2. Select the word that you want to appear as a heading.
7
How to Create an Index in W ordPerfect
3. Choose the word from the Heading list box.
4. Click the Mark button.
To mark subheadings in a concordance file
1. In the concordance file, click Tools, Reference, Index.
2. Choose the word you want the subheading to appear under from the
Heading list box.
3. Select the word that you want to appear as a subheading.
4. Choose the word from the Subheading list box.
5. Click the Mark button.
To use a concordance file
1. Close the concordance file if you have it open.
2. Position the cursor where you want the index to appear in your document.
3. Type a title for the index. Indexes often have a simple title such as "Index"
at the top of the page.
4. Press <Enter> one or more times to add blank lines after the title.
5. Click Tools, Reference, Index, then click the Define button.
6. In the Concordance File section, type (or select) the concordance file’s
path and filename in the Filename box.
7. Click OK.
8. Click the Generate button.
To update the Index, or format it differently, see page 5 and 6.
Notes and tips about concordance files
Capitalization issues:
# From WordPerfect 9's Help file:
“The generated Index uses the capitalization of the concordance file, not the capitalization
in the document. For example, if you create a ‘butterfly’ entry [i.e., the word in lower case]
in the concordance file, [and] generate the concordance with a document that also
includes ‘Butterfly,’ all occurrences of ‘butterfly’ and ‘Butterfly’ are then listed under the
‘butterfly’ [lower case] heading.”
# If you want words like "smith" ("His father was a smith...") and "Smith"
to be treated as different words in the Index, include both in a
concordance file.
8
How to Create an Index in W ordPerfect
Hyphenations issues:
The generated index uses the form of hyphen in the concordance file when
it searches the document to be indexed.
The two forms of hyphen that are most likely to be affected in indexing
operations are the soft hyphen, created as a code ([-Hyphen]) when you
press the hyphen key, and the hard hyphen, created by pressing
<Ctrl+Hyphen> (or by Format, Line, Other Codes, Hyphen character).
Like hard spaces, hard hyphens are used to "glue" words or dates together
so they will not be split across lines, and is the form used (at the present
time) in the word lists produced by the built-in concordance tool (see the
next section below). That is, the concordance tool converts all soft
hyphens to hard hyphens when it produces the word list that will ultimately
become the concordance file. This means that hyphenated words might
not be “picked up” during indexing.
Therefore, when creating a concordance file (using either the concordance
tool or by creating it manually, a word or phrase at a time) the safest
methods to ensure hyphenated words are found in the document to be
indexed are to either
(1) first convert all soft hyphens to hard hyphens with Find and Replace
in the document to be indexed and then always use the same hardhyphen form in the concordance; or
(2) use both forms of hyphen in the concordance file by simply creating
two versions of each hyphenated item in the concordance’s list of
words.
With the second method you may have to edit the resulting generated
Index to remove any duplicate hyphenated words and consolidate those
items’ page numbers in the Index list. The Index should not list the same
hyphenated word twice simply because two types of hyphen might have
been used in what are essentially the same hyphenated word in the
document.
WordPerfect 11+ comes with a concordance tool, which is simply a
shipping macro played from within WordPerfect 11+. The result is an
alphabetical list of all words in the document that appear at least once
(minus some common words, numbers, and other user-defined
omissions.) This means you must edit the concordance that WordPerfect
auto-generates to remove words you don’t want to appear in the index,
before using the concordance file. This is generally very easy to do by
selecting and deleting blocks of items (save the file frequently as you do
this), and is much easier and more accurate than creating a concordance
manually.
9
How to Create an Index in W ordPerfect
10
To use WordPerfect’s concordance tool:
Click on Tools, Reference, Index; the indexing pane will appear on the
bottom of the document window. Clicking on the Define button in that
pane brings up the Define Index dialog where you can define the style
of the index and specify a concordance file. The Create button plays
the Concord.wcm macro, one of the shipping macros included with
WordPerfect. Save the resulting file to disk, then edit it as discussed
above to remove unwanted items. (Use your mouse or <Shift+Arrow
keys> to select unwanted entries in the list, then press <Delete>. For
long lists, you might want to save your edits often as you go through
the list. You can make several interim saves, each with a slightly
different filename, with a MultiSav macro in the author’s Library at
http://wptoolbox.com/library/MultiSav.html.)
For users with earlier versions of WordPerfect (as well as those with
WordPerfect 11+), see Unique.zip at
http://wptoolbox.com/library/Unique.html. It also contains several macros
for related tasks.
Under some circumstances, such as in academic or technical documents,
multiple indexes might be desirable in the same document. This can be
accomplished by using multiple concordance files. (You should use only
concordance files, and refrain from making manual entries.) Here’s how:
Use the first concordance to generate the first index, then (using
Reveal Codes) carefully select all material from the [Def Mark] code at
the beginning of the Index to the terminal [Gen Txt] code at the end of
the Index, including these bracketing codes. Click on Insert, Comment,
Create to convert the selection to a WordPerfect Comment.
Next, place the cursor after the new [Comment] code, and use the next
concordance file to create the second Index. Repeat the process as
necessary until all Indexes are created and converted to Comments.
Then convert all Comments back to text with Insert, Comment, Convert
to Text.
If a Table of Contents is included in the document, treat Index headings
in the same way as other section headings, such as starting each Index
on a new page. (Thanks to Lindsay Rollo for this tip.) #
© Copyright 2025