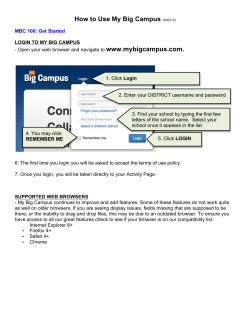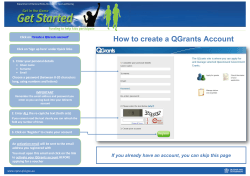How to Register Instructions
How to Register Instructions Screen 1 - VORS Vendor Login Screen 1. If you have never registered as a Vendor with BSP/BLNG before, click on the link in the login screen (SCREEN 1). Screen 2 – Vendor Registration Screen 2. In the Vendor Registration Screen (SCREEN 2), enter your full name. 1 3. Enter your email address. Note that you should use your company email address as all future email notifications will be sent to this email address. 4. Enter an alphanumeric password. You will use this the next time you log in to the system. 5. Select a Secret Question from the drop down list. 6. Enter your answer to the question. Note that you will be prompted for the question and answer if you forget your password or if you need to unlock your account after successive unsuccessful logins. 7. After confirming the details, click on . Screen 3 – Vendor Registration Step 1 8. At Step 1 (SCREEN 3), fill in your company information. Note that all columns marked with asterisk (*) is mandatory, and must be entered. The link opens up a pdf file listing the supporting documents required for each company type. 9. Check the information entered. If confirmed, click on the checkbox to declare all details are correct. The click on to proceed to step 2. 2 Screen 4 – Vendor Registration Step 2 10. At Step 2 (SCREEN 4), click on to pop up file explorer to select the supporting document to upload for each of the required documents. Then click on upload to upload the selected file. Note that only PDF files with file size less than 2 MB is allowed. If the file size is too large, please scan at a lower resolution, in grayscale or black and white. Screen 5 – View Registration Document 11. Once upload is completed, the status column will show a tick and provide option to view or remove the uploaded document (SCREEN 5). 12. Check the documents uploaded. Click remove the document. to view the uploaded document. Click to 13. After checking the documents, click on the checkbox to declare all documents have been uploaded. 14. At Step 3 (SCREEN 6), enter ownership information, upload the scanned copy of IC/Passport by clicking on to pop up file explorer to select the file to upload. Note that only PDF files with file size less than 2 MB is allowed. If file is too large, please scan at a lower resolution, in grayscale. After checking, click on to add the owner detail. All owners’ information must be entered. The Percentage for all entered owners must add up to 100%. 3 Screen 6 – Vendor Registration Step 3 15. Each owner is required to declare Conflict of Interest (COI) information. Click on column. 16. At the COI section for the owner, click on in the COI to make declaration. 17. If the owner has any direct family member is an employee of Shell JV companies, please declare in Existing Family Member section. If this is not applicable, please enter N/A for all columns and click . (SCREEN 7) 4 Screen 7 – Family Member COI Declaration 18. If the owner has shares in other companies, please declare in Other Interest section. If this is not applicable, please enter N/A for all columns and zero (0) in the Shares % column and click . (SCREEN 8) Screen 8 – Others Interests COI Declaration 19. After both COI sections have been filled in, click on Step 3. If you do not wish to save, click on to save and go back to . 20. Repeat the same steps to declare COI for all owners. 21. Next, register at least one authorized personnel for collection of tender in Section B. The process is similar to 14. 22. Check the information entered. If confirmed, click on the checkbox to declare all details are correct. The click on to proceed to step 4. 5 Screen 9 – Vendor Registration Step 4 23. At Step 4 (SCREEN 9), select whether you are applying to add a product or service. 24. Click on to pop up the help list for products/services. Select the product/service group at the top and click on select to select the relevant product/service (SCREEN 10). Screen 10 – Product/Services Lookup 25. Enter the values for Manufacturer/Principal and Web URL, where applicable. 26. Upload product/service supporting documents by clicking on . Enter remarks for the uploaded document and click . A prompt box will pop up to ask if you wish to upload more documents. Screen 11 – Product/Service Document Upload Confirmation 6 27. Click Yes to upload another document, and No to return to the main screen. Screen 12 – Product/Service Document Upload 28. Note that files to be uploaded must be in PDF format and less than 2 MB in size. If the file size is too large, please split into multiple files or scan at a lower resolution, in grayscale. 29. Repeat 21 until all supporting documents are uploaded. 30. Check the documents uploaded. Click remove the document. to view the uploaded document. Click to 31. After you click OK, you will be returned back to the main screen. You may choose to add more product/service by repeating 19-24. Screen 13 – Product/Service Document Upload 32. Check the information entered. If confirmed, click on the checkbox to declare all product and service information is entered. Click on to view all information entered before submit. 7 Screen 14 – Preview Summary 33. At Preview Summary page (SCREEN 14), check the information entered. If confirmed, click on the checkbox to declare all details are correct. 34. Click on on to submit the request to BSP. The summary page can be printed by clicking . 8 Frequently Asked Questions Q1: If I am a registered vendor but do not know my ID and password, what should I do? A1: Please email [email protected] requesting for login information. You should state clearly your company name and authorized contact personnel. Q2: Do I have to enter information for all steps at one go? A2: No, you can save at any step and revisit your registration to complete it another time. At the login screen, enter your registered email and password. You will see the summary screen as below, and proceed to the step where you left off. Q3: Can I go back to a previous step after I have saved and proceeded to the next step? A3: Yes, you can go back to a previous step by clicking on , anytime before you submit the registration. Alternatively, you can click on any of the step links at the top left corner of the screen, as shown below. An underlined link shows a completed step. Q4: I cannot remember the password. What can I do? A4: Click on to request to reset password. 9 Q5: I see this error screen after I upload. What is the problem? A5: You may have tried to upload a document which is greater than 4 MB in size. Please ensure that only the relevant pages for each document type, is uploaded. If the file is still too large, please scan at a lower resolution, in grayscale or black and white. Q6: I am directed to the login page after I clicked Submit. What is the problem? A6: You may have taken too long in editing the request. Please login and try again. Q7: How do I check the status of my request? A7: You will receive an email from BSP when your request is approved or rejected. Q8: I am not using the recommended version of Internet Explorer and some controls does not work. How do I enable compatibility view? A8: For Internet Explorer versions prior to 11, click on the Compatibility View button at the address bar. For Internet Explorer 11 onwards, follow the instructions below (extracted from Microsoft website http://technet.microsoft.com/en-us/library/dn321449.aspx ) 10
© Copyright 2025