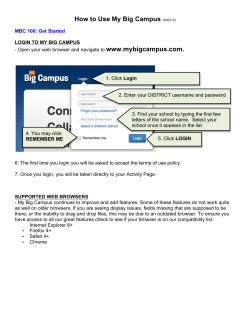How to Apply for a Community Foundation Internship Grant
How to Apply for a Community Foundation Internship Grant Welcome to our new Online Grant Application Process we hope that you find this system easy to use. As a first time user of Indiana Philanthropy Alliance (IPA) GIFT new grant management system we have created a step by step guide to assist you with getting started. We suggest that you print this out before you get started. 2014 CFI Grant Application Before you begin; please read ALL the instructions listed below. Follow these steps for successful submission of your online application: Step 1 - Create an Account & Log In: Go to https://ipagift.communityforce.com/Login.aspx Simply click on the Create New Account Button to create an account for yourself. You will be asked to provide a username and password. The user name must be an email address. You may save and return to your application at any time by using your login information. After you have created your account, you will simply login at the Sign In each time you return to the system. 1 After clicking on the Create New Account the following screen will open: Enter your information in the appropriate fields. Once you have created your account you will be asked to login with your user id and password. Click on the OK in the Acknowledgement Message Box. The system will direct you back to the Sign In screen where you may now Sign In using your email address and password you just created. Enter your information in the appropriate fields. 2 After entering your Email and Password click on the Login Button. If you have forgotten your password, click on the Forgot Password link. The system will ask you for your email address that you used to setup your account. Enter your email address to have a reset password email sent to you. Follow the instructions in the email. After you have reset your password a second email will be sent to you to confirm the change. You will not be able to use that new password until you confirm the change. The following screen will appear each time that you sign in. Currently there is only one grant application in the system. First Time User: Simply click on the View All Grants Button: 3 Step 2 - Read about the 2014 CFI Grant Application: Please take the time to read all the information being provided. Click on the View More to open the screen and read all the details: Step 3- Accessing the 2014 CFI Grant Application: After reading the details about our Grant Application. Click on the word: Apply 4 A System Message Box will appear asking you to confirm that you wish to Apply. Hit the Apply button to continue. The next screen to open is the Application Dashboard. Take a few minutes to read the Guidelines for Request, Eligibility, and Application Process before filling out the sections. 5 Step 4 - Begin Filling Out the 2014 CFI Grant Application: Complete all the questions in each section of the Application (Organization Information, Narrative, and Signature). The system uses conditional logic. New questions could appear or disappear based on how you answered a previous question. Required questions are marked with a red * and all required questions must be answered. Each section will read 100% when all the required questions in that section have been completed. The Narrative section you will enter a brief statement of your goals. The detailed semester Goals and Objectives and Job Descriptions will be uploaded in PDF format. 6 Tip: When completing essay type questions, we suggest writing those in Microsoft Word or Notepad. Simply copy and paste you response into the appropriate question and hit save so that it saves your response. You may type directly in, but if the system times out before you finish you could lose your work. Step 5 - Upload Supporting Materials under Narrative Section: Note: You can view samples of the documents that need to be submitted with the request by clicking the Sample Document button on the Application screen. Please note: All PDF documents orientation must be PORTRAIT and sized to 8-1/2" x 11". Do not upload any documents in landscape orientation. Do not include any symbols in the name of the funds to be uploaded (i.e. #, &, @, etc.) Click on the Browse button and select the file to attach to your application. 7 Note: When uploading a document, you will notice it appears to the right of the Browse button. When you upload the next document it will disappear. The document is still there. When you click on the Save Button, all documents that you have loaded should appear to the right of the Browse button of each question. The final step is to sign the application. Click on the Signature button and type the name exactly has it was entered in the Organization Information. Do not add any spaces or it will not allow you to sign. Step 6 - Returning back to the System to Complete Your Application: You may Sign In and out of the system to work on your application as many times as you like up to the deadline. Follow these steps to return back to the system and work on your application. Sign In with your user id and password. 8 Click on the My Applications tab in the left corner of the screen below: The following screen will open. Note: When logged into the system you can click on the My Applications in the breadcrumb navigation to return to this screen. Column Headers: Grants: Click on the corresponding semester CFI grant link to return to the application dashboard to fill out the sections and questions Fiscal Year: Grant fiscal years Date Submitted: When you submit your application this will reflect the date it was submitted Deadline: Application deadline date Status: The status of you application Generate PDF: Allows you to generate a PDF to print a copy of your application. 9 Select Radio Button: When you click on the select radio button a new screen will appear: The new screen will provide you with the following options: Preview and Submit: When each section reads 100%, you can preview your completed application and submit it. Print Application: Print a copy of your application for your records. Delete: delete your application. Deleting your application will remove it entirely from the system. Step 7 - Review & Submit: When you have completed your application be sure to review your information and edit where necessary. You must check the box at the top of the application review page before submitting. 10 The next screen will show your application has been submitted. You will not be able to submit your application until all required supporting documents are electronically attached to your application. You will not be able to submit your payment request until you have hired your intern. You can submit your application for approval and then go back in and upload the payment request form. If you have questions, please contact us. The deadline to complete the CFI Summer online application is July 15, 2014 by 6:00 p.m. Eastern. Helpful Tip: Do not use the back arrow of your browser to navigate the system. Use the breadcrumb navigation to travel through the screens. 11
© Copyright 2025