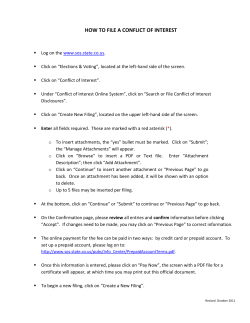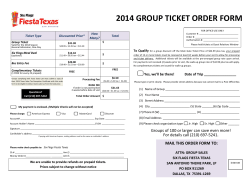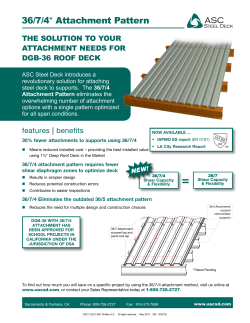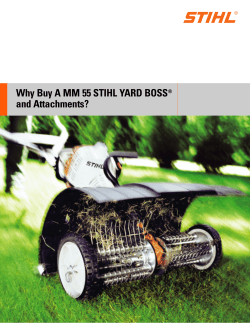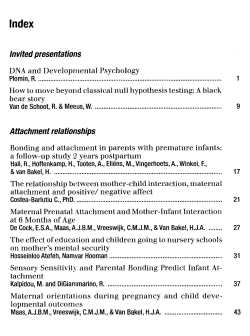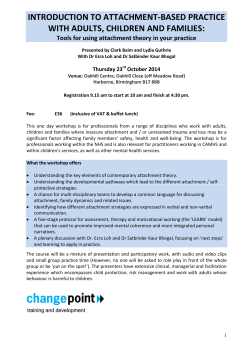to How to Access Heat Self Service (HSS)
How to Access Heat Self Service (HSS) 1. Open a web browser and go to http://support.nyspi.org . Click on Heat Self Service. 2. Type in assigned Username and Password. If you did not get an assigned username or password contact psyIT for assistance ( 212-543-5777 or Email [email protected] ) 3. To change assigned password or Update contact info click on Account Information. To Change password Go to password field. Type in new Password and confirm. Hit Update to save changes. 4. To Update Contact Info Click on the Edit Button. Make the necessary changes and hit the Submit button. How to create New Tickets 1. Login to Heat Self Service (HSS) (http://support.nyspi.org/ ) At the home page Click on New Issue. 2. If you are submitting a request on behalf of another user, fill in the Users info. If not, leave this area blank. 3. Type in a brief description of the problem. Hit the Drop Down button next to the Service Type. If you are creating a ticket for the Columbia Business Office select CBO, otherwise leave psyIT as the default. Do not make any changes to the Call Type or Priority fields. 4. Click on the Submit button to save Changes. A Ticket # will then be created for the issue. Please reference this number when contacting psyIT. Checking Ticket Status 1. Login to Heat Self Service (HSS ) (http://support.nyspi.org/ ) 2. Click on Issue Tickets. 3. All the tickets under your account will be displayed. The Call Status field will show you the current status of the ticket. STATUS Open: Ticket has been created for Issue and is still being worked on. Closed: The ticket has been completed and issue resolved. Please look at solution field for more detailed information. Pending: Ticket has been acknowledged by Technician but is on hold for various reasons. More information for the Pending status can be found in the Journal field. How to add and Open Attachments in Heat Self Service (HSS ) 1. If you need to add an attachment in Heat Self Service, scroll down to the attachments listing and hit Add attachment. 2. Enter a name in the Description Field. Hit Browse and navigate to directory where attachment is located. Click on the Upload button 3. Once uploaded you will see the file under the attachment listing. To open an attachment 1. Go to the Attachment field and click on the attachment. 2. You will then be prompted to open or save the attachment.
© Copyright 2025