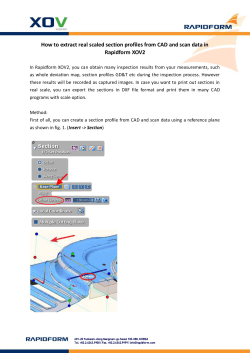Document 188486
How to Send 20/20 Configuration Files (Planter Setup, Hybrids, Client/Farm/Field Lists) Wirelessly to a 20/20 Summary: Growers that have Client/Farm/Field names already setup in some Farm Management desktop software systems can export 20/20 Config files that can be imported into 20/20. Also, Precision Planting offers a 20/20 PC Demo Tool that you can use to setup Planters, Hybrids, and Client/Farm/Field lists on your PC. These 20/20 Configuration files can be uploaded to the FieldView website and synced down to the iPad for Transfer to the 20/20 using the following 4 steps. 1) Create 20/20 Config File from either 3rd party desktop software or the 20/20 PC Demo Tool. 2) Upload the 20/20 Config File to the Data Transfer page of the FieldView website. 3) CloudSync will sync the 20/20 Config File down to the iPad. 4) When connected to a 20/20, use FieldView’s DataTransfer screen to transfer the appropriate 20/20 Config File to the 20/20. The existing configuration file will be overwritten on the 20/20. Note* At this time, FV Web and FV App can only store and transfer one of each type of 20/20 Configuration file at a time. Therefore, if you have multiple Planter Configurations, you will need to Upload/Transfer the first planter’s config to the 20/20 and then repeat the process for the second planter’s config file. Note* If you already have a 20/20 with a complete C/F/F List, you can export the Crop Config from the 20/20 and upload it to the FieldView website. Or, if the C/F/F lists is already synced to your iPad, use the FV App Data Manager to Transfer the Field Names to the second 20/20. Step #1: Create a 20/20 Configuration File from the 20/20 PC Demo Tool or Desktop Software a. 20/20 PC Demo Tool: (http://www.precisionplanting.com/Products/SeedSenseInstaller.msi) 1) Under Setup, Field -‐ create the Client/Farm/Field lists 2) Under Setup, Planter – configure the planter info including GPS Offsets 3) Under Setup, Hybrid – setup the list of Crops/Hybrids 4) Go to Setup, Data, Export, and export the appropriate 20/20 Configuration file. § Planting Config: Includes Planter Setup, GPS Offsets, Hybrids, and C/F/F list. § Crop Config: Includes only Hybrids and C/F/F list. (Not Planter Setup) § System Config: Includes Display Setting (Display, Sound, & Down Force Settings) b. Mapshots EasiSuite: Creates Export Folder/File -‐ 2020 SeedSense\SeedSense_PlantCfg.cfg 1) Go to Fields tab. (This is default view) 2) Select the “Export” icon (looks like Earth with an arrow to the right) 3) Select “Field Devices | Precision Planting 2020 SeedSense setup files” 4) Select folder to save to. 1 Revised 11/7/13 c. AgLeader SMS: 1) Go to Tools option on taskbar, Select Device Setup Utility, and select Add New. 2) In the Add/Edit Setup Configuration, add a name to the file. 3) Select Field Setup and Add your fields, Select Product Setup and Add Hybrids. *Note 20/20 will not read any Resource Tracking; Tractors or Planters. Press OK at the bottom. 4) Select Export to Display. In “Elect a Display to Export to” select Precision Planting. 5) Select Export to Selected Display, Insert USB into computer, Select the USB and press OK. d. Farmworks Office: Creates Export Folder/File -‐ 2020 SeedSense\SeedSense_PlantCfg.cfg 1) Select “Write Job Data” from dropdown menu or icon on main page. 2) Select “Precision Planting | SeedSense 2020 files”. 3) Select “File Location” using Browse button. 4) Press OK. e. Apex: They do not offer an option to export C/F/F for 20/20 at this time. f. SST: They do not offer an option to export C/F/F for 20/20 at this time. Step #2: Upload 20/20 Configuration File(s) to the Data Transfer Page in the FieldView Website. • • • • Login to http://fieldview.precisionplanting.com and go to Data Transfer. Click on “Add Files” and select the 20/20 Config files from your PC. Note* On Internet Explorer, only 1 file can be uploaded at a time, so if you are uploading multiple config files, then .zip files are recommended. The files will upload -‐ the table will display 1 file for each type with an updated date. 2 Revised 11/7/13 Step #3: CloudSync will Sync 20/20 Configuration Files Down to the iPad • • The FieldView app will CloudSync every 5 minutes when it is open, or you can press the CloudSync button (Hurry Button) from the Home Page or Data Transfer page. On the Data Transfer page, the # 20/20 Configuration Files will increase and the date will update to the current date. Step #4: Transfer the 20/20 Configuration File(s) to the 20/20 • • With the planter stopped, on the Data Transfer page, select the appropriate Configuration File and press the Transfer button. This will transfer the Configuration File to the 20/20. On the 20/20, the following popup message will appear. 3 Revised 11/7/13
© Copyright 2025