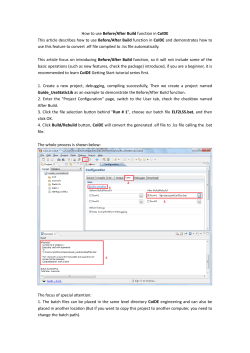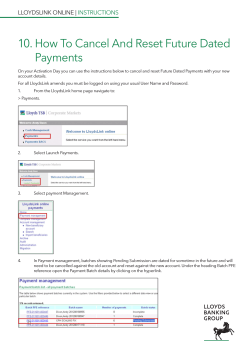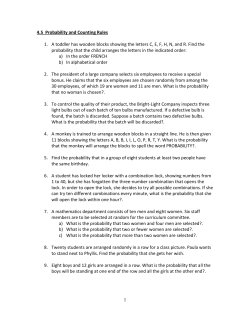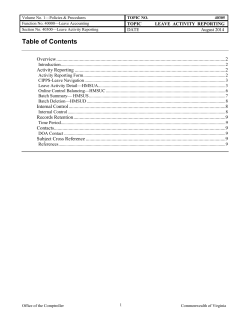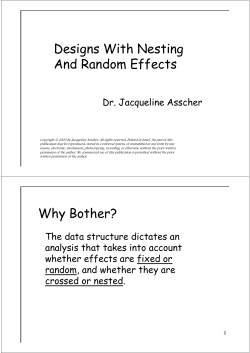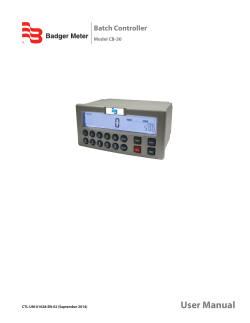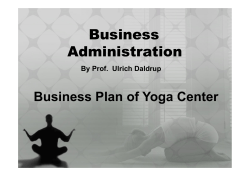How to use Romlister
How to use Romlister
A tutorial by Tempest
I admit it. I love Romlister. I think it is the most under-used program, for
working with Mame roms. I hope that with a tutorial, more people will benefit
from this program.
A quote from the RomLister site:
What? Why?
OK, you've just spent 6 months working on your arcade cabinet. You've just copied
the entire set of MAME ROMs over to your machine.
You call your buddies over for gaming night, and one of them picks "spy hunter" from
the full list of games. Whoops. You don't have a steering wheel or a throttle control on
your machine.
OK, OK, skip that, you get your friend to forget that game and pick another one. Area
51! Yeah! Oh wait, you don't have a light gun installed. Isn't this embarrassing?
Wouldn't it be better to only put games on your machine that your machine is capable
of playing? That's what ROMLister is for.
Features:
Unlimited, customizable search parameters.
For example, you can find all the non-adult, fighting games that use an 8way joystick,
6 buttons or less, and are horizontal. Or you could just do stuff like locate all the
cocktail games, or any combination you can dream up.
I use Romlister whenever someone asks: "What games can I play with a
{Insert control name here}"
Download romlister from: http://www.waste.org/~winkles/ROMLister/ , Extract
the files, and click on Romlister.exe to begin.
For best results, you will want to set up a "Merged XML File", that combines
Mames List.xml with Controls.xml, and Catver.ini. The first time you run
Romlister, you will be prompted to do this.
If you haven't done so, or if you want to
update your "Merged XML File", click on
"Settings and Tools" in the main
Romlister window.
Which will open this window:
In the Merge Utility groupbox, browse to Mame.exe, Controls.xml, and
Catver.ini. As you can see in the picture, I use the Controls.xml, and catver.ini
that are included in the GameEx installation. After you have browsed to those
three files, click on "Merge!", and Romlister will ask for a location, and
filename in which to save the Merged xml file. (I saved mine as
"Romlister.xml" in the Romlister folder.) After the merge file is created, click
on "Set" to use the merged file. You will be returned to the Main Window.
Recently, there was a post in which someone asked "What games are that
flight stick for?"
To which the reply was given "any and every game that can be mapped to
flight style games (After Burner is one example)"
That's great, but how do I find out which games are "Flight Style Games"?
In RomListers' main window, click on "Rom Search" this will bring up a small
window. Enter "After Burner" into the window, and click "OK".
The following window will open:
As you can see there is alot of information available here. Since we are
looking for what games use a certain control, we need to look at the
"<controls>" section. We could use the "<control name="Flightstick
(Analog)">" information, but you will find that Mame has many different names
for what we might consider to be the same control. We will get more games
that could be played with our control type if we use the "<constant
name="stick"/>" . To do this, highlight "<constant name="stick"/>" as I have
done in the picture. Use {Ctrl} "C" to copy the text. Close the After Burner
window by clicking on the "X" on the upper right corner.
In the Romlister Main window, highlight the text in the box at the bottom of the
window (Next to "-Find") and press {Delete} to clear the contents. Next, enter
a single quote ' (An un-shifted quote), press {Ctrl} "V" to paste <constant
name="stickz"/>, then another single quote. your entry should look like:
'<constant name="stick"/>'
Click on "Go!", and Romlister will open a new window with the search results.
From the drop-down list at the bottom, choose what type of file to save your
list as (I chose "ROM Names Only"), and click "Save list to file".
Now, this is all fine and dandy, but what are we supposed to do with this list?
Do we really have to manipulate (Copy, Move, Delete) these files one by one?
No, we don't. We will want to use the "Batch File" option. Select Batch File
from the drop-down list, and Click on "Save List to File". A window will open to
ask for a name, and location to save our batch file to. As you can see, I
created a folder in the Romlister directory for my batch files.
Enter a filename (I entered FlightStick.bat), and click on "Save". A window will
open that you will enter your batch command into:
In the window, it shows a couple
examples of .bat files.
copy %ROM%.zip c:\mame\roms
Would copy the roms on our list to
c:\mame\roms
To use this type of batch file, we would
copy the batch file into our existing roms
directory, and double-click the batch file to
run it from there. If we wanted to run the
batch from any location, we would need to
specify the current location of our roms,
like this:
copy d:\my mame roms\%ROM%.zip
c:\mame\roms
You can use the batch option to
copy artwork, or anything else
that has the Mame ROM names.
Just change the path, and
extension to the files that you
want to copy:
copy %ROM%.jpg
c:\mame\cabinets
I highly recommend that you backup your files, and test the batch file by
creating a new batch file with only one line in it to see if the desired results are
achieved.
The batch option can be very useful. I created this batch file to copy a cfg file
that I made for 4 button games to all 4 button games.
I would have first run a 4 button game in Mame, and set the controls to what I
wanted all of my 4 button games to be. Then I exited the game, and renamed
the newly created cfg file to "4button.cfg" for clarity.
I used 'buttons="4"' as the search criteria in RomLister.
The batch command that I would have used would have been:
copy C:\Emulators\Mame64.127\cfg\4button.cfg
C:\Emulators\Mame64.127\cfg\%ROM%.cfg
When the batch file is run, it would make a copy of 4button.cfg for all of the
games in the list, therefore re-mappping all of the 4 button games. I later
found out that creating .cfg files in this manner does not work, that's why I now
recommend CFG Magician for this task.
Want to learn more about batch files? Google "Batch File Commands"
© Copyright 2025