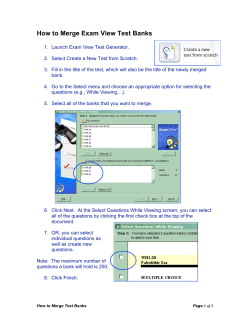How to Automatically Save User Input to a
How to Automatically Save User Input to a
Database After Every Question
A system demonstrating this “How To” can
be run under the “Save User Input to a
Database – Applet or Servlet” section of:
http://www.exsys.com/support/howto
The code for the sample system can be
downloaded from the same page.
In some systems, it is desirable to allow the end user to
answer some questions and quit mid-session, with the
ability to return to the same session later. This can be
very useful when the system:
Asks many questions and takes a long time to run
Asks a question that the end user may not be able to immediately answer
Requires input from several different users, each providing answers to some questions
Implements a “model” that can be run in a “What-if” mode, allowing the user to change some of the
input values
This approach saves all of the user’s input after each question, allowing the user to simply shut down their
browser or exit the session without any lost input. (There is also a way to provide the user with a “Save”
button that will save data and exit, but that requires them exiting via that button. That approach is covered in
a separate “How To” Document.)
Overhead
There is some overhead in saving state, since after each question, the system will send all of the data it has
so far, to be stored in the database. This delay and overhead is not noticeable when running using the
Corvid Servlet Runtime since it is already running on the server. However, when running using the Applet
Runtime, each database call requires calling a server-side program to perform the database operation. This
can introduce noticeable delays between questions. If these delays are a problem, it may be better to
require the user to save the session by clicking a “Save” button. (See the “How To” document: “How to
Save User Input to a Database by Clicking a ‘Save’ Button”.)
User Identifiers
Saving the input requires some way to identify the specific user so that they can return to the session later.
This can be provided by a login external to the Corvid system or any other approach that produces a unique
ID that they the user can provide when they return to the system. The session data will be stored under that
How to Automatically Save User Input to a Database After Every Question
1
ID, which is why it must be unique. For many systems the user’s email address can be used since it is
guaranteed to be unique. If the session data could contain confidential information, or to provide greater
security, a user ID/password approach can be used.
Database
Before this technique will work, there must be some database software installed on the server. The
database can be any brand that supports ODBC or JDBC connections, such as MySql, Access, Oracle, and
almost all other databases.
Create a database named SaveSession and create a table named SavedSessions. You can do so using
these SQL commands:
CREATE DATABASE SaveSession;
USE SaveSession;
CREATE TABLE SavedSessions (UserId CHAR(50) NOT NULL, SessionData BLOB
NOT NULL);
The table named SavedSessions should have 2 fields of these types:
UserId:
SessionData:
a CHAR() or similar type that is big enough to hold the largest allowed user
identification string.
a BLOB or similar type that is big enough to hold all the variable names and
their values.
Edit any database command (for example, in the Variables window select [ssa_#SavedSessions] and under
its Options tab click the Database Cmd button) and click Edit Connect Data and change the sample values
to your actual values.
Change the Driver and Connection strings to whatever your database requires. If your database is Microsoft
Access or any other ODBC database, use these:
Driver:
Connection:
sun.jdbc.odbc.JdbcOdbcDriver
jdbc:odbc:your_DSN
where "your_DSN" must be replaced with the System DSN name that you created for that database. The
Login and Password are blank unless your database requires them. You can now test run the sample
system independently or merge it into your KB.
To Test Run the Sample System
The sample system is designed to be test run independently or can be merged into your existing KB. This
example requires Exsys Corvid v3.4.0 or higher.
You need a server that supports servlets. Even if you are running with the Corvid Applet Runtime, it must
call a Servlet to perform the actual database commands. These instructions will assume you are using
Tomcat on your test computer and the host will be localhost on port 8080.
Create a new folder and put the files from the Sample System folder in it. Open the
“SaveSessionAuto.CVD” Corvid file.
Running Your Expert System with the Corvid Applet Runtime
The CorvidDB Servlet must be installed and running to process the database commands. Put the
CorvidDB.war file in Tomcat's webapps folder and either deploy it or restart Tomcat. Put the .cdb file in the
webapps/CorvidDB/ folder. See the instructions for CorvidDB if you have any problems. In the Properties
window under the Test Run tab, uncheckmark Specific URL.
Under the Database tab in the Applet Runtime grouping, specify the URL for the CorvidDB. It could be
something like:
http://localhost:8080/CorvidDB/corviddbservlet
Click Done. Click the Run button (the blue triangle).
How to Automatically Save User Input to a Database After Every Question
2
When you run the system, the first question asks for a User ID. This is used to build a unique identifier for
the saved data. You can enter any string, but to avoid reading/overwriting input from someone else, it must
be unique. Be sure to remember the ID string entered since you will need it to recover the saved data. Your
email address is a good choice for the User ID since it is guaranteed to be unique. (In a production system,
there would be a combination of user ID and Password to assure that each user’s data is protected. That
has not been added to this system to keep it simple.
The next question asks your name. The system will then ask 2 other simple questions. The answers
provided do not matter since there is no underlying decision-making logic in the system. For the first time
through the system enter a User ID and name, and answer the “Color” question. When the next question is
asked, just close your browser window without answering it. Then start the system again and enter the same
User ID. The system will tell you that stored data was found for that ID and ask if you wish to recover it.
Answer “Yes” and you will immediately be back to the question where you left off. Answer the question, and
the results will display both the input from the first session and the additional input in the second session.
Running the Sample System with the Corvid Servlet Runtime
First run the SaveSessionAuto.CVD system with the Corvid Applet Runtime as described above. This is
necessary to build the CVR runtime files
Move the system files and templates from the SaveState folder to your server as you would any other Corvid
system and run it. (See the Corvid Servlet Runtime manual for details in installing and running the Corvid
Servlet Runtime).
Answer the questions the same way as described above for the Applet Runtime.
How it Works
This technique saves all the user's answers for the current run (session) and reads that data back next time
the user starts a new run. The data is stored in a database in a table that has two columns (fields). One
column is the user's ID and the other column holds all the data of the current run (the SessionData).
The table holds one row (record) for each user running the KB. When the user runs the KB for the first time,
a new row is created for that user. From then on, that row will be updated every time the user answers any
question in any run of the KB.
The table will have one row for every user that has ever run the KB. The SessionData will be a string (text)
that contains all the variables in a format that Corvid can read. It looks similar to this:
[name] John Doe
[age] 55
[favorite_color] red
Notice that Static List variables will use the short text of the value.
All the SessionData will be a single string that contains Carriage Return characters. The required size
(capacity) of the SessionData column is dependent upon the number of variables and the length of their
values. To be sure SessionData can hold all the data, declare it to be of type BLOB or MEMO.
When the user runs a system, it calls “RestoreSession”, which is a Command Block. It first counts the
number of rows that have this user's ID. This is triggered by the command:
IF [ssa_#SavedSessions] == 1
Since Corvid needs the value of [ssa_#SavedSessions], it performs the database call in External Data
Source For Value, which is this SQL call:
SELECT COUNT(UserID) FROM savedsessions WHERE UserID='{E1}'
where {E1} is replaced with the value of [ssa_User_ID] but with any quotes escaped. It is necessary to
escape the quotes of any text inside quotes or ticks. The count can be only 1 or 0. If it is 0, then it creates a
new row for this user's ID. If it is 1, then it recovers the SessionData, which means it assigns those variables
to the value saved in the database.
How to Automatically Save User Input to a Database After Every Question
3
It reads the SessionData from the database by using this SQL call:
SELECT SessionData FROM savedsessions WHERE UserID='{E1}'
It creates a new row by using this SQL call:
INSERT INTO savedsessions VALUES ('{E1}', '')
The SessionData is the empty string ''. It will be assigned something after the first question is answered.
As each question is asked, the “After Ask” command is automatically executed. This is the SQL command to
write the data up to that point into the database.
To see how this is done, open the Variables window and select the variable [color]. Under the Options tab in
the After Ask call, click on the Database Cmd button. Click on the Edit button to see the SQL command:
UPDATE savedsessions SET SessionData='{E1}' WHERE UserID='{E2}'
where {E1} is replaced with the value of [ssa_User_ID] and {E1} is the pseudo variable [~DATA_CR]. The
pseudo variable [~DATA_CR] has, as its value, a string that has all the variables that have values and their
values in the format similar to this:
[name] John Doe
[age] 55
[favorite_color] red
Merge the Sample System into your KB to Add the Functionality
Note: The sample system can also be merged into your system to provide the core functionality to
save/recover input data.
1.
Make a copy of the SaveSessionAuto.CVD file and open it.
2.
Delete the Logic Block named “Delete this Logic Block” before you Merge.
3.
Delete the Command Block named “SampleStartingCmdBlock-Delete” this Command Block before
you Merge.
4.
Delete the variable [conf].
5.
In the Variable window, make sure the “Show Advanced Options” checkbox at the bottom of the
window is selected.
6.
In the variable window select the variable [color] and click the “Options” tab. At the bottom of the
options, there is an “After Ask” command. Copy the text in that edit box and paste it in a Notepad
window for future use.
7.
Delete the variable [color].
8.
Save the modified copy of SaveSessionAuto.CVD and exit Corvid.
9.
You are ready to merge the systems. Be sure you make a backup copy of your system’s CVD file.
Then open your system CVD file in the Corvid editor. Under the “File” menu select “Merge”. Browse
to the copy of the SaveSessionAuto.CVD file that was modified above and select it. It will be
merged into your system file.
10. Copy the “After Ask” command text that was pasted into Notepad. This must be pasted in as the
“After Ask” command for every question that should automatically save state. For some systems
this will be every question. However, due to overhead or question grouping, you may prefer not to
save the session after each question is asked, but only after milestone questions. In which case,
paste the “After Ask” command only into those variables.
11. Add this command as the first line of your starting Command Block:
EXEC BLOCK=RestoreSession
How to Automatically Save User Input to a Database After Every Question
4
To do so, edit your starting Command Block and select the first line and click the Add Above
button. Under the Blocks tab check Command Block, pull down its drop down list and select
“RestoreSession” and click OK.
12. Save the modified, merged system. It will contain the variables and blocks needed to save
sessions.
Note: If the full system is modified in a way that significantly changes the meaning of variables or
the questions asked of the user, the saved session data in the database should be deleted, as it may
not match the edited system.
© Exsys Inc. www.exsys.com
How to Automatically Save User Input to a Database After Every Question
5
© Copyright 2025