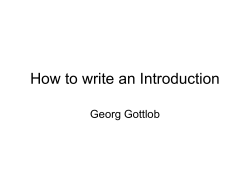This step by step guide ... How to Guide on Applying for a Job in the...
How to Guide on Applying for a Job in the new eRecruitment Website This step by step guide will take you through the process of applying for jobs on the new recruitment website. Please read the FAQ section of the website before registering. 1. Registration Before applying for any jobs in the new system you must first register. Click the ‘New Users – Registration’ link. 1 2. Register as an External Applicant Click External Applicants Registration. NB. HSC Employees who have been issued with a HRPTS Portal user id and have also received a specific recruitment system password i.e. not the HRPTS Portal password used at work, should login with that method. All jobs are visible regardless whether you login as an external applicant or as a HSC Employee. 2 3. Complete Registration Please complete all fields within the registration page. Those marked with a red asterisk are mandatory. Once you have filled in these fields your registration will be complete. 3 4. Confirm have read and accepted the Data Privacy Statement. Read the Data Privacy Statement by clicking on the blue link and tick to confirm you have accepted this statement. Click the ‘Register’ button. 4 5. Create a Profile and Apply for Jobs Once you have completed your registration, the eRecruitment Homepage opens. You now have two options: a. b. Create a profile and complete job specific applications or, Simply complete job specific applications. It is recommended that you fill in your profile before applying for jobs. Once your profile has been completed your information will transfer automatically into all future applications and can be edited at any time. If you choose not to complete a profile and complete a full application for each job you apply for, the system does will not allow you to copy any information entered from a previous application into the new one. After completing a profile there may still be additional questions as part of each specific job application that need to be completed. The rest of this how to guide will demonstrate the application process by creating a profile and then completing the rest of a job specific application form i.e. option A above. *Whilst you can change profile information at any time, the infomation entered at the closing date of the application will be the information used for shortlisting and preemployment checks as this is ‘locked’ at the time of submission. 5 6. Personal Data (Profile) The first step is to complete your personal details. After completing this information, click ‘Next Step’ to make your way through the rest of the profile sections. All job related correspondence will be via email in this new system. Please ensure you enter a valid email address (this can be a work or personal email address). You can change your email address or any information within your profile at any time. 6 7.1 Complete Work Experience details (Profile) Click on the ‘Add’ button to add each work experience and then click on ‘Next Step’ once complete. A demonstration of how to complete a work experience section is provided on the following page. Please also read the on-screen guidance below. What is your previous work experience? Please detail below your previous work experience. List each work relationship (position/job) individually, providing full dates where requested. Your work history MUST also account for any gaps in employment, which you should detail in the 'description' field along with relevant dates. List all work relationships to date individually. You have the option of editing or deleting each period of work experience after completing this. 7 7.2 Demonstration of how to complete work experience details Enter the relevant information for each period of work experience. Once complete click the ‘OK’ button. 8 7.3 Option to add more work experience Click the Add button if you wish to add details of additional periods of work experience. Once you have completed your work experience history click ‘Next Step’. 7.4 Entering current position work experience Please note that when you are entering work experience details for your current position please tick the box ‘Not under notice’ as per below. This will disable the end date filed as this is not applicable in this instance. 9 8.1 Enter Reference Details Enter two referee’s details by clicking the Add button. These details can always be edited and amended, noting the on-screen guidance below. Who are your referees ? Please name two referee’s (non relatives) of which at least one should have knowledge of your present work and be in a supervisory or managerial capacity NB. (The HSC we will always seek a reference from your last HSC/NHS employer where appropriate). 10 8.2 Enter Referee Details Once you have completed details for one referee, click on Transfer to save. You can select whether recruitment staff contact your referees prior to interview. All fields prefixed with a red asterisk are mandatory. 11 8.3 Completing Referee Section You can add your second referee by clicking the ‘Add’ button. When you have entered all referee’s click ‘Next Step’. A maximum of two referee’s can be entered. 12 9. Enter Professional Registration Details if Appropriate Enter your Professional Registration details (if applicable) by clicking the ‘Add’ button. When you have entered all Professional Registration details, select ‘Transfer’ to save. Once this section is complete, click ‘Next Step’. 13 10.1 Complete Residency/Immigration Details Enter Residency/Immigration details by clicking the ‘Add’ button. If you are a UK or European Economic Area (EEA) national and have included your passport number you will be required to produce this as evidence during pre-employment checks. This information may be required in the Residency/Immigration details section. For non UK or EEA national you will need to provide details on your visa and eligibility to work in the UK. Your information can be edited at anytime however, what you enter at the closing date for a job will be used for that specific job application. You cannot change an application after submission. 14 10.2 Residency/Immigration Details When you have entered the required information click the ‘Transfer’ button. 15 10.3 Completing Residency/Immigration When you have completed this section click Next step. 16 11. Data Overview and Release Once all fields are complete you will be able to view all the information you have entered in your profile. You must read and tick the box to confirm you have read and understood the Data Privacy Statement and click the complete button. You can change your profile information at any time but the information entered at the closing date of an application will be the information used for shortlisting and pre-employment checks as this is ‘locked’ at the time of submission. 17 12. Apply for Job When you have completed your profile you can search and apply for jobs. Go to the ‘Overview’ tab and under the ‘Employment Opportunities’ section select ‘Job Search’. If you already know the unique reference number of the job you wish to apply for, you can search for it by clicking ‘Application via Reference Code’. 18 13. Search for Jobs You can filter your search for jobs by entering parameters of your interests in relation to Organisation, Branch (location), Contract Type or Hierarchy Level (Job Category). You can also save these search criteria for future use by clicking ‘Save Search Query’. Additionally, you can search by key word in the title of a role you are interested in. If you do not select any search criteria, the system will produce results for all the available jobs. Just click Start to complete any search. 19 14. Select the Job you wish to Apply for Highlight the job you wish to apply for by selecting the row and click Apply. 20 15. Start Completing Job Application A new window appears allowing you to complete the job specific application form. Click Continue. 21 16. Personal Data The information entered when completing your profile will automatically populate this section and you can amend this information for a specific job application if you wish. Otherwise, enter the required information and click ‘Next Step’. 22 17. Work Experience Information entered when completing your profile will auto populate this section for you also. You can amend this information for a specific job application if you wish, otherwise enter required information and click ‘Next Step’. List each work relationship individually, providing full dates where requested. Your work history MUST account for any gaps in employment, which you should detail in the 'description' field along with relevant dates. 23 18. Cover Letter The name of this section is not literal i.e. you do not need to add a cover letter to your application. This section requires that you simply state where or how you became aware of this job opportunity. This information is used for market research purposes only. Please choose from the drop down options, complete as appropriate and click ‘Next Step’. 24 19. Questionnaires Section The following questionnaires are mandatory for all candidates: Convictions/Offences Governance Driving Licence/Access to Transport Planned Holiday Arrangements Interview Arrangements i.e. do you require any adjustments? Personal Declaration Job Specific Questionnaire e.g. how you meet the various shortlisting criteria? An Equal Opportunities Monitoring questionnaire is also included. Whilst this questionnaire is not mandatory, you are strongly encouraged to complete it fully, to assist the HSC Organisation in meeting it’s commitment to equal opportunity for all applicants. Information provided in this questionnaire is treated as sensitive and access will be strictly controlled. Selection panels will not have access to this questionnaire. Please note that all mandatory questionnaires must be completed (prefixed with a red asterisk). There are instructions under each questionnaire. Please read these carefully before completing. Some ‘questionnaires’ are not immediately visible on the tabs along the top of this section. Click on the icon to the right hand side of the tabs to go to the remaining questionnaires. Click Next Step once you have completed all questionnaires. 25 20. Residency/Immigration Information entered when completing your profile will populate this section however, you can amend this information for a specific job application if you wish. Otherwise enter the required information and then click ‘Next Step’. 26 21. Professional Registration Information entered when completing your profile will also populate this section. You can amend this information for a specific job application, or enter the required information and click ‘Next Step’. 27 22. Referee Details The information entered when completing your profile will autopopulate this section and you can amend this information for a specific job application, otherwise enter the required information and click ‘Next Step’. 28 23. Complete Application At this step, a dialogue box will automatically open asking you to Open, Save or Close the form. If you click Open you will see the entire application (you can also click ‘Save’ to save your application form at this stage). You can review and edit the application by clicking on the relevant stage. When hovering over the bottom of the Data Overview with your mouse a print option will appear. If the dialogue box closes by accident go back one step and return to the Complete Application Stage. You must confirm that you have read and accepted the Data Privacy Statement by ticking the marked field. Once satisfied your application form is complete and accurate click ‘Send Application Now’. To save an application form and revisit at a later stage, go to sections 28.1 – 28.3 on pages 34-36 of this document. 29 24. Confirmation Application Submitted A page appears confirming the application form was submitted (you will also receive an email notification that your email has been submitted). 30 25. View your Completed Applications To view all submitted applications, go to the Overview tab and under ‘Employment Opportunities’ section click ‘My Applications’. 31 26. My Applications In this area you can see all the application forms you have submitted or have in draft format. 32 27. View/Print Application Form You can view or print any application form (either completed or in draft format). You also have the ability to withdraw/delete your application. Highlight the relevant application by selecting the correct row. 33 28.1 Saving an Application Form to Complete Later To save an application form and complete it at a later date, you must firstly click ‘Next Step’ as once you do that the system automatically saves all information within the application form. Then, click on the ‘close’ button at the top right of the screen. To access the application form again, follow the steps below. 34 28.2 My Applications (accessing saved Application Form) To view all the applications you have saved and/or submitted, go to the Overview tab. Under ‘Employment Opportunities’ section, click on ‘My Applications’. 35 28.3 Select Application and Click on Continue/Display Application At this section you can view all applications i.e. both saved applications (draft) and those previously submitted. Select the partially completed application and click ‘Continue’. The status of this application form will be ‘Draft’. The selected application form will open and all information entered previously will be within the application. 36
© Copyright 2025