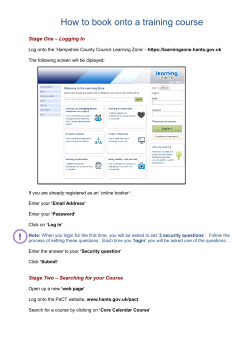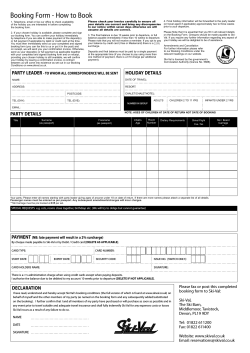How to use My Learning portal Introduction
How to use My Learning portal Introduction Access to the portal is found at: http://mylearning.fireservicecollege.ac.uk/ The first screen shown allows any user to search the College course catalogue and look at the detail of the courses that are available to book places on. Once a user successfully logs in they will be presented with the following screen, with the menu items at the top changing depending on their access rights – the screen shown below is for a user who is able to book colleagues onto courses: 1|Page Access Rights There are currently two user roles that can be assigned to users of the portal: 1. Delegate Access – All delegates who are booked to attend a course receive access to: My Details | My Training Events | My Documents When a delegate is booked onto their first event in the new system an email will be sent to them six weeks before the course start date containing a unique user id and password. This will give them access to the portal. If a persoanl email address is not provided, the service Training Administrator will receive the details. 2. Training Administrator / Managers – All users who have been identified as having responsibility for booking users onto courses will receive access to: My Details | My Bookings | My Training Events | My Staff | My Documents Access to these roles is controlled by Fire Service College administration team. If someone believes they require this level of access please they will need to contact the Fire Service College. General Menu Items The Fire Service College logo in the top left is the home button and will bring you back to the home screen from any page in the site when you click on it. The search box is a free text search across the portal. The About Us, Careers and Contact buttons can be used to access the appropriate pages on the Fire Service College website. Once you have logged onto the portal your name is displayed and a Sign Out link appears to the top right hand side of the portal. If any courses have been added to the Shopping Basket a link appears to the left of your name link. 2|Page Main Menu My Details – contains information about the logged on user and is where you can update your personnel details. There are a number of fields on the screen which must be completed before any updates will be saved, these mandatory fields are highlighted with a yellow background (see below) My Bookings – will only appear if you have the authority to book colleagues onto training activities. This will show all previous bookings that you have made and allow further details of the booking to be accessed. My Training Events – shows the logged on user their previous training history. Depending on how this was entered there may be further detail available about each individual event. This is also where you can add other training that you have completed outside of Fire Service College courses, such as CPD related activity conducted within service. My Staff – will only appear if you have authority to look at your FRS/Company’s staff training records. From this section you are able to update the personal details of your staff and see which courses they have attended. My Documents – shows all documents associated with courses you have been booked to attend. This includes booking confirmations, joining instructions and all pre-course work that is required to be completed. 3|Page Booking courses When you have successfully logged into the site (and as long as you have the correct permissions) you will be able to search through the catalogue of Fire Service College courses on the home page and view current availability to book onto any courses. Once you have selected a course you can select the More Details button. This will show further details about the selected course and list the current dates when the course is scheduled to run. Clicking the Add button next to the date of the course will take you to your basket with that course already added. At this stage you can update the number of places you want on the course or add further courses. The basket icon will remain in the top right hand corner with all courses that have been added until those courses are purchased (or removed from the basket) or you log out of the portal. Once you have finished adding courses to the shopping basket, clicking on the Checkout button will start the purchasing process which has the following stages: 1. Selecting a person to attend each course, includes three options; a. Adding a previous delegate who is on the database - see the process below for Selecting a person to attend a course. b. Creating new delegates (e.g. those that have not previously attended Fire Service College courses). c. Or assigning a TBA place to the booking (note a TBA is when the person who will be attending the course has not been identified yet and you just want to book a place on the course). 4|Page 2. A summary page will then be displayed showing the details that have been selected, asking you to accept the terms and conditions and add an optional purchase order number. 3. Selecting Finish will confirm the booking, giving you a booking reference number, total cost and confirming the email address of the booker. This will initiate an automated email booking confirmation. Selecting a person to attend a course A search screen is displayed which allows you to search for a current person on the system using their surname and first name. Only people who have previously attended a course or are already booked onto a course and are associated to your Fire and Rescue Service will be available for selection. Once you have completed the appropriate fields, selecting search will return a list of people who match - showing Surname, First name and Date of Birth. You are then able to select the person who should be booked on the course. Currently we are not able to use Service numbers, but following recent feedback from the User group this field is being added and will be released soon. We hope that it will help you identify your own staff but it must be noted that the Service number will only be unique to your Service, not nationally. Therefore it cannot be used by the College as a personal unique identifier. Assigning yourself to the booking as a delegate If you're booking for yourself then you can click 'Assign Myself'. Creating a new person If you are unable to find the details of the person you want to book, you can enter the details of a new person. You will need to complete the new person fields shown on the screen (those fields highlighted in yellow are mandatory). A check is then made to see if the person currently exists on the database. Assuming the person is new to the system their person record will be created and they will be added to the booking. One of the mandatory fields is the email address. It is important for the College to have this so that we can send communications, such as Joining Instructions, directly to them. If you are unable to provide an email address, we would recommend using the Training Administrator email address, however, you must note that all personal communications (login details, pre-course requirements, Joining instructions etc) will have to be forwarded to the delegate. If you do provide us with an email address, we will also email a duplicate set of Joining Instructions to the training administrator. Assigning a TBA to the booking If you are not sure who will be attending, you can assign an unknown delegate using the Assign TBA button. 5|Page We are currently working on a development, that will be released soon, which will enable you to substitute a person for a TBA. Until this development is released you will need to request this to be completed by our delegate administration team using the existing process. My Details Selecting the My Details tab displays your personal details as they are stored in the system. Selecting the Edit details button on the bottom right of the screen allows some fields to be updated. All fields highlighted in yellow are mandatory and require a valid value before any updates will be accepted by the system. 6|Page My Bookings This option will only be available if you have permissions to book colleagues onto courses. The first screen displayed on selecting this option is a search screen to select the bookings you want to review. Leaving the selection criteria blank will return all bookings that you have made in CourseBooker. The results table displays a list of courses that match the search criteria. This table shows the booking reference number, date the booking was created, price and booking status. You are able to select any booking by clicking on the booking reference which displays a new page with details of that booking. The back button will return to the initial search screen. You are able to view the details of the person booked on the course by selecting the name. This shows further details about the individual booking for this delegate and allows this part of the booking to be cancelled (there may be cancellation charges applied depending on how close to the course a delegate is cancelled – these details will be displayed on the following screen). If you want to discuss a delegate cancellation or transfer a booking to another course then please contact the College Sales team; [email protected] or your account manager 7|Page My Training Events When selected, this option displays a list of courses that you have attended (or are booked to attend). The results table shows the Booking Reference, Title of course, Start date and Status. There is a button to the top right of the table - Add Other Learning. This allows users to add other learning they have completed which was not managed by the Fire Service College. You are able to select details about the booking by clicking on the booking reference. The screen that is displayed allows you to see details and also to complete or review any surveys that were associated with that course – this will usually be the level one feedback questionnaires. Selecting back takes you back to your list of courses. You are able to select details about the course by clicking on the course name. The screen that is displayed allows you to see further information about the course and displays any documents (for example pre-course reading or assignments) associated with the course. Clicking on the file name will open the file in a separate window. 8|Page Add Other Learning This function enables users to add to their training history. This is a personal option which people can choose to use should they wish. Selecting this button displays a further screen with a number of fields to complete about that other learning (all fields highlighted in yellow are mandatory and have to be completed). Selecting finish adds the training to the user’s record. Selecting cancel takes the user back to their list of training events, without saving. My Staff This option will only be available if you have permissions to amend your colleagues’ personal records on the system. The first screen displayed on selecting this option is a search screen to select the people you want to look at. Leaving the selection criteria blank will return all those in your Service/Company that have a record held by the College.. The results table displays a list of people that match the search criteria. This table shows the surname, first name, date of birth, phone, email address and offers a list of actions that you are able to perform on the person via a drop down box. The two actions available are: Change Details 9|Page Show Learning History Clicking on the Go button to the right will perform the selected action. Change Details This will take you to the My Details screen showing the details of the selected user. You can then edit these details using the same functionality as in My details. There is also a new option to Archive the user. This option will remove them from search results in the portal and the system. The user details will not be deleted but they will not be searchable or selectable. Selecting the Back button returns to the My Staff search screen. Show Learning History This will take you to the Training History page where you will be able to select the booking reference to see details of the delegate’s course or details of the learning if the item was added using Add other Learning. My Documents This screen shows all documents associated to you, grouped by relevant categories. The types of documents available to view include: 10 | P a g e Joining Instructions Booking Confirmations Training Materials The first column on the screen shows the categories, selecting one of these will display the documents associated with it in the second column. These will be grouped under different courses by date. Selecting the document name will open the document in a separate window or make it available to open (this is dependent on which browser is used) 11 | P a g e
© Copyright 2025