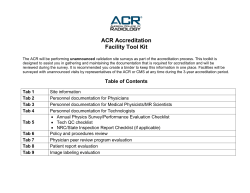How-To Guide Association Version ACR portion (plus extra Quick Tips)
How-To Guide Association Version ACR portion (plus extra Quick Tips) Quick Tips – A ‘MUST READ’ Before reading through the in-depth explanations below – you (as an Association) will want to be sure to observe the following tips. Quick Tip 1 – Be sure and use your iGO login when entering Annual Church Report information on behalf of churches. In past years, we have noticed that some Associations have logged in as each individual church to enter the data for that church. This makes the process move much slower and requires a lot of logging in and logging out. All the following tips assume that you are logged in to GO as an Association user. Quick Tip 2 – Whenever possible, enter ACR information into GO in batches. If your churches have sent in paper forms, create stacks either by church or by form type with a stack for all ACR Statistical data and ACR Church Leadership information. Quick Tip 3 – In GO, try using the Organization List to see all of your Association’s churches and then work your way down the list entering each church’s ACR information. To do this: 1) Choose Search from the Organizations menu (see picture below) 2) Leave the Search field blank and click on the Search button to see a list of all churches in your Association. 3) For each church, click on the check mark (see picture below) to see a list of surveys. Then choose the appropriate survey (ACR Stats or Church Leadership). Quick Tip 4 – After you have completed a survey for a church (for example, in the picture below I have just saved my ACR Statistics for a church), either click on the down arrow beside Other Surveys to go to the Leadership profile survey or click on Organizations (and Search) to return to your Organization list and choose the next church. Section 1 – ACR Statistical Profile on-line (Association – on behalf of churches) Associations and churches have the option to either manually fill out and return their ACR Statistical Profiles (as in previous years), or use iGO as an on-line tool to electronically enter and record church statistical data. Here’s how: 2 • • From the ‘Organizations’ Main Menu option, choose the ‘Search’ option. Type in all or part of the name of the church in the Search box and click the ’Search’ button. • Click the mark beside the name of the church to see a list of ACR surveys available. Click anywhere in the box called ‘ACP Statistical Profile’ (see below). NOTE: the iGO system hasn’t been re-developed to use the ACR name yet. • • The statistics survey should appear (like below). General Information Detailed statistical definition. This display changes as you click on each numerical item. Once the ACP Statistical Profile is selected you will be brought to the screen above. Review the general information for your congregation and make the appropriate changes by clicking on the ‘Update Organization’ button. 3 After checking/correcting the general information, move on to the statistical items. Enter the answers to the statistical items from the Full Survey tab or from the individual breakdown tabs – Spiritual Renewal, Kingdom Generosity, etc… The numbers displayed to the right of each statistical item are the prior year’s reported figures. (This is given as a point of reference only.) When entering data in a calculated field, it is not necessary to enter the total. It will be automatically calculated for you as you enter the breakdown information. If it is necessary to override the auto-calculated fields, simply enter that total into the field without entering any of the sub-totals (This is not recommended unless you are unable to obtain individual breakdown figures. iGO will not allow the entry of sub-totals that do not add up correctly to the total unless all sub-totals are just blank.) When you have completed entering information for this form, click one of the Save buttons at the bottom or top of the survey screen. You may be prompted with validation questions to ensure that you have completed the statistics AND that you are sure you are through. NOTE: you can save your information and come back to it later (the next paragraph will explain this). After you click to Save and complete any validation, iGO will ask you ‘Is the survey complete?’ (see below). If you simply want to save your results, but you think you might want to come back and update some information, just click ‘No. Save my answers but leave the survey open’ (the black button). If you are sure that you will not need to revisit this church’s survey, click the green button labeled ‘Yes. Save my answers and mark the survey complete’. This will close the survey and will not allow updates. At this time either click on the down arrow beside Other Surveys to go to the Leadership profile survey or click on Organizations (and Search) to return to your Organization list and choose the next church. 4 Section 2 – ACR Church Leadership Profile (Association – on behalf of churches) Associations also have the option to either manually fill out and return their ACR Church Leadership Profile’s (as in previous years), or use iGO as an on-line tool to electronically enter and record church statistical data. Here’s how: • • From the ‘Organizations’ Main Menu option, choose the ‘Search’ option. Type in all or part of the name of the church in the Search box and click the ’Search’ button. • Click the mark beside the name of the church to see a list of ACR surveys available. Click anywhere in the box called ‘Leadership Profile’ (NOTE: this survey is available year-round for any updates you know of at any time.) • This screen follows the layout of the paper form as closely as possible. Each position has its own editing tool buttons. Check each position and make the appropriate changes/corrections to each. (See the following pages for clarification on Add/Update/Remove buttons.) NOTE: • Any position can contain multiple position holders. (Example: - a church may have multiple secretaries.) 5 • • • Always be sure you are on the correct position before you add/update/remove data A preferred title can be substituted for the standard SBC title. (See Update Contact Information for screen) After corrections are made, a Leadership Report may be printed from this page to verify entry. (Must have Adobe Reader to view) PLEASE READ THIS: Two notes from feedback received in previous years: 1 – If the incorrect person is shown in a position – First, click the Remove button to remove the incorrect (or previous) person (include the ending date). Second, click the Add button to add the correct (or current) person. PLEASE DO NOT click the Update Contact Information for button and attempt to change the name since this will not give the Stop Date for the previous person and will remove all of their history. 2 – If a correct person is shown in a position and you want to add another person with the same position title – Click the Add button to add the new person. This WILL NOT remove the current person, it will simply add another instance of the same position (for example, if your church has 2 Associate Pastors). Following are some basic instructions for the 3 main type of leadership changes (SEE NOTE ABOVE… when ‘replacing’ a person in a position, you are really FIRST removing the previous person and SECOND adding the new person): 1. To make a simple change to a person’s information (change of address, email, etc…) click the button. Then, you will see a screen with many fields that you can change. Click Save when you have made the necessary changes. NOTE: don’t change the person’s name unless there is a true change of name (ex. William to Bill OR a last name change when a lady gets married). iGO will alert you when you try to change a name to be sure you are not really wanting to replace this person with someone else. 2. To remove a person from a position click the button below the position you are working with. Then, simply click the first box and either enter a date or choose one from the calendar icon (to show the Stop Date when the person left the position). 3. To add a person to a position click the button below the position you are working with (see picture below for a typical position layout). iGO will then walk you through a process of data entry – 1st you will enter the person’s name and iGO will find any matching names to ensure the person is/isn’t already a person in the system (if they are, you can choose the person that’s already there to ensure that this new hire shows all his/her previous positions for historical purposes)… then 2nd you will enter the person’s contact information (address, email, etc….) and then 3rd you will finally enter the Start Date, Preferred Position Title, Status, etc…. for this particular position. 6 Section 3 – NEW!! (OPTIONAL) for Associations choosing to use the online version of Other Church Information – called Supplemental Survey in iGO For the first time - This year there is an online version of the Other Church Information form. In past years, many Associations have chosen to use the Other Church Information form provided by the GBC to ask questions of churches that are helpful to the Association. To see if your Association is asking for churches to fill out this survey, check http://www.gbcresearch.com/acpduedates.htm. Associations - if the information on this link needs to be updated, please contact Research Services. To fill out the Other Church Information form click on the Supplemental Survey box in the church’s list of surveys. Then, simply enter the information for each question (see picture below). (NOTE: Many of the questions will have multiple names or lines of information, so you can press your Enter key and you will go to the next line in the same answer box. To go to the next question, click in the next answer box with your mouse or press your Tab key.) When you have completed this survey, click the Save key and then either click No (to save but leave the survey open) or Yes (to save the survey and show that it is complete). See Section 1 for a description/picture of the final Save screen. 7 Section 4 – FOR CHURCH TRAINING - ACR surveys on-line Each church has the option of entering its own ACR Statistics and Leadership Profile. Also, as these are entered and the corresponding Association is notified, that Association will have the ability to access, analyze, and edit the information using the processes outlined in the previous sections of this How To Guide. The church will receive the ACR forms, just like they have in the past. The church will see a small block in the upper left portion of page 1 of the ACR form telling them how to login to complete the ACR online. The church representative will then go to http://rs.gabaptist.org (in the ACR Resources tab) and find the link for the iGO login (or they can go directly to http://igo.gabaptist.org). To login to iGO, they will use the specific Username and Password printed on the ACR form. After logging in, the user will see a screen with survey options as seen below. The user should click the link labeled ACP Statistical Profile. To fill out the survey, the user will follow the same instructions given in section 1 earlier in this How To Guide (written for Associations filling out the ACR). To complete the Church Leadership Profile for the church, the user will login and follow a similar process. If the user is doing both at one sitting, he or she can simply click the Other Surveys box after each survey and select the other survey. For more detailed instructions on the actual input of data for the Church Leadership Profile, see section 2 earlier in this guide. Section 5 – Checking ACP Status of Churches in Your Association Though churches can enter Annual Church Report information directly into iGO, an Association still has a great deal of responsibility when it comes to ensuring that all churches have in fact completed the ACR process. The most reliable way to check this is to go into the church’s Statistical Profile survey in iGO and look to see if there is realistic information there, OR better yet, to have a process of contacting churches to see if the online process is what they have used. iGO also has a quick report that you can check to at least see if churches have entered some data into the Statistical Profile. Here’s what you can do: • From the ‘Organizations’ Main Menu option, choose the ‘Search’ option. 8 • • • • • • • Search for your Association by typing the name in the Search box. Select your Association. Click on the Reports tab. Choose the ACP Completion Status report. You will need to change the ‘Year’ to the year corresponding to the current ACR cycle (in this case, 2014). Choose the ‘Output Format’ most suitable to your work. Most of the time, we suggest leaving the Adobe Acrobat format selected. Click the Export button to download the PDF version of the report. See the screen below for an example of how the report might look. The churches that have completed their Statistical Survey and clicked to Save (and selected the green button to signify their completion) will show up as ‘Completed’ while the ones that have not will show as ‘Not Complete’. This is not totally reliable as the ultimate way to know if they have entered all data, but it may work well as a quick check. Any church that is ‘Not Complete’ may be using the paper process, or may not have begun entering data yet. Section 6 – Reprint Completed ACR Forms for Associational Records After a Church has notified the Association that they have completed their online ACR entry, you may still choose to print a paper version of the 3 main surveys (Statistics, Leadership, and in some cases the Supplemental Survey). To print the iGO reports for each of these: • After finding the church in Organizations church to get the main church record 9 Search, click the name of the • Click the Reports tab to see a list of church reports (like below) • You should see 3 reports that start with the word SURVEY and correspond with the 3 main surveys Click these reports one at a time and enter the year (2014) if prompted and choose the PDF version of the report Click the Export button and wait for a moment until the report downloads (you will see a box with an Adobe Acrobat symbol on the bottom left of your screen – like below) • • • • Click the box on the bottom left of your screen to open the report You will see icons on the bottom right of your screen if you’d like to Save (disk icon) or Print (printer icon) the report (see example below) 10 Section 7 – Print ACR Associational Reports After your Association has completed the process of gathering ACR statistics from churches, please notify Research Services of the Georgia Baptist Convention. After Research Services has completed verification of the data and loaded the final statistics from your churches into iGO, they will notify you. At that point (but not before that), you can print your preliminary reports from iGO. NOTE: Data may be updated thru February 2015, when your AM will receive a report at the annual AM workshop. To print your reports, please follow the following process in iGO: • On the main iGO screen, simply click the name of your Association • • Click on the Reports tab. You should see a list of Association reports. The reports beginning with ACR in the name are the main ACR summary reports. Click on the name of the ACR report you wish to print. You will need to change the ‘Year’ to the year corresponding to the current ACP cycle. Also – if you’d like your report in an Excel format, you can choose the ‘Export Format’ of EXCEL instead of PDF Click Export to download the report file • • • 11
© Copyright 2025