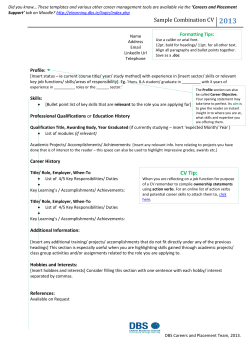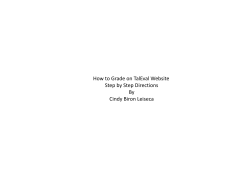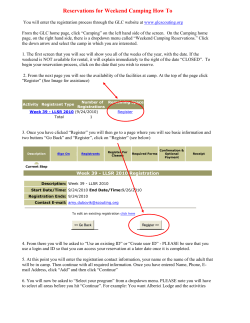Creating Slides Using TP Templates
Creating Slides Using TP Templates Gerald Bergtrom, Ph.D. Learning Technology Center University of Wisconsin – Milwaukee October 2005 Edited by A. Aycock, T. Joosten, S. Gifford In this tutorial you will: Use TurningPoint slide templates to create different kinds of slides Analogy True/False Likert, with different # of responses Generic mulitple choice Find & Click the TurningPoint icon on your desktop to launch TurningPoint (TP). To create interactive TurningPoint (S&R) slides, click on Insert Slide on the TP toolbar. The templates appear in the dropdown window. Highlight Likert Slides and then, 5 scale. A standard 5 option Likert question appears, with the appropriate default bar graph.. Now click in the What is your opinion? box, highlight the text and… …type in your own stem/question. This template appears if you select the True/False option from the Insert Slide dropdown window. This template appears if you select Yes/No/Abstain from the Insert Slide dropdown window. This one appears if you select Generic and then 4 answer from the Insert Slide dropdown window. Generic slides are the basis for multiple choice questions. …and this one, if you select Ice Breaker Slides and then Analogies from the Insert Slide dropdown window. Check out other templates on your own! In each of these slides, replace default text with your own. Each slide can be customized (see Create and customize a TP slide tutorial) Just a reminder: Template slides save time. If you decide to change from a T/F to a four-option multiple choice question, just edit the slide you began. You do not need to dump the T/F slide and start a new (Generic, 4 answer) one! As always, to see what happens when you run your TP presentation, select Simulated Data in the box next to the lightning bolt and then enter the show mode… The end
© Copyright 2025