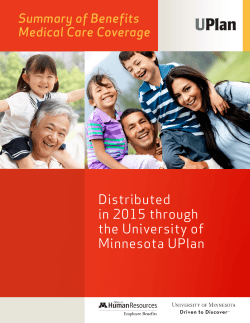How to Register on mymedica.com CHANGE OF PLANS?
How to Register on mymedica.com Mymedica.com is your one-stop resource for the information you need to manage your health plan benefits and help improve your health. It takes just a few minutes to register for the site. Have your Medica ID card handy because it contains information you need to sign up, and grab a pen so you can write down your new login information. To get started, go to mymedica.com and click on the “Register Now” button (in the Site Login box on the left-hand side of the screen). You’ll be guided through a quick three-step process. If you have questions about the mymedica.com registration process, call Technical Support at 1-877-844-4999, Monday through Friday, 7 a.m. to 9 p.m. Central time. CHANGE OF PLANS? If your Medica coverage was renewed and your group or policy number changed, you will need to re-register for mymedica.com. You’ll know you need to re-register if you log in to the site and see “My Coverage: Ended” in the upper left corner. Re-register using the group or policy number found on your new Medica ID card. Be sure to choose a username different from your previous username. Step 1 Identity In the Identity step, you’ll provide information found on your Medica ID card, as well as your date of birth. REGISTRATION TIPS Enter your name as it’s shown on your Medica ID card (i.e., not a nickname or a name that has changed since your ID card was printed). Make sure that the date of birth you enter is the same date of birth that you provided when you enrolled with Medica. If your spouse or other dependent is registering for mymedica.com, make sure that they enter the date of birth that you provided when enrolling them for coverage. If you have any questions, please check with your employer. YOUR DEPENDENTS AND MYMEDICA.COM Mymedica.com isn’t just for you — it gives all of your covered family members access to information about their health plan benefits. To balance state and federal regulations, Medica’s privacy policy requires members age 13 and older to have their own mymedica.com account. Have these dependents follow the steps in this guide to register for their own account, and make sure they can remember their username and password. For children 11 and under, their claims will display when you’re logged in to the website. Medica members age 12 will receive claims information in the mail. Due to regulations, 12 year olds don’t have access to mymedica.com. Step 2 Username & Password CREATING A USERNAME You can use an email address as your username or create something new. Just be sure to pick a combination of letters and numbers that is uniquely yours. If you use an email address as your username, it doesn’t have to contain numbers. Just be sure to use your own valid email address. If you choose a username that isn’t an email address, it must contain both letters and numbers—for example your first initial, last name and street address number. DECIDING ON A PASSWORD Create a unique password between 8 and 15 characters that contains at least one letter and one number. Your password cannot include your first or last name or your mymedica.com username. PROTECTING YOUR INFORMATION Once you’ve successfully created your username and password, you may want to write them down and keep them in a safe place. Remember, your username and password give access to your personal health information, so be sure to guard your login information carefully. If you forget your login information, just click on “Forgot your username or password” on the home page and provide the information requested. YOUR USERNAME: YOUR PASSWORD: Must be between 5 and 50 characters Must be between 8 and 15 characters Must contain at least one letter and one number Must contain at least one letter and one number Can be an email address, in which case a number is not needed Cannot contain spaces Cannot contain spaces Cannot match or contain your username Cannot contain your group or policy number Can contain @ _ - , # . but no other special characters (question marks, exclamation points and other special characters will return an error message) Can contain @ _ - , # . but no other special characters (question marks, exclamation points and other special characters will return an error message) Cannot contain your first or last name Cannot contain 4 or more repeating characters (e.g., XXXX, 1111) Cannot contain 3 or more sequential characters (e.g., ABC, 123) Step 3 Set Up Secure Login In this step, you’ll provide additional information to help prevent unauthorized access to your account. This includes your email address, phone number and answers to security questions that you choose. You’ll also review and agree to the website policies, and can choose to sign up to receive information electronically. Lastly, you’ll choose whether you want mymedica to recognize your computer, device or browser when you access the site in the future. Answer “Yes” if the computer or device you’re using is the main one you’ll use to access mymedica. If you answer “No,” you’ll need to request a security code each time you visit the site in the future (see instructions below). After you’ve finished these steps you’ll see a “Registration Completed” message. You’re now ready to use mymedica.com! REQUESTING A SECURITY CODE To help protect your information, you’ll need to request a security code if you visit mymedica.com using a computer the site doesn’t recognize. Requesting a security code is simple. After you’ve entered your login information, just follow the instructions on the screen. Depending on the contact information you provided when you registered for mymedica.com, you can request that a code be sent via email, text or phone. After you enter the code, you’ll be able to access the site. © 2014 Medica. Medica® is a registered service mark of Medica Health Plans. “Medica” refers to the family of health plan businesses that includes Medica Health Plans, Medica Health Plans of Wisconsin, Medica Insurance Company, Medica Self-Insured, and Medica Health Management, LLC. COM9513-1-00514
© Copyright 2025