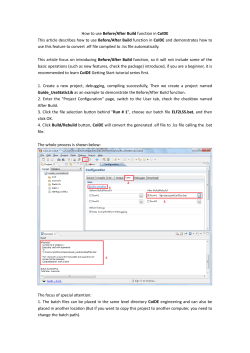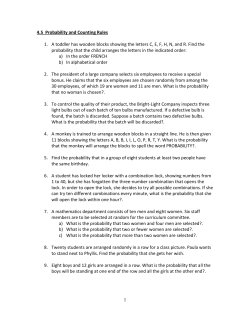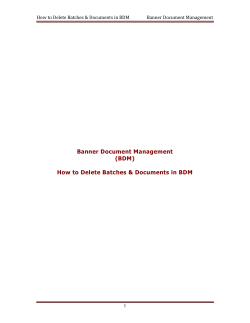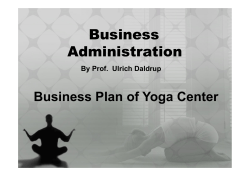Solutions from SAP SAP Business One 2007 A and 2007 B
PUBLIC
How to Manage Batch
Numbers
All Countries
Solutions from SAP
SAP Business One
2007 A and 2007 B
August 2008
English
SAP Business One 2007 A and 2007 B
How to Manage Batch Numbers
Contents
Purpose.......................................................................................................................................................... 3
Defining General Settings .............................................................................................................................. 4
Procedure ................................................................................................................................................... 4
Setting Authorizations .................................................................................................................................... 5
Defining Batches from Inventory Receipt Documents ................................................................................... 6
Procedure ................................................................................................................................................... 6
Unifying Batch Attributes When Batch Exists in Different Warehouses..................................................... 9
Using the Automatic Creation Button ......................................................................................................... 9
Creating Strings for Batches .................................................................................................................... 11
The Batch Details Window ....................................................................................................................... 12
Selecting Batches While Creating Inventory Release Documents .............................................................. 14
Procedure ................................................................................................................................................. 14
Important Notes Regarding the Batch Number Selection Window .......................................................... 16
Updating and Completing Batch Numbers .................................................................................................. 18
Procedure ................................................................................................................................................. 18
Assigning Batches in Marketing and Inventory Documents ........................................................................ 20
Assigning Batches in Sales Orders .......................................................................................................... 20
Assigning Batches in Production Orders.................................................................................................. 22
Assigning Batches in Assembly BOMs .................................................................................................... 23
Assigning Batches in Draft Documents .................................................................................................... 23
Using an Allocated Batch in a New Document......................................................................................... 23
Creating the Batch Numbers Transactions Report ...................................................................................... 24
Procedure ................................................................................................................................................. 24
Batch Number Transactions Report Linked to a Document..................................................................... 26
Printing Batch Numbers ............................................................................................................................... 26
Procedure ................................................................................................................................................. 26
Result ....................................................................................................................................................... 26
Database Tables Reference ........................................................................................................................ 26
Icons and Typographic Conventions............................................................................................................ 27
Copyrights & Trademarks ............................................................................................................................ 28
© SAP AG 2008
2
SAP Business One 2007 A and 2007 B
How to Manage Batch Numbers
How to Manage Batch Numbers
Purpose
Management of batch numbers entails tracking groups of items with unique numbers and characteristics that
have been combined in a single batch, such as pharmaceutical products. For each batch, you define item
quantities, as well as additional properties, such as expiration date, location in warehouse, and so on, that
are related to the batch.
The work method is as follows: during inventory receipt transactions you create batches for items requiring
batch management, and during inventory release transactions you select a certain quantity from the relevant
batch.
Batch management enables you to update existing batches for an item. You can sweep the batches and add
or change batch details. In addition, you can enter batches for received items if you did not do so when
generating marketing and stock entry documents. However, this is only possible if your company allows
receiving into stock items without a batch number.
© SAP AG 2008
3
SAP Business One 2007 A and 2007 B
How to Manage Batch Numbers
Defining General Settings
You can define the default batch management method and batch status settings for new batch items.
Procedure
1. From the SAP Business One Main Menu, choose Administration → System Initialization → General
Settings → Inventory tab → Items tab.
2. From the Management Method dropdown list, select one of the following methods for assigning serial
numbers and batch-managed numbers to items:
{
On Every Transaction - Definition of batches for an item is mandatory for every inventory
transaction.
{
On Release Only - Definition of batches for an item is mandatory for inventory release
transactions only. It is optional for other transactions.
3. From the Basic Setting for Batch Status dropdown list, choose one of the following options:
{
Released – This status lets you work fully with the batch.
{
Locked – This status lets you work with the batch in inventory documents only. These
documents include inventory transfers, goods, and production issues.
{
Not Accessible – This status defines batches in the mid-production process or during the
quality check, and, therefore, such batches cannot be released in sales documents or in an A/P
credit memo. However, they can be released in inventory documents, such as inventory
transfers, in a similar way to a locked batch.
This status is used mainly in reports, to distinguish between locked batches and not accessible
ones.
NOTE
The status you choose appears as the default in the Item Master Data window when you create
new batches.
4. To save your changes, click the Update button.
© SAP AG 2008
4
SAP Business One 2007 A and 2007 B
How to Manage Batch Numbers
5. You must define each item you want managed by batches. From the SAP Business One Main Menu,
choose Inventory → Item Master Data → General tab.
6. Choose an existing item or create a new one.
NOTE
Items managed by serial and batch numbers must be inventory items (they cannot be only
sales items or purchase items). Therefore, those items cannot be defined as phantom items.
7. To manage this item by batch numbers, from the Manage Item by dropdown list, choose Batches.
8. The Management Method field is displayed only if the option to manage the item by serial numbers or
batches was selected in the previous field. The default for new items is set according to the definition
in the System Initialization window, as explained earlier.
From the Management Method dropdown list, choose one of the following options:
{
On Every Transaction – Batch numbers must be selected for an item for every inventory
transaction.
{
On Release Only – Batch numbers must be selected for an item for inventory release
transactions only.
Setting Authorizations
For information on authorizations required for batch numbers, see the document How to Define
Authorizations in Releases 2007 A and 2007 B, which you can download from the documentation area of
SAP Business One Customer Portal (http://channel.sap.com/sbocustomer).
© SAP AG 2008
5
SAP Business One 2007 A and 2007 B
How to Manage Batch Numbers
Defining Batches from Inventory Receipt Documents
When you have items for which you have defined batch management in the Batches - Setup window, you
can define batches for them when you create inventory receipt documents.
Inventory receipt documents include goods receipt POs, A/P invoices, goods receipts, and receipts from
production with a positive initial quantity and a positive inventory posting.
Procedure
1. The Batches - Setup window lets you automatically specify or update numerous batch numbers for an
item. Open the window using the appropriate method from those listed below.
{
If the management method for the item is set to On Every Transaction, this window opens
automatically when you add the document.
{
If the management method for the item is set to On Release Only, you need to use one of the
following methods to open the Batches - Setup window:
Before adding the document, in the Quantity field, use the key combination CTRL+TAB.
Before adding the document, right-click in the Quantity field and choose Select
Batch/Serial Numbers.
From the Goto menu, choose Select Batch/Serial Numbers.
NOTE
When you add a goods return document or an A/P credit memo, the Batch Number Selection
window opens automatically, enabling you to choose from the available batches.
This window opens also when you add a document that creates an inventory release
transaction (A/R invoice, delivery) that includes a negative quantity of the batch-managed item.
In such a case, you can choose the Create button to open the Batches – Setup window.
© SAP AG 2008
6
SAP Business One 2007 A and 2007 B
How to Manage Batch Numbers
2. From the Rows from Documents table, choose a row for which to define batches.
This table displays all the document rows that include items with batch management. The values in
this table are informative only and cannot be changed.
The row you chose in the document is selected by default. To define batches for a different row, you
need to highlight it.
The table contains the following data:
Field
Description
Doc. No.
The document number in SAP Business One
Item Number
The number of the item
Item Description
The description of the item as defined in the Item Master Data
window
Whse Code
The code of the warehouse in which the item was received, as
selected in the document
Total Needed
The number of items from the document row for which to define
batches
Total Created
The number of items from the document row for which batches
have already been created
3. In the Created Batches table, you can specify batch details manually using an EAN code, if available.
Alternatively, perform automatic creation for the entire quantity by choosing the Automatic Creation
button. For more information, see Using the Automatic Creation Button.
© SAP AG 2008
7
SAP Business One 2007 A and 2007 B
How to Manage Batch Numbers
Specify the following data:
Field
Description/Activity
Batch
Set a string for each batch created for the item. The batch number is a
unique number in SAP Business One and two identical batches with the
same number are not allowed in the same warehouse.
This field is mandatory.
Specify the quantity of items defined for a specific batch.
Qty
This field is mandatory.
Batch Attribute 1
Specify an additional string for the batch, if required.
Batch Attribute 2
Specify one more additional string for the batch, if required.
Expiration Date,
Mfr Date
Specify the required dates.
Admission Date
Specify the required date. The posting date of the document is
automatically displayed in this field.
Location, Details
Specify the necessary details.
NOTE
Use
(Form Settings) in the top toolbar to separately display additional fields for each table.
4. To save your changes, choose the Update button.
NOTE
You can leave the non mandatory fields blank and update them later.
It is possible to update the Batch column and the Quantity column manually. Providing
the batch quantity is not divided equally, it is possible to define a non-integer value for
the batch quantity.
If the On Every Transaction checkbox is selected for the item, the total quantity of the
document must fully divide among the batches. You cannot add the document if there is
an open quantity left to define.
If the batch in the first row does not contain the entire quantity from the document row,
you can define a new batch in the next row.
© SAP AG 2008
8
SAP Business One 2007 A and 2007 B
How to Manage Batch Numbers
Unifying Batch Attributes When Batch Exists in Different Warehouses
When you add a new batch that already exists in the same or in another warehouse, the following message
appears:
When you select Yes, the attributes of the newly entered batch, except for the Location attribute, are
overwritten by the attributes of the existing batch, including user-defined fields. If the existing batch has no
attributes at all, batches created afterwards will have no attributes either.
CAUTION
Even if you specify new attributes after selecting OK, these attributes are replaced by the
attributes of the existing batch.
Using the Automatic Creation Button
Use the Automatic Batch Creation window to create automatic batch numbers.
Procedure
1. Open the Batches – Setup window.
2. To automatically create batch numbers for the entire quantity, choose the Automatic Creation button.
The Automatic Batch Creation window opens:
© SAP AG 2008
9
SAP Business One 2007 A and 2007 B
How to Manage Batch Numbers
3. Specify the following data:
Field
Description/Activity
Quantity
Specify the quantity of the selected
document row.
No. of Batches
Set the number of batches to be defined
for the selected document row.
The quantity of items is divided equally
among the number of batches. If there is
any remainder, it is added to the last row
and a message to that effect is displayed
at the bottom of the window.
NOTE
The division among the batches is
dependent on the value you specify for
the Quantities Decimal Places field in the
General Settings window.
You can define automatic numbering by
creating a string.
Batch
It is possible to create a string that
includes several parts, with each row in
the table representing a specific part of
the string.
Batch Attribute
1, Batch
Attribute 2
Comments
EXAMPLE
When a quantity of 100 items from
the document is divided among 4
batches, each batch includes 25
items. The default value is one
batch for the entire quantity from
the document row.
If you divide the same quantity
among 3 batches, the first two
batches include 33.33 items, and
the third includes 33.34 (if you set
Quantities Decimal Places to 2).
button to open the
Click the
Create String for Batches window.
For information, see the section
Creating Strings for Batches.
Specify another string for the batch
created automatically by SAP Business
One, in the same way as creating a batch
number.
These fields are not mandatory.
Admission Date
Specify the required date.
The document creation date is
automatically displayed in this field. This
value can be changed manually.
Manufacturing
Date,
Expiration Date
Specify dates, if required.
Location,
Details
Specify the necessary details.
Location is a free text field and does
not relate to the Location field in the
Warehouses – Setup window.
4. To record details for each batch in the Created Batches table, choose the Create button.
EXAMPLE
If the quantity of items taken from the document is 100, and the number of batches to define is
5, then 5 rows are created in the table, with each row/batch holding a quantity of 20 items.
Updating the table data is possible at this stage.
Double-clicking a row number in the Created Batches table opens the Row Details – Batches – Setup
window, where you can update data for a certain batch.
© SAP AG 2008
10
SAP Business One 2007 A and 2007 B
How to Manage Batch Numbers
Creating Strings for Batches
Use the Create String for Batches window to define a string for the batches of an item.
Procedure
1. Open the Batches – Setup window.
2. Choose the Automatic Creation button.
The Automatic Batches Creation window opens.
3. In the Batch, Batch Attribute 1, or Batch Attribute 2 field, choose the
button.
The Create String for Batches window opens:
4. Specify or view the following data:
Field
Description/Activity
Comments
String
Specify a fixed string that characterizes the
batch number.
Type
Set the string type to String or Number.
Operation
If you selected Number in the previous
field, you can define one of the following
operations to be performed on the number:
No Oper., Increase, or Decrease.
When the string is of type String,
this field is not active.
The operation is performed automatically
while the number is being created.
Final String
Displays the format of the string
5. To save your string, click the OK button.
EXAMPLE
You create 10 successive batch numbers from AXA101 to AXA110.
Define the batch numbers in the following way:
© SAP AG 2008
String
Type
Operation
AXA
String
Not Available
101
Number
Increasing
11
SAP Business One 2007 A and 2007 B
How to Manage Batch Numbers
The Batch Details Window
Use this window to specify or update batch details for the item.
Procedure
1. From the SAP Business One Main Menu, choose Inventory → Inventory Management → Batches →
Batch Details. The Batch Details window opens displaying the details of a certain batch.
You can open this window by clicking the link arrow
module.
next to a specific batch in every window in this
You can also add data at any time through the Batch Number Transactions Report.
This window includes identical fields to those displayed in the Automatic Batch Creation window,
except for the Quantities button, which lets you confirm the available quantities.
2. Choose the Quantities button. The Batch Quantities window opens:
© SAP AG 2008
12
SAP Business One 2007 A and 2007 B
How to Manage Batch Numbers
Use this window to view the batch quantities in different warehouses. The table contains the following
data:
Field
Description
Whse Code
The code of the warehouse in which items were received,
according to the warehouse selected in the document.
Existing Qty
The quantity of the selected batch available in this warehouse.
Allocated Qty
The quantity of the selected batch items committed to customers
in sales orders or A/R reserve invoices.
Available Qty
The Existing Qty value minus the Allocated Qty value.
© SAP AG 2008
13
SAP Business One 2007 A and 2007 B
How to Manage Batch Numbers
Selecting Batches While Creating Inventory Release
Documents
You can select batches for items while generating a document that performs an inventory release
transaction.
Inventory release transaction documents include sales orders, deliveries, A/R credit memos, A/R invoices,
A/R invoices + payment, A/R reserve invoices, returns, goods returns, A/P credit memos, goods issues,
inventory transfers, and issues for production with a negative initial quantity and a negative inventory posting.
In addition, you have to select batches in inventory receipt documents that include a negative quantity of
items with batch management. These documents include goods receipt POs and A/P invoices.
Procedure
1. Add an inventory release transaction document (excluding sales orders and A/R reserve invoices).
The Batch Number Selection window opens automatically.
Alternatively, you can choose one of the following methods:
{
In the Quantity field of the document, press CTRL+TAB.
{
Right-click the Quantity field in the document and choose Batch/Serial Numbers.
{
From the Goto menu, choose Batch/Serial Numbers.
2. From the Rows from Documents table, choose a row for which to define batches.
This table displays all the document rows that include items with batch management. The values in
this table are informative only and cannot be changed. The row you chose in the document is selected
by default. To select batch numbers for another row, you need to highlight it.
© SAP AG 2008
14
SAP Business One 2007 A and 2007 B
How to Manage Batch Numbers
The table displays the following data:
Field
Description
Item No.
The number of the item
Item
Description
The description of the item, as defined in the Item Master Data window
Whse Code
The code of the warehouse from which the items are released, according to
the warehouse selected in the document
Quantity
The total quantity required for selecting batch numbers from the document
Total Needed
The difference between the Quantity value and the Total Selected value
Total
Selected
The total number of items in the bottom table selected up to this point
Total Batches
Displays the total amount of selected batches for the item
Direction
Displays the transaction type: In for inbound or Out for outbound
This field is updated whenever a batch number is moved to the Selected
Batches table.
3. In the Available Batches table, select a relevant batch for this inventory release document.
This table displays all the batches for items with a positive quantity available in the warehouse taken
from the document, as well as batches with positive quantities in customer orders.
Specify or view the following data:
Field
Description
Find
Specify the batch number to choose that batch from the list. Use Find when
you have a long list of batch numbers.
Batch
Displays the list of batch numbers
Use the selection options to choose the required batch numbers from the
on the left hand side to display the Batch Details
list. Choose the arrow
window.
Available Qty
The quantity available in warehouse of the batch taken from the document,
excluding locked or not accessible batches in the relevant documents
Selected Qty
Displays the number of units that you want to select
Allocated Qty
The quantity in warehouse of the batch allocated to another document
(sales order, A/R reserve invoice)
The following are the methods for choosing quantities from batches:
{
Manual select:
i.
Sort one of the columns you want to use for finding the required criteria. The default sort
is by the Batch column.
ii.
Enter the value (manually or by an EAN code reader) in the Find field and press the TAB
key to select the required item.
iii.
Specify the required release quantity from the selected batch in the Selected Qty
column. It is possible to mark the required row and select additional rows by clicking
CTRL or SHIFT at the row number.
iv.
to move the
Following the selection of the required rows, click the arrow button
batches to the Selected Batches table on the right, which displays the batches selected
up to this point.
© SAP AG 2008
15
SAP Business One 2007 A and 2007 B
How to Manage Batch Numbers
NOTE
The reverse arrow moves the batches from the Selected Batches table to the Available Batches
table.
{
Auto select:
Click the Auto Select button to automatically move rows from the beginning of the
Available Batches table, according to the quantity specified in the Total Needed field in
the document row, to the Selected Batches table. SAP Business one always selects
from the oldest batch first.
4. To save the batch numbers, click the Update button. The document maintains a link to its batches and
updates the inventory release transactions of the selected batches.
5. To save your changes, choose the OK button.
NOTE
If the warehouse in the document is changed subsequent to the choice of batches, the
application issues an alert that upon continuing this operation the selected batches will reset.
Important Notes Regarding the Batch Number Selection Window
General Notes
•
Clicking the link arrow
•
More fields can be displayed separately in each table using the Form Settings icon
•
If not all the required batches are selected, the Batch Number Selection window opens again while
you are adding the document.
•
You can add and update batches in the Batch Number Selection window, as long as the document
has not been added to the system and no inventory transaction was posted.
•
Copying Documents – If batches are selected within a base document that performed an inventory
transaction, for example, a delivery, and this document was copied to a target document, for example,
an A/R invoice, it will not be possible to view the batch data in the target document unless the target
document is one of the following: return, A/R credit memo, goods return, or A/P credit memo.
•
In the Batch Number Selection window it is possible to choose the Batch Numbers Completion option
from the Goto menu. The Batch Management – Selection Criteria window opens in the Complete
mode for that specific item. For more information, see Updating and Completing Batch Numbers.
© SAP AG 2008
to the left of the batch opens the Batch Details window described earlier.
on the toolbar.
16
SAP Business One 2007 A and 2007 B
How to Manage Batch Numbers
Sending Back Items Managed by Batch Numbers
•
The batches assigned to the specific customer who sends back goods are displayed by default in the
Batch Number Selection window that opens from one of the following documents: return, delivery with
a negative quantity, A/R invoice with a negative quantity, and A/R credit memo.
The Selected Batches table displays the batches assigned to the base document in a return document
based on a delivery and an A/R credit memo based on an A/R invoice. Returns and A/R credit memos
not based on a specific document display the batch numbers assigned to a specific customer.
The Display Delivered Batches field is displayed. You can choose to display batch numbers From
Base Document or Related to Current BP, or you can choose All to display all the batch numbers in
SAP Business One.
•
Batches sent back to this specific vendor are displayed by default in the Batch Number Selection
window that opens from one of the following document types: goods return or A/P credit memo.
A goods return based on a goods receipt PO and an A/P credit memo based on an A/P invoice display
the batches assigned to the base document in the Selected Batches table. Goods returns and A/P
credit memos not based on a specific document display the batches assigned to a specific customer.
The Display Delivered Batches field is displayed. You can choose to display batch numbers From
Base Document or Related to Current BP, or you can choose All to display all the batch numbers in
SAP Business One.
© SAP AG 2008
17
SAP Business One 2007 A and 2007 B
How to Manage Batch Numbers
Updating and Completing Batch Numbers
The Batch Management – Update/Complete window lets you define or update batch managed items.
Procedure
1. From the SAP Business One Main Menu, choose Inventory → Item Management → Batches → Batch
Management.
The Batch Management – Selection Criteria window opens:
2. Choose one of the modes displayed in the Operation dropdown list:
{
Update – Used to update the batch data subsequent to its definition in documents.
{
Complete - Used to define batches for batch management items that were posted in inventory
without batch numbers. This can happen if, in the Item Master Data window, the On Release
Only option is selected in the Management Method field.
3. Set the selection criteria for the items to be displayed:
{
Selection criteria for items – By Item No., Group, and Properties
{
Selection criteria for documents – Select the required documents on the Purchasing - A/P,
Sales – A/R, and Inventory Posting tabs.
{
Date range – By posting dates of documents
NOTE
Choosing the Default Settings button resets all the defined selection criteria in this window.
© SAP AG 2008
18
SAP Business One 2007 A and 2007 B
How to Manage Batch Numbers
4. Choose the OK button. The Batch Management – Update/Complete window opens for all batch
numbers in stock.
This window is similar to the Batches - Setup window that opens when you are generating an
inventory receipt document, as described earlier. In this window, the difference between the two
modes is as follows:
{
Complete - You can define item batches automatically, by clicking the Automatic Creation
button, or manually.
{
Update - You can update the existing batches automatically, by clicking the Global Update
button, or manually.
© SAP AG 2008
19
SAP Business One 2007 A and 2007 B
How to Manage Batch Numbers
5. To update your batches, choose the Global Update button. The Automatic Batch Update window
opens.
You can update globally one or several fields simultaneously for the row selected in the Batch
Management – Update window.
6. To save your changes, choose the Update button.
Assigning Batches in Marketing and Inventory Documents
You can assign batches in various documents in SAP Business one.
Assigning Batches in Sales Orders
You can choose batches from within the Batch Number Selection window when generating a sales order.
The window does not open automatically when you add the document. Assigned batches for a sales order
appear as Allocated in the Available Batches table.
NOTE
Allocation of batches with Locked or Not Accessible status is possible in sales orders.
Prerequisites
You have created a sales order that includes items with assigned batches.
Procedure
1. Open the relevant sales order.
2. Update the item’s quantity in the sales order:
{
To increase the original quantity, open the Batch Number Selection window and specify the
difference between the original quantity and the new one. Alternatively you can open a new row
in the document for an identical item, with the required quantity, and select batches in the
regular way.
{
To decrease the original quantity, open the Batch Number Selection window and return the
undue quantity. Failure to do so causes the following message to be displayed in the status bar
while you are adding the document: 'The selected quantity of batch/serial numbers is greater
than the open quantity’.
© SAP AG 2008
20
SAP Business One 2007 A and 2007 B
How to Manage Batch Numbers
3. When you copy a sales order to a target document, and then add the target document, the Batch
Number Selection window opens, even if you assigned batches to the sales order. The allocation of
batches is preserved, but you still need to confirm this selection.
NOTE
Closing or canceling a sales order automatically cancels the batch allocation.
There is a special identification for allocated items in Batch reports. In the Direction
column, the value Allocated is displayed. There is no special identification for allocated
items in Inventory reports.
© SAP AG 2008
21
SAP Business One 2007 A and 2007 B
How to Manage Batch Numbers
Assigning Batches in Production Orders
Prerequisites
•
You have created at least one production BOM that includes items managed by batches.
•
You have created at least one production order that includes items managed by batches.
NOTE
In the Production Order window, the Issue Method value cannot be Backflush for batch number
items.
Procedure
1. From the SAP Business One Main Menu, choose Production → Receipt from Production.
2. Select the relevant production order.
The Batches – Setup window automatically opens for the parent item in the Receipt from Production
stage.
3. Create batch numbers for the parent item.
4. To define batches for child items, from the SAP Business One Main Menu, choose Production → Issue
for Production.
5. Select a production order.
The Select Items to Copy window opens. This window includes all the child items that should be batch
managed.
6. Select a single row or select several rows by using the CTRL or the SHIFT key and choose the OK
button.
7. In the Quantity field, press CTRL+TAB. The Batch Number Selection window opens.
8. Select batches and choose the Update button to save your changes.
NOTE
A similar process takes place for a disassembly bill of materials. You select the relevant
numbers in the Issue for Production stage (parent quantity), and then record the relevant batch
numbers in the Receipt from Production stage (the child items’ quantity).
© SAP AG 2008
22
SAP Business One 2007 A and 2007 B
How to Manage Batch Numbers
Assigning Batches in Assembly BOMs
Procedure
If there are child items with batch numbers management in an assembly bill of materials, proceed as follows:
1. In the sales document, press CTRL+TAB in the Quantity field of the parent item or use another way to
access the Batch Number Selection window.
The Choose S/N and Batches – "XXX" (assembly BOM name) window opens. This window displays
the assembly bill of materials with its batch number-managed child items.
2. Click the link arrow
to the left of the Quantity field to open the Batch Number Selection window,
displaying the available batch numbers to choose for the same child item.
NOTE
A similar process takes place for a disassembly bill of materials (negative parent quantity), but
the Unavailable batch numbers are displayed.
3. Select batches and choose the Update button to save your changes.
NOTE
If the same document contains additional items with batch numbers management, excluding an
assembly bill of materials, those items are displayed separately from the BOM in the Batch
Number Selection window.
Assigning Batches in Draft Documents
If a document is saved as a draft, and batch numbers are created or selected in that document, those
numbers are saved in the database, as well. The numbers have no influence on the status of batches
(Released, Not Accessible and Locked).
•
You can save a draft document without creating or selecting batch numbers.
•
Saving batches in a draft does not create allocations for the assigned numbers and does not change
their status. In other words, if such numbers are saved in a draft document, SAP Business One
ignores that saved information in all other aspects of the system.
•
When you create a regular document from a draft, SAP Business One checks if there are any saved
batches for the item that exist in the system. If such numbers are found, the application does not add
the document and displays an error message. You need to reassign batch numbers for the relevant
items in the document.
•
After you create a regular document from a draft with batch numbers, the saved numbers are removed
from the draft, as if the draft was saved without batch numbers. If you assign new batch numbers to a
closed draft document, those numbers are saved with that draft until a regular document is created
from the closed draft.
Using an Allocated Batch in a New Document
An allocation can be removed only from the original allocating document. If you attempt to select batches
that are allocated elsewhere an error message is displayed.
Procedure
1. From the SAP Business One Main Menu, choose Inventory → Item Management → Batches → Batch
Details.
The Batch Details window opens.
2. Choose the relevant item.
© SAP AG 2008
23
SAP Business One 2007 A and 2007 B
How to Manage Batch Numbers
3. Right-click the Batch Details window and choose Batch Number Transactions Report.
The Batch Number Transactions Report window opens.
4. In the Transactions for Batch table, choose the row containing the allocated item by clicking the link
arrow
to the left of the item in the Document column.
NOTE
The value in the Direction column must be ‘Allocated’.
The original allocating document opens.
5. Open the Batch Number Selection window. Choose one of the following methods:
{
In the Quantity field of the document, press CTRL+TAB.
{
Right-click the Quantity field in the document and choose Batch/Serial Numbers.
{
From the Goto menu, choose Batch/Serial Numbers.
6. Remove the batch from the Selected Batches table.
7. Open the new document, insert the item, and open the Batch Number Selection window to select the
previously allocated batch.
Creating the Batch Numbers Transactions Report
This report displays different batch number transactions for the selected item number.
Procedure
1. From the SAP Business One Main Menu, choose Inventory → Inventory Reports → Batch Numbers
Transactions Report.
The Batch Numbers Transactions Report – Selection Criteria window opens.
2. Set the following selection criteria for the transactions to be displayed in the report:
{
Item Number, Group, and Properties – Let you select transactions by item.
{
Dates tab – Set a range of dates based on posting dates, release dates, expiration dates, and
production dates.
© SAP AG 2008
24
SAP Business One 2007 A and 2007 B
How to Manage Batch Numbers
{
Numberings tab – Set selection criteria by Batch, Batch Attribute 1 and Batch Attribute 2.
Batch status (Released, Locked, or Not Accessible) can also be set as selection criteria.
{
Warehouse tab – Set selection criteria by warehouse and the location of the batch.
{
BP tab - Set selection criteria by the business partners involved with the batch number
transactions listed in the report.
{
Documents tab – Define from which documents to display the batch transactions, and whether
to include closed or canceled documents.
NOTE
The Default Settings button resets all the defined selection criteria.
3. Choose the OK button. The Batch Number Transactions Report window opens:
4. Each row in the Batches table represents a batch in a warehouse. Highlight a row to display, in the
Transactions for Batch table, all the receipt and release transactions of that batch, in accordance with
the defined selection criteria.
NOTE
It is possible to view transaction details, such as transaction origin, document number,
and posting date.
The Transactions for Batches table provides rows for sales orders and A/R reserve
invoices in which batches were selected. The quantity from these documents is
displayed in the Allocated column.
Selecting the Display Batches with Zero Qty checkbox displays batches with zero
available quantity.
© SAP AG 2008
25
SAP Business One 2007 A and 2007 B
How to Manage Batch Numbers
Batch Number Transactions Report Linked to a Document
After generating inventory receipt and inventory release documents, you can display the Batch Number
Transactions report linked to the document by opening the required document and choosing Batch Number
Transactions Report from the Goto menu. Alternatively, right-click the window and select Batch Number
Transactions Report.
You can update some of the data through this window by clicking the link arrow
number.
to the left of the batch
NOTE
Selecting the Display All Transactions for Selected Batches checkbox displays all of the batch
history, including transactions that do not match the selection criteria set for the report.
Printing Batch Numbers
SAP Business One lets you print batch numbers as an integral part of the document details or as a separate
page. You can set default print templates for the marketing documents that relate to batch numbers. In those
documents, you can print batch numbers as an integral part of the document details.
Procedure
1. Open any marketing document that relates to a batch number.
2. From the Tools menu, choose Print Layout Designer, or click
in the toolbar.
3. Choose the Invoice Including Batch/SN (System) printing template.
4. Print the document.
Result
The information about the associated batch numbers is printed in a table displaying the following columns:
Field
Description
Batch
The batch number
Whse
The warehouse code
Qty
Quantity from batch
Expir. Date
Expiration date
Details
Necessary details as mentioned
NOTE
You can edit the default templates or create new ones by using Print Layout Designer (PLD).
For more information about the PLD, see the How to Customize Printing Templates with the
Print Layout Designer document, which you can download from the documentation area of SAP
Business One Customer Portal (http://channel.sap.com/sbocustomer).
Database Tables Reference
For more information on the tables (fields and content) see Database Tables Reference Online Help
(available to all partners/customers at https://www.sdn.sap.com/irj/sdn/businessone).
© SAP AG 2008
26
SAP Business One 2007 A and 2007 B
How to Manage Batch Numbers
Icons and Typographic Conventions
Icons
Icon
Meaning
Caution
Example
Note
Recommendation
Syntax
Typographic Conventions
Type Style
Description
Example text
Words or characters that appear on the screen. These include field
names, screen titles, buttons as well as menu names, paths and
options.
Cross-references to other documentation.
Example text
Emphasized words or phrases in body text, titles of graphics and
tables.
EXAMPLE TEXT
Names of elements in the system. These include report names,
program names, transaction codes, table names, and individual
key words of a programming language, when surrounded by body
text, for example, SELECT and INCLUDE.
Example text
Screen output. This includes file and directory names and their
paths, messages, source code, names of variables and
parameters as well as names of installation, upgrade and
database tools.
EXAMPLE TEXT
Keys on the keyboard, for example, function keys (such as F2) or
the ENTER key.
Example text
Exact user entry. These are words or characters that you enter in
the system exactly as they appear in the documentation.
<Example text>
Variable user entry. Pointed brackets indicate that you replace
these words and characters with appropriate entries.
© SAP AG 2008
27
SAP Business One 2007 A and 2007 B
How to Manage Batch Numbers
Copyrights & Trademarks
© Copyright 2008 SAP AG. All rights reserved.
The current version of the copyrights and trademarks at http://channel.sap.com/sbocustomer/documentation
is valid for this document.
© SAP AG 2008
28
© Copyright 2025