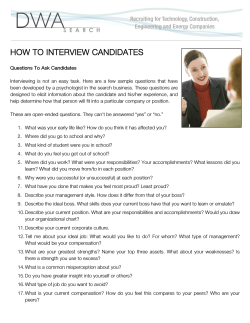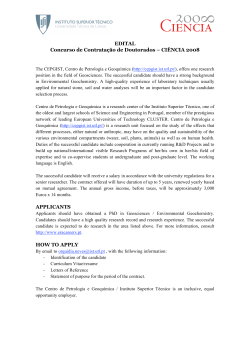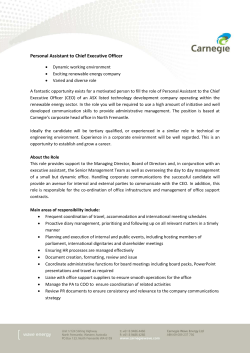STAFF AREA - HOW TO
STAFF AREA - HOW TO POST AN OPPORTUNITY AND VIEW & SEARCH CANDIDATES How to… 1 2 1…Login Go the URL http://www.deanhealthcare.co.uk/staff Please enter your Username/Email address and Password Click Login (1b) You will then be taken directly to the staff area (2) You are now able to View & search all candidates or post a new entry Alternatively you are able to log into the site from any page within the DeanHealthcare website by… 3a… Clicking “Login” in the green tab in the top right of the website 3b… This launches a pop-up. In the pop-up enter your Username/Email address and Password. Click Login (3c) 3b… The pop-up will dissapear, you are now logged into the site, to view the Staff area click the “Staff area” link in the green tab in the top right of the page. 2 You are now able to View & search all candidates or post a new entry 3a 3b 3d 3c How to… post a new opportunity 3 1… Posting a new opportunity From the left-hand navigation select “> Post a new opportunity” 2…Office (Mandatory) From the drop down options (2b) select the office that will be handling applications for this opportunity. 1 2a 2b 3… Opportunity title (Mandatory) This is the title which will appear in the front end of the site (see 1b), eg “Support workers”. The URL Title (2) will be automatically generated from your Opportunity Title 3 4… URL title This will auto populate, combining the Title and Unique reference. Please do not alter this URL title. 4 5 6a 6b 7 5… Unique reference (Mandatory) This 6 figure number is auto populated - it is based on the date that the opportunity is submitted (DDMMYY). 8 6… Publication date (Mandatory) Click on the calendar icon in the box, this will launch a pop-up window (6b). Select the date on which this opportunity should be published. 9 7… Expiration date (Mandatory) Click on the calendar icon in the box, this will launch a pop-up window. Select the date on which this opportunity should be removed from the site. 10 8…Area(s) (Mandatory) Start typing where this opportunity is located. Previously entered locations will be displayed as you type. Click to select each location to store it. If the location does not exist - type it in full and press enter to save it. Locations appear below the text box. If you need to remove any click on the cross. 9…Hours (Mandatory) Start typing the hours available for this opportunity. Previously entered hours will be displayed as you type. Click to select the type of hours to store it. If the type of hours does not already exist - type it in full and press enter to save it. Hours appear below the text box. If you need to remove any click on the cross. 10… Opportunity category (Mandatory) Select the category that best represents the opportunity you are creating. How to… post a new opportunity 11 4 11… Opportunity description (Mandatory) Enter the copy for the ‘Opportunity description’ section of the page. 12…Requirements Enter the copy for the ‘Requirements’ section of the page, eg Qualifications, experience etc 12 13…Notes Enter the copy for the ‘Notes’ section of the page. NB: A bulleted list of what Dean Healthcare offers (see below) automatically appears on each opportunity page. As the leading health and social care recruitment agency, Dean Healthcare believes in a person centred approach and as part of our dedicated team you may get: 13 •Competitive rates of pay + holiday pay •Weekly pay •Flexible working hours to support your needs •Free mandatory training •Continued professional development •Opportunities for NVQ qualifications and specialist training •Dedicated 24/7 consultant available to you 365 days of the year •Clinical advice and guidance when needed from our clinical supervisor 14 Dean Healthcare is an equal opportunities employer and is acting as an employment business. 14…Submit Once the information is checked click “Submit” to save and upload. The next stage Your submitted opportunity is now live in the website. Key staff in the Dean Healthcare Bristol office will check through the opportunity. During this checking process the opportunity may also be posted on Twitter and/or Facebook. https://twitter.com/deanhealthcare https://www.facebook.com/dhcsw Problems or errors If there is a problem or error, or if your opportunity needs editing please contact… Katrina Mitchell ( [email protected] ) Chiara Hughes ( [email protected] ) …at Dean Healthcare Bristol. 1 How to… example opportunity This page illustrates… 1… An opportunity ready to be submitted 2… The same opportunity, checked and posted online 2 5 How to… view and search all candidates 6 1… To view candiadate information From the left-hand navigation select “> Candidates – view & search all” 2… Types of searching There are a variety of ways to search the candidates listing… 2a – Sort by Date, Status or Candidate name – From the first drop down, select which option you want the candidate list to be displayed. 1 2a 2b 2c 2d Select your preferred option then click the “Filter” button (2e) 2e 2b – Candidate status From the second drop down you are able to display the candidate list by their status. Select your preferred option then click the “Filter” button (2e) 2a 2b 2c 2d 2c – Registered office From the third drop down you can limit the candidate list to only show candidate from a specific office Select your preferred option then click the “Filter” button (2e) 2d – Search by keyword(s) You are able to conduct a search by a specific keyword or keywords (dividing the keywords with a space), the candidate list will only show entries that contain your keyword(s) Type in your keyword(s) then click the “Filter” button (2e) How to… view and update candidate information 1 7 1… To view candiadate information From the left-hand navigation select “> Candidates – view & search all” 2…View/edit You are able to view and edit information that each candidate has submitted for each section. Within the candidate list, click on the icon of a cog (2a), from the drop down select which section you wish to edit/view (2b) NB: Not all sections will be completed by candidates, if the candidate status is set to “Registered” (2c) then they have only submitted the minmum amount of information. 2a 2c 3a… View application / print application You are able to view all of the information in full (or print out) of candidates whose status is “In progress” or “Pending approval” (3a). Click on the icon of a cog (3b), from the drop select “View application” (3c) this will launch a new page with all of the candidates submitted information. 2b 4a… Changing application status and making amendments Each application status can be viewed via the “Candidates - view & search all” link. Here you can view and edit each section of an application and change it’s status. Within the candidate list, click on the icon of a cog (4a), from the drop select “Change status” (4b) this will launch a new page which a new drop down with a selection of status options (4c). 3a 3b 4a Applications can be set to; • registered – the candidate has registered on the Dean Healthcare website but has not started an application form online • in progress – the candidate has started to complete the form • pending approval – the candidate has completed the form and submitted it for approval 3a • approved – the candidate has started to complete the form • inactive – the candidate application has been cancelled for the foreseeable future 3c 4b 4c
© Copyright 2025