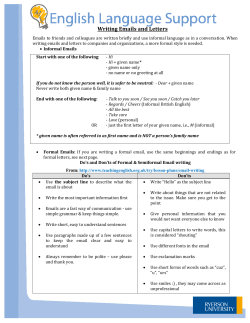Document 223136
How to Manage Email Guidance for staff 1 © Copyright Barts and The London NHS Trust 2006 Version Number: 1.1 Author: C Redfern Date: 29 December 2006 Executive Summary Aimed at All staff who use email Note This guidance does NOT cover basic IT literacy skills. Staff who need training on how to create, write and send emails should contact Learning and Development for advice. Purpose • • • Benefits staff Necessary skills Reduce storage on Trust Servers by enabling staff to delete emails which do not need to be retained Ensure that important emails are captured as records Ensure Trust compliance with the Data Protection Act, Freedom of Information Act and Trust Records Retention Policy to This guidance will help you to: • Reduce “full quota” messages • Increase speed in locating relevant emails • Ensure that important emails are captured as records • Ensure compliance with the Data Protection Act, Freedom of Information Act and Trust Records Retention Policy • Manage your mailbox effectively • Reduce the number of emails you hold • Understand Outlook tools to manage emails In order to follow this guidance you need to understand the following terms: • Inbox • Outbox • Folders • Select • Right Click • Menu bar • Drag and Drop How to use Read the short Introduction, and then use the contents page / navigation to go directly to the section which interests you. this guidance If you need tips on how to manage your mailbox more effectively by setting up time saving automatic rules and following good practice, see Part 1. If you need to undertake a “spring clean” of your mailbox or want to know how to easily identify emails which can be deleted, see Part 2. 2 © Copyright Barts and The London NHS Trust 2006 Version Number: 1.1 Author: C Redfern Date: 29 December 2006 CONTENTS Introduction Page 4 Part 1: Manage your mailbox Page 6 1. 2. 3. 4. 5. Check your contact details Staff who have left the Trust Check your email signature Do you really need to email? Send links to documents rather than forward them as attachments 6. Reduce junk / spam 7. Review your subscriptions to mailing lists 8. Automatically delete irrelevant emails 9. Remove read receipts 10. Automatically delete meeting requests once responded 11. Use low importance / high importance markers 12. Classifying emails according to sensitivity 13. Expiry dates 14. Use Carbon Copy (Cc) appropriately 15. Identify messages written only to you 16. Stop email distracting you 17. Manage your sent items 18. See the size of emails 19. Deleted items 20. Folder management 21. Filter messages into folders 22. Set retentions on folders 23. Saving emails / attachments as Trust records 24. Auto Archiving / .pst files 25. Out of Office messages 26. Delegating access to a colleague Part 2: Spring Clean Before you start Exercise 1: Finding old emails Exercise 2: Emails to/from certain people Exercise 3: Emptying deleted items Exercise 4: Emails with certain markings Exercise 5: Emails by content Exercise 6: Meeting acceptances / read receipts Exercise 7: Attachments Conclusion 3 © Copyright Barts and The London NHS Trust 2006 Version Number: 1.1 Page 6 Page 6 Page 7 Page 7 Page 8 Page 9 Page 9 Page 9 Page 10 Page 10 Page 11 Page 11 Page 13 Page 13 Page 14 Page 14 Page 15 Page 15 Page 16 Page 17 Page 17 Page 18 Page 18 Page 21 Page 21 Page 22 Page 24 Page 24 Page 25 Page 25 Page 26 Page 28 Page 30 Page 31 Page 33 Page 35 Author: C Redfern Date: 29 December 2006 INTRODUCTION This guidance will help you to manage your emails effectively and reduce the number of emails you hold in your mailbox. Principles Email management should be part of normal business day-to-day practice. Email is often viewed as personal and private. It is not; it is potentially a record of the Trust in just the same way as a letter or fax. Any email address or account associated with the Trust is the property of the Trust. Emails may be released to the public under the Freedom of Information Act. Not all emails need to be retained. Non-important, ephemeral, routine, personal emails, or emails of a transitory nature should be deleted as soon as they are no longer of use. Important emails are those which are a record of Trust activity e.g. which initiate, authorise or complete a business transaction; original messages of policies or directives; external messages which are essential to the organisation in the conduct of its business. Such emails should be saved into a corporate records management system either by printing out and placing on a paper file, or by saving into an electronic filing system such as the shared drive. Good practice Manage your email as part of your normal business day-to-day practice; set aside a couple of minutes each day rather than letting it get out of control. Don’t use email if a phone call or paper document might be better. When on leave, put on an out of office message which states when you will return and an alternative contact. Emails which you do not have to act on, but may find useful for a while should be removed to a specific folder for that purpose until you decide to delete it. Try not to send very large documents as attachments – refer people to the relevant document on a shared drive instead. How to use this guidance If you need tips on how to manage your mailbox more effectively by setting up time saving automatic rules and following good practice, see Part 1. If you need to undertake a “spring clean” of your mailbox or want to know how to easily identify emails which can be deleted, see Part 2. The Use of Trust Email Policy, available on the Intranet, covers issues such as confidentiality, security, remote access, monitoring of staff email, appropriate content of email and personal use of email. 4 © Copyright Barts and The London NHS Trust 2006 Version Number: 1.1 Author: C Redfern Date: 29 December 2006 Email Dos and Don’ts: summary DON’T DO Keep every email you ever receive or send Use your judgement to delete emails which are no longer needed Let Deleted Items remain in your mailbox indefinitely Empty your Deleted Items folder regularly Use your mailbox as a filing system for Trust records Use the appropriate Trust filing system (shared network drive, paper files, etc) Forward attachments to colleagues who have access to your shared drive Save the attachment on the shared drive and direct the colleague to that location Include images in your signature file Use text and keep it small Keep personal data about other people (patients or staff) in your mailbox Keep personal data in the appropriate Trust filing system Let your mailbox get out of control Regularly set aside time for managing your mailbox Keep personal emails Delete personal emails as soon as possible Keep emails “for information” Print off and read the attachment or email and file or destroy when finished Create too many folders Keep the mailbox structure simple Forget about your Sent folder Regularly check the Sent folder and delete messages which you do not need to retain Keep emails relating to work which is the responsibility of other members of staff Keep emails relevant to your own work 5 © Copyright Barts and The London NHS Trust 2006 Version Number: 1.1 Author: C Redfern Date: 29 December 2006 PART 1: MANAGE YOUR MAILBOX This section of the guidance will help you control and reduce the number of emails you receive and send in the first place. It will help you manage your emails within your mailbox and ensure that emails which are Trust records are saved in the most appropriate place. It makes recommendations about the best ways of setting up and managing your emails and mailbox folders. 1. Check your contact details People may email you because they cannot find your phone number - are your contact details up to date in Outlook and on the BLT Phonebook? You need to check both of these because they are unconnected systems. To check Outlook: 1. 2. 3. 4. 5. 6. In Outlook, create a new email message Find your name in the global address book Right click Select Properties Check your contact details If your details are not correct, please contact the ICT Servicedesk either by phoning: 14-7680 or emailing [email protected] to request your details to be updated. Now check the BLT Phonebook: 1. Go to the Trust intranet and click on BLT Phonebook at the top of the page 2. Follow the instructions to check or submit and amendment to your details. 2. Staff who have left the Trust If you are a line manager you should inform ICT when a member of staff leaves the Trust so that their mailbox can be dealt with in accordance with Trust Policy, to ensure that it is not left to accumulate emails on the Trust system. 6 © Copyright Barts and The London NHS Trust 2006 Version Number: 1.1 Author: C Redfern Date: 29 December 2006 3. Check your email signature Your email signature is your name and contact details that appear at the bottom of your email. It should be text only and should not contain images (e.g. .jpgs,.gif files etc), since every email you send contributes to the size of the recipient’s mailbox (and your own). To change your email signature: 1. In the menu bar go to Tools then Options…. 2. Click on the tab Mail Format 3. At the bottom of this box are the email signature options. When sending a personal email, Trust Email Policy states that all staff must include the following disclaimer: “This email is a personal communication and is not authorised by or sent on behalf of Barts and The London NHS Trust or any other person or organisation” Rather than typing this out every time, this text can be saved for easy insertion by adding it to your email signature options as follows: 1. In the mailbox go to Tools – Options… 2. Select the Mail Format tab, then Signatures. Select New… and type in an appropriate name e.g. “Personal”. Click Next. Copy the text above into the box. Click Finish then OK 3. Ensure that the “signature for new messages” and “signature for replies and forwards” is selected as the correct signature (it should not be the signature you have just created, since that will used only on personal messages – your normal default signature should be selected instead). Click OK. 4. To insert the text into an email, create a new email, Choose Insert – Signature, select Personal and the text will insert into the email. Alternatively if you are using Word as your email editor you can rightclick on your existing signature and this will offer you the choice to add in the “Personal” text. 4. Do you really need to email? Consider whether it might be more appropriate to call or speak to the person rather than send an email. Email should be used where: • • • You want to leave a message for the person You need a record of the discussion You need to contact several people at once 7 © Copyright Barts and The London NHS Trust 2006 Version Number: 1.1 Author: C Redfern Date: 29 December 2006 5. Send links to documents rather than forward them as attachments If you want to share a document with a colleague who has access to your shared drive, instead of emailing them an attachment, direct them to the document on the shared drive by sending a hyperlink to the document. This is better because it ensures that there is only one master document in existence and it avoids filling up people’s mailboxes with needless attachments. 1. In Outlook, open/create a new email message 2. Click “Insert File” 3. Locate and highlight the document you want to link to (do not doubleclick on it as this will insert it as an attachment) 4. In the bottom right hand corner, from the drop-down menu next to Insert, select “Insert as hyperlink” (If this option is not available see below for an alternative way of setting this up). 5. The hyperlink will appear in the body of the email. Continue to draft the email as normal. 6. The recipient clicks on the link and the document opens. If this method is not available to you, there are two alternative ways of setting up this facility: METHOD 1 – use Word to edit email messages 1. In the Menu Bar, go to Tools – Options… – Mail Format 2. For “Compose in message format”: choose HTML from the pick list. 3. Tick the box “Use Microsoft Word to edit e-mail messages” 4. Click OK 5. Open a new email and right click where you would normally write the message. You should see an option for Hyperlink... 6. Locate and select the document you want to link to. Click OK or double click to insert the hyperlink. METHOD 2 – use Rich Text Format 1. In the Menu Bar, go to Tools – Options… – Mail Format 2. For “Compose in message format”: choose Rich Text from the pick list. 3. The two small boxes below should be unchecked. 8 © Copyright Barts and The London NHS Trust 2006 Version Number: 1.1 Author: C Redfern Date: 29 December 2006 4. 5. 6. 7. Click OK In Outlook, open/create a new email message Click “Insert File” Locate and highlight the document you want to link to (do not doubleclick on it as this will insert it as an attachment) 8. In the bottom right hand corner, from the drop-down menu next to Insert, select “Insert as hyperlink” (If this option is not available see below for an alternative way of setting this up). 9. The hyperlink will appear in the body of the email. Continue to draft the email as normal. 6. Reduce spam / junk If you receive a lot of spam / junk emails, contact ICT Servicedesk for advice on how to reduce them. Never reply to a spam or junk email or open an attachment from a dubious source. 7. Review your subscriptions to mailing lists Review your subscription to professional mailing lists. Are they really necessary? Do you ever get chance to read them? If necessary, unsubscribe from them. On some mailing lists you can subscribe in a “Digest mode” which means that the whole day’s emails are sent to you in the body of one email. You may want to consider whether this would be helpful to cut down on the number of emails you receive. 8. Automatically delete irrelevant emails Emails with certain subject headings can be highlighted for automatic deletion if you know for certain that they are going to be of no relevance to you. This is particularly useful for external mailing lists there are a large number of emails on a certain topic which is of no interest to you. 1. Right Click on one of the emails with the subject heading you want to delete. 2. Select Create Rule… 9 © Copyright Barts and The London NHS Trust 2006 Version Number: 1.1 Author: C Redfern Date: 29 December 2006 3. Tick the option “with _______ in the subject” 4. 5. Click Next then select “Delete it” 6. Click Next – here you can specify any exceptions to the rule 7. Then click finish to turn on the rule. 9. Remove read receipts If you get “read receipts” from emails you send, consider whether you really need them. To turn them off: 1. In the Menu Bar go to Tools… Options… 2. In the Preferences tab click on Email Options… 3. Click on Tracking Options… and ensure that the “Read receipt” and “Delivery receipt” option is unchecked. 4. Click Ok 10. Automatically delete meeting requests once responded Automatically delete meeting requests from your inbox once you have replied to them. 1. In the Menu Bar, go to Tools – Options… Email Options… Advanced Email Options 2. Ensure that the option “Delete meeting request from Inbox when responding” is ticked. Click Ok. 10 © Copyright Barts and The London NHS Trust 2006 Version Number: 1.1 Author: C Redfern Date: 29 December 2006 11. Use low importance / high importance markers This helps the recipient to prioritise your emails and to identify whether it needs to be kept. It will also help you to sort your sent items and identify what can be deleted. 1. When drafting an email, simply click on either the red exclamation mark or the blue down arrow low importance / priority. at the top of the email to classify it as You can create a rule to automatically delete emails you send with low priority markers. This means it is up to you when you create an email to mark it for automatic deletion from your sent box. 1. Go into your sent box and find an email with a blue down arrow next to it sent by you. 2. Right click on the email and select Create Rule… 3. Ensure that emails created by you AND marked as low importance are both selected, as in the example below 4. Then in the Next page click “Delete it” 5. Follow the instructions to turn on the rule. 12. Classifying emails according to sensitivity You can classify your email by sensitivity. This will help others to categorise your emails and to identify whether it needs to be kept. It will also help you to sort your sent items and identify what can be deleted. 1. When drafting an email, click on the Options… button at the top of the email. 11 © Copyright Barts and The London NHS Trust 2006 Version Number: 1.1 Author: C Redfern Date: 29 December 2006 2. A window will appear giving you further message options. You can choose to classify the email as Normal (the default), Personal, Private, or Confidential. This may be helpful to assist you to delete or more easily find certain messages. For example, the Trust Email Policy currently allows for the personal use of email within certain guidelines. However, they should not be retained in your mailbox as your mailbox is a Trust system. If you mark all your personal emails as Personal in this way when you create them, you could set up a rule which automatically deletes your personal emails once you have sent them. This could save you time in the long run. 1. Go into your sent box and find an email with a blue down arrow next to it sent by you. 2. Right click on the email and select Create Rule… 3. Ensure that emails created by you AND marked personal are both selected, as in the example below 4. Then in the Next page click “Delete it” 5. Follow the instructions to turn on the rule. 13. Expiry dates If you are emailing about a topic which will expire after a certain period of time, and you know that the email will not need to be kept after the event, you can set an expiry date on the email when you create it. For example, an email 12 © Copyright Barts and The London NHS Trust 2006 Version Number: 1.1 Author: C Redfern Date: 29 December 2006 which is only relevant today or details about a meeting which will expire after the meeting has taken place. When an email has expired it changes so it has a crossed out line through it and is greyed out. This helps you to see that it can be deleted. 1. When drafting an email, click on the Options… button at the top of the email. 2. A window will appear giving you further message options. Select Expires after: and pick the expiry date from the drop-down list. 3. Once selected click Close and continue to draft the email as normal. 14. Use Carbon Copy (Cc) appropriately Put people in the “To” field when you are directly addressing them or requesting action from them. Put people in the “Cc” field when you are copying them in for information but not action. You can probably delete most “Cc” messages after a period of time since you were not the main recipient of the message. 1. When creating an email, use the Cc box for people who you are copying in for information only. 13 © Copyright Barts and The London NHS Trust 2006 Version Number: 1.1 Author: C Redfern Date: 29 December 2006 15. Identify messages written only to you You can highlight messages sent ONLY to you in a different colour from the rest. These may help you to prioritise your emails and identify those which can probably be deleted 1. In Outlook, click on the Organise button which looks like a lot of small yellow squares: 2. The following window will appear giving you various options. You can colour messages by recipient or choose to show messages sent only to me in whichever colour you want. Click Turn on to try it. 16. Stop email distracting you If you find that you are constantly distracted from other work by email notification messages informing you when a new email has been received, you can turn this off. However, if you do this you must remember to check your email regularly. 1. In the Menu Bar, go to Tools… Options…. Email Options 2. Ensure that Display a notification message when new mail arrives is unchecked. To turn off the email icon that appears in the bottom right hand corner of the screen when a new message arrives, 1. In the Menu Bar, go to Tools… Options…. Email Options 2. Click on Advanced Email options 3. Ensure that Show an envelope in the system tray is unchecked 14 © Copyright Barts and The London NHS Trust 2006 Version Number: 1.1 Author: C Redfern Date: 29 December 2006 17. Manage your sent Items Ensure that the Sent Items folder shows who you sent the items to rather than ordering them by person sent from (yourself). This will enable you to sort and find emails more effectively. 1. In the Menu Bar go to View… - Current View 2. Select Sent to. The emails should now show by the person they were sent to. An alternative way of managing your sent items is to set up the mailbox to automatically save replies in the same folder as the original message, rather than putting all your replies in the sent box. For example if you have saved all emails relevant to a certain issue in one folder, your replies will automatically save in the same folder. You may find this a helpful way of organising your mailbox. 1. In the Menu Bar go to Tools… Options… Email Options… Advanced Email Options 2. Tick the option In folders other than the Inbox, save replies with original message 18. See the size of emails It is very helpful to be able to see immediately what size your emails are; this way you can order the emails by size to find the largest emails. This is the quickest and easiest way of reducing the size of your mailbox. 1. In the Inbox, right click anywhere on the grey menu bar at the top: 2. Select Field Chooser and a window opens 15 © Copyright Barts and The London NHS Trust 2006 Version Number: 1.1 Author: C Redfern Date: 29 December 2006 3. Select Size and drag it from the Field Chooser window onto the grey menu bar. Some small red arrows will appear showing you where you are placing the Size field. You can place it anywhere but you may choose to drop put it at the end of the list. 4. Close the field chooser window by clicking in the top right hand corner where there is a tiny cross. 5. Follow the same procedure for the Sent Items folder. 19. Deleted Items You should empty your deleted items folder regularly. It is recommend that the mailbox is set up to prompt you to empty the folder whenever you close down Outlook. 1. Go to Tools – Options… and select the Other tab. 2. Ensure the “empty deleted items upon exiting” option is ticked. 3. Now click on Advanced Options… and ensure that “Warn before permanently deleting items” is ticked. 16 © Copyright Barts and The London NHS Trust 2006 Version Number: 1.1 Author: C Redfern Date: 29 December 2006 4. Click Ok to implement this. 5. Now whenever you close down Outlook the following prompt will appear: 20. Folder management Generally you should avoid creating many folders and keep your mailbox simple. You should review the contents of any folders on a regular basis and remove and delete them once they are no longer required. This should be done regularly, e.g. every month. 21. Filter messages into folders You can set up rules to automatically filter certain messages into certain folders. For example if you subscribe to any professional mailing lists you can set up a rule to move them into a folder as soon as they arrive in your mailbox. This way you can separate them out from the rest of your emails and read them in your own time. You can apply similar rules to emails from certain individuals or with certain words in the subject or message text. 1. First create the folder: in the Menu Bar, go to File… New… Folder and give the folder a logical name. 2. Find an example of the kind of message you want to filter into this folder. Right click on it and select Create rule… 3. Tick the box containing the criteria which will identify this type of message 4. In the next page, select move a copy to the specified folder. Then in the box below click on the words “specified folder” which are highlighted in blue. Then you can pick the appropriate folder from a list. 5. Follow the rest of the instructions to turn on the rule. 17 © Copyright Barts and The London NHS Trust 2006 Version Number: 1.1 Author: C Redfern Date: 29 December 2006 22. Set retentions on folders There may be certain emails which you know can definitely be deleted after a short period, (e.g. 1 week, 3 months) but you want to retain for the moment. A useful way of managing these is to create a folder with a set retention period into which you can file emails which you know only need to be retained for a certain period. After you have dealt with the email simply move the emails into the folder and then once a month or once a week simply delete the out of date messages. 1. In the Menu Bar, go to File… New… Folder and give the folder a logical name, e.g. “Delete after 1 week” or “Delete after 3 months”. 2. Ensure that you remember to review the folder on a regular basis, e.g. by putting in a recurring reminder into your Outlook Calendar. 23. Saving emails / attachments as Trust records It best not to use your mailbox as a filing system to store attachments or very important emails. Documents and emails which need to be retained as Trust records should be filed in the appropriate Trust filing system (paper or shared drive). For example, if you are a line manager you should print off emails about individual staff and file them on your confidential paper file for that person, or save the emails onto your H: drive if you keep your staff documentation in an electronic folder. If you receive an important email about a project you should save this email with all the rest of the project documentation. Once you have saved the email as a Trust record you do not need to retain a copy of your own so you can delete it from your mailbox. Why? If you leave the Trust, your successor(s) will be able to continue your work much more easily and will be able to understand why decisions were made. You will also find it easier to share information with your colleagues. It also ensures that the email correspondence is saved in context with all the supporting documentation which helps to explain Trust decision-making processes. Emails can be requested by the public under the Freedom of Information Act. If they are filed in trust filing systems rather than individual mailboxes this means that they are easier to locate. If you want to share a document with a colleague who has access to your shared drive, instead of emailing them an attachment, direct them to the document on the shared drive. You can do this by emailing them a hyperlink to the document. This is better because it ensures that there is only one master document in existence and it avoids filling up people’s mailboxes. See above for guidance on how to do this. 18 © Copyright Barts and The London NHS Trust 2006 Version Number: 1.1 Author: C Redfern Date: 29 December 2006 If the attachment is a copy and the master version is held elsewhere, you should delete it from your mailbox as soon as you have finished using it. E.g. you do not need to retain your own versions of meeting papers are held by the Secretary of the meeting. See below for further guidance on what to do with attachments and emails. I need to… Delete an attachment from an email but keep the email itself Print out the attachment to read later, then delete the email Save the email as a Trust record How Open the email, right click on the attachment and select Remove, Clear or Cut then close the email and save changes Open the email, right click on the attachment, select Print then either delete the email completely or delete the attachment (as above) If you have a paper file, print out the email, file it, and delete the email from your mailbox. If you have an electronic folder on the Directorate shared drive: Either drag and drop the email from the mailbox into a suitable folder on the Directorate shared drive Or select the email, press CTRL and C together to copy, then locate the appropriate folder and press CTRL and V to paste it. You can rename the email if necessary by right clicking and selecting rename (the subject heading will stay the same in the actual email) Save the email and If you have a paper file, print out the email and the attachment as a attachment and delete the email from your mailbox. Trust record If you have an electronic folder on the Directorate shared drive: Either drag and drop the email from the mailbox into a suitable folder on the Directorate shared drive Or select the email, press CTRL and C together to copy, then locate the appropriate folder and press CTRL and V to paste it. You can rename the email if necessary by right clicking and selecting rename (the subject heading will stay the same in the actual email) Save the attachment If you have a paper file, print out the attachment and only as a Trust record delete the email from your mailbox. If you have an electronic folder on the Directorate shared drive: 19 © Copyright Barts and The London NHS Trust 2006 Version Number: 1.1 Author: C Redfern Date: 29 December 2006 Open the email, right click on the attachment, select Copy, locate the appropriate folder, right click and Paste. You can rename the attachment if necessary by right clicking and selecting rename EXAMPLE The Trust Records Centre stores paper records for long periods of time in accordance with the Trust Retention Policy. We need to save our email correspondence about these deposits of records in a way that is accessible to both of the two records management staff and our successors in future. The example below shows a shared folder containing email messages and documents relating to deposits of records which have been taken in during 2006. Key points to note: Both emails and documents have been saved into this folder. Emails have been saved because they contain important discussions about the records such as agreements about the length of time the records are to be retained. The documents and emails have been renamed to fit in with our referencing system for batches of records received. If we had not renamed them it would be difficult to retrieve them because all the emails would have meaningless titles such as “Re: records”. Once we have saved emails and attachments here we delete the copy from our own mailbox. 20 © Copyright Barts and The London NHS Trust 2006 Version Number: 1.1 Author: C Redfern Date: 29 December 2006 24. Auto Archiving / .pst files You should not rely on the email auto archive or .pst facility to store important Trust records as it is difficult to retrieve them in future. It is better practice to regularly delete out of date emails from your mailbox rather than save them all in a .pst file. If an email is a Trust record, you should store it with the relevant file for that work activity, either on a paper file or in a folder on the shared drive. E.g. if the email relates to a complaint, file it in the complaint file; if relates to a member of staff, file it on the confidential staff file; if it relates to a project, file it on the project file; etc. The Trust Email Policy states that .pst files are retained for one year after the member of staff has left the Trust, and then are deleted. You can turn off the “Auto Archiving” prompt as follows: 1. 2. 3. 4. In Outlook go to Tools – Options… Select the Other tab Click on the Auto Archive button Ensure that the first box stating “Run Auto Archive every XX days” is unchecked. 5. Click OK 25. Out of Office messages If you going to be out of the office, you must set up their Out of Office Assistant by going to Tools – Out of Office Assistant. The message must detail how long you are going to be out of the office, and where appropriate, provide details of staff to be contacted in your absence. The majority of requests for information under the Freedom of Information Act 2000 are received via email, therefore all members of staff who may receive emails containing requests for Trust information, must ensure that their out of Office is set up and contains the following message: “This email is a personal communication and is not authorised by or sent on behalf of Barts and The London NHS Trust or any other person or organisation.” “I am out of the office until ........ If you are requesting information under the Freedom of Information Act, this notification advises you that your request will be treated as if it arrives on the date set out in the above message. To avoid any delay this may cause, we advise you to resubmit your request to our dedicated enquiry address: [email protected] so that it can receive prompt attention.” 21 © Copyright Barts and The London NHS Trust 2006 Version Number: 1.1 Author: C Redfern Date: 29 December 2006 26. Delegating access to a colleague You should not normally provide access to your mailbox to another member of staff, for reasons of security and confidentiality. However, where this is necessary e.g. if you are going on leave for a long period or you have a PA/Secretary you may give special permission so that they can manage your emails on your behalf. This special access should always be removed when no longer required. This should be done via the facility in Outlook, never by giving the member of staff your computer password and login ID. 1. In Outlook, go to Tools - Options…. 2. Select the Delegates tab 3. Click Add and find the person’s name in the address book to add a person to the list. Click OK 4. Select that person’s name and choose Permissions 5. A box appears setting out the various levels of access you can provide. For each area of the mailbox you can give “Reviewer (can read only)”, “Author (can create items)” or “Editor (can read, create and delete)”. 6. Select the relevant levels of permissions and Click OK to put them into effect. In the example below the member of staff will be able to read my inbox and delete emails from it. She will also be able to read my Outlook Calendar but not create or delete items in it. 7. To access the inbox the member of staff who has been given the permissions should, in their own Outlook system, go to File – Open and choose Other User’s Folder 22 © Copyright Barts and The London NHS Trust 2006 Version Number: 1.1 Author: C Redfern Date: 29 December 2006 8. Type in the name of the person whose folder you want to access then choose the relevant option from the pick list and click OK. 9. If it does not work straight away you may need to log off and log on again to activate the permissions. 23 © Copyright Barts and The London NHS Trust 2006 Version Number: 1.1 Author: C Redfern Date: 29 December 2006 PART 2: SPRING CLEAN The purpose of this step is to undertake a clear out of emails which definitely do not need to be retained. This will free up space and will reduce the size of your mailbox. You will need to set aside some time to work through the exercises. Before you start Find out the size of your mailbox before you start so you can compare it after the exercises and see the difference you have made. 1. Select Outlook Today 2. Right Click and select Properties for Outlook Today… 3. Click on Folder Size… 4. Make a note of the Total Size (including subfolders). What emails do I need to keep? What emails can I delete? Not all emails need to be retained. It is important to ensure that those which can be deleted are removed from the mailbox as soon as possible. Some examples are: Delete (examples) Personal emails Meeting acceptance emails Emails “for information” Bulletin messages Keep (examples) Recording a business decision Relating to Management of staff Evidence of significant elements of your work Evidence that something was acted upon or took place Low priority messages (Part 1 of this guidance explains Routine, low level activities what to do with emails or Duplicate copies of meeting papers attachments that you need to keep) Duplicate copies of reports which are the responsibility of others 24 © Copyright Barts and The London NHS Trust 2006 Version Number: 1.1 Author: C Redfern Date: 29 December 2006 Exercise 1: Find old / out of date messages It is likely that the majority of old emails can now be deleted because the issue that they relate to has probably expired. 1. In the Menu Bar, click on Tools – Mailbox Cleanup… a new window opens. 2. Select Find items older than and Click Find… (this is set by default to 90 days but you can make this older or more recent). 3. A window will appear showing all the emails which meet this criteria. You can see how many there are by looking in the bottom left hand corner. 4. If there are too many to sort through you could close this window, go back to the Mailbox Cleanup and increase the number of days. For example, you could start with a search to find items older than 365 days to review messages that are over a year old. 5. Now work through the emails and delete those which you are confident can be deleted. They will change to show as being in the “Deleted Items” folder. Exercise 2: Emails to / from certain people Do you often send or receive routine emails to or from certain people, which you know do not need to be kept? For example, routine emails from the communications department about the Bulletin or minibus cancellations, or perhaps routine, regular correspondence with a colleague about a minor issue which comes up often. Here is a simple way of finding all the emails you have sent or received from that person. First, in the Inbox: 1. Click once on the From button. 2. A little triangle will appear and the emails will go into alphabetical order by the name of the person who sent them. 3. Scroll down the list and delete all the emails from a certain person. 4. If there are many, instead of deleting one at a time you can delete them all at once. Click once on the first email and it will highlight in blue. Hold down the shift key on the keyboard. Then click the last item once in the list you want to delete. They should now be all highlighted. 25 © Copyright Barts and The London NHS Trust 2006 Version Number: 1.1 Author: C Redfern Date: 29 December 2006 Press delete to delete all these emails at once. They will move into your “Deleted Items” folder. 5. Alternatively you can also go through the list selecting certain messages as you go. Do this by clicking on each email once whilst holding down the Ctrl key all the time. Once you have highlighted all of the ones you want to delete, let go of the Ctrl key and press delete. 6. Once completed, you can return the inbox to normal by clicking once on the Received button. chronological order by date received. It will then order the emails in Then, do the same in the Sent Items folder: 1. Open your Sent folder by clicking on the Sent items folder. 2. Make sure that it is set up to show who you have sent messages To. It should show “To” instead of “From” at the top, like this: 3. If it is showing your own name over and over again then you will need to change the view. In the Menu Bar go to View… - Current View – and select Sent to. The emails should now show by the person they were sent to. This makes it much easier to identify emails which can be deleted. 4. Click once on the To button and the emails will now go into alphabetical order by name of the person they were sent to. 5. Follow the same procedure as described above to delete as many as you can. Exercise 3: Empty your deleted folder When you delete emails they move to your deleted folder. You need to make sure they have been deleted from your system fully otherwise they will sit there indefinitely and still contribute to the size of your mailbox. You must empty your deleted folder regularly. 26 © Copyright Barts and The London NHS Trust 2006 Version Number: 1.1 Author: C Redfern Date: 29 December 2006 1. Select your Deleted Items folder. 2. Right click on it and select Empty “Deleted Items” folder 3. The following message will appear: Click Yes You must make sure that you empty your deleted items folder regularly. You should set it to empty automatically (with a warning) whenever you close down Outlook, e.g. at the end of each day. 1. To do this go to Tools – Options… and select the Other tab. 2. Ensure the “Empty the Deleted Items folderupon exiting” option is ticked. 3. Now click on Advanced Options… and ensure that “Warn before permanently deleting items” is ticked. 4. Click Ok to implement this. Now, each time you close down Outlook, you will be prompted to empty the Deleted Items folder. 27 © Copyright Barts and The London NHS Trust 2006 Version Number: 1.1 Author: C Redfern Date: 29 December 2006 Exercise 4: Find emails with certain markers Some emails can have markers on them to indicate that they are not important or are confidential, etc. If you receive or send emails with a low priority marker (the blue “down” arrow) it is likely that many of these can be deleted since they have already been identified as having low importance. You can either find low priority emails in individual folders, or find all low priority emails in the entire mailbox (all folders) at once. To find all low priority emails in the entire mailbox (all folders) at once: 1. In the Menu Bar go to Tools… then Advanced Find 2. Ensure that the search is taking place in the entire Mailbox rather than just one folder (in the example below it will only search in the Inbox). To change this, click on Browse… Then ensure that the top folder is checked (the one with your name in it) and that Search Subfolders is also checked. Then click Ok Now it is set to search the entire mailbox including all the subfolders: 3. Now click on More Choices 28 © Copyright Barts and The London NHS Trust 2006 Version Number: 1.1 Author: C Redfern Date: 29 December 2006 4. Select Whose importance is: Then click Find Now and choose low instead of normal. To find them folder by folder: 1. In the inbox, then the sent box (or any other folders), click on the exclamation mark. This will order all messages in order of priority. The Low priority ones will be together at one end of the list and the high priority ones at the other. 2. You can take a look at the low priority ones and delete them if necessary. If you receive or send messages that you classify in terms of sensitivity (Normal, Personal, Private, Confidential) then you can search for these too. 1. In the Menu Bar go to Tools… then Advanced Find 2. Ensure that the search is taking place in the entire Mailbox rather than just one folder (see above for how to do this). 3. Select the Advanced tab 4. Click on the Field button and choose Frequently Used Fields then Sensitivity 5. You can then choose which “sensitivity” setting you wish to search under by selecting a certain value from the list. 29 © Copyright Barts and The London NHS Trust 2006 Version Number: 1.1 Author: C Redfern Date: 29 December 2006 6. Then click Add to List then Find Now. Exercise 5: Search for emails based on content You may be able to identify certain topics or key words that will help to identify emails that can be destroyed. For example, messages you received from other people “for information” do not normally need to be kept by you since they are for reference only, and are usually out of date fairly quickly. To find these: 1. Go to Tools… then Advanced Find 2. Ensure that the search is taking place in the entire Mailbox rather than just one folder (in the example below it will only search in the Inbox). To change this, click on Browse… Then ensure that the top folder is checked (the one with your name in it) and that Search Subfolders is also checked. Then click Ok 30 © Copyright Barts and The London NHS Trust 2006 Version Number: 1.1 Author: C Redfern Date: 29 December 2006 Now it is set to search the entire mailbox including all the subfolders: 3. In the section Search for the word(s): type in any the text you wish to find, e.g. “for info” “for information” or “fyi” 4. In the box In: select “subject field and message body” 5. Then click Find Now You can also use this technique to find items on any specific topic by typing in certain words. Some words or phrases you may wish to search for are: FYI For info Not urgent Lunch Phone call Call me You can find messages which have been copied to you (Cc). These may have been sent to you for information only because you were not the main recipient of the message, so it is possible that they can be deleted. 1. Go to Tools… then Advanced Find 2. Ensure that the search is taking place in the entire Mailbox rather than just one folder (as explained above). 3. In the Messages tab, ensure that Where I am is checked and from the drop down list select “on the CC line with other people” 4. Then click Find Now Exercise 6: Delete Meeting acceptances / read receipts Messages sent by you accepting, rejecting or organising a meeting can be deleted as these are saved in the calendar. You do not need to retain a copy of it in your mailbox as well. 31 © Copyright Barts and The London NHS Trust 2006 Version Number: 1.1 Author: C Redfern Date: 29 December 2006 1. In the Inbox, or the Sent Items folder, click on the sheet of paper icon. This will order all messages. 2. The meeting requests are the emails that have an icon of two heads next to them. 3. You should then select all of the meeting requests and delete them. 4. Remember to do this in your sent folder as well as the inbox. You can make sure that meeting requests are automatically deleted from your inbox once you have responded to them. Note that this only applies to the meeting requests you receive in the inbox, not the acceptances that you send which need to be deleted manually from the sent items. 1. In the Menu Bar, go to Tools – Options… Email Options… Advanced Email Options 2. Ensure that the option “Delete meeting request from Inbox when responding” is ticked. Click Ok. 32 © Copyright Barts and The London NHS Trust 2006 Version Number: 1.1 Author: C Redfern Date: 29 December 2006 If you receive read receipts on messages you can find and delete these since it is only in very unusual cases that they may need to be retained as proof of the email’s receipt. 1. In the Inbox, then the Sent Items folder, click on the sheet of paper icon. This will order all messages. 2. The read receipts are the emails that have an icon of a circle with a tick in it next to them. Exercise 7: Attachments Attachments are often the major cause of mailboxes filling up. They are often sent for information and most of them do not need to be retained. You need to find the emails with the largest attachments and delete the attachment and/or the email if it is no longer needed. This is the quickest way of reducing the size of your mailbox and preventing “full quota” messages from appearing. If you need to retain any attachments you should read Step Two of this guidance. 1. In the Menu Bar, click on Tools – Mailbox Cleanup… a new window opens. 2. Select Find items larger than and Click Find… (this is set to 250 kilobytes but you can make this higher or smaller if you wish). 33 © Copyright Barts and The London NHS Trust 2006 Version Number: 1.1 Author: C Redfern Date: 29 December 2006 3. The emails will appear in a window, showing various details about the email message which contains the attachment, including which folder it is currently in: 4. Click on the word Size by size. For example: and this will order all the emails in order 34 © Copyright Barts and The London NHS Trust 2006 Version Number: 1.1 Author: C Redfern Date: 29 December 2006 5. You can then open each email in turn, starting with the largest, and choose to delete it if you no longer need it. If you delete it, it will still appear on the list but the folder will show as “Deleted Items” because it has moved to your deleted items folder 6. Remember to empty your deleted items folder after this exercise to fully remove the emails from your mailbox. Conclusion: Has your mailbox lost weight? Now let’s see if your efforts have been successful! 1. Select Outlook Today 2. Right Click and select Properties for Outlook Today… 3. Click on Folder Size… 4. Make a note of the Total Size (including subfolders). Compare it with the size at the beginning of the exercise. Hopefully you will notice a difference. 35 © Copyright Barts and The London NHS Trust 2006 Version Number: 1.1 Author: C Redfern Date: 29 December 2006
© Copyright 2025