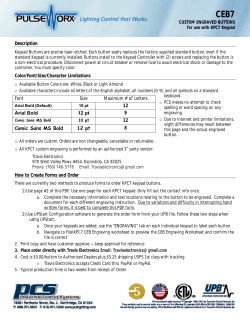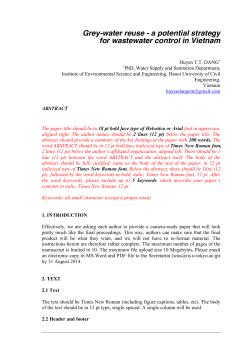Paper Submittal Requirements How-To Format Your Papers PLI Tutorial Series
PLI Tutorial Series Paper Submittal Requirements How-To Format Your Papers All PLI courses will use the same paper submittal requirements, so it’s important to understand how to comply with these guidelines. The following step-by-step instructions are designed to be used with the MicroSoft Office Word 2003 word processing software. Papers must be saved in a format readable by Microsoft Word. Using MS Word is the easiest way to comply to this guideline; just save your file in the normal fashion (the default format will be .doc). Using any other word processor will require saving the document in RTF format so that it can be read and modified by MS Word when graded by the eProf. The diagrams below show how to save a MicroSoft Works document in RTF format. Although other word processors will differ slightly, the same basic steps will be true for all Windows-based software. 1 First click on File 2Then click on Save As In the Save As dialog box ... 3 click on the down arrow beside the “Save as type” field 4 from the drop-down menu, choose “Rich Text Format (*.rtf)” 5 select the folder where you want to place your saved document 6 name your document 7 and click Save Font must be black, times New Roman, 12 pt. 1 Select the text you want to format by highlighting it in one of the following ways: a Click at the beginning of the text and drag your mouse to the bottom of the text (while holding down the left mouse button). b Click at the beginning of the text, let go of the mouse button, scroll to the bottom of the text and then, holding down the SHIFT key, click at the end of the text. c Holding down the CTRL key, hit the letter “a” on your keyboard to select ALL the text in your document. 2 Click on Format 3Then click on Font 4 Select “Times New Roman” for the font 5 Select “Regular” for the font style 6 Select “12” for the font size 7 Select “Automatic” or the black square for the font color 8 Click on “OK” Spacing must be double space for both regular and quotation text. 1 Select text to be double spaced (see point 1 on previous page for details on selecting text). 2 Click on Format 3 Click on Paragraph 4 To indent the first line of every paragraph by one-half inch, click the down arrow under “Special” in the Indentation section. 5 Click on “First line” (It will default to a one-half inch indent, but you can increase or decrease that amount as desired.) 6 Click on the down arrow in the “Line Spacing” box to see the drop-down menu. 7 Click on “Double” 8 Click on “OK” Margins must be exactly one inch on all four sides. 1 First click on File 2Then click on Page Setup 4 Click on the up or down arrow as needed (orange circles) ... ... to make all margins exactly one inch (blue circles). 5 Click on “OK” Pages must be numbered. Your word processor will automatically number your pages for you if you set up a footer correctly. 1 First click on View 2 Then click on Header and Footer 3 A blank Header will open first, but it’s best to put page numbers in the Footer, so click the button to toggle to the Footer. 6 If you have a cover page and you don’t want page numbering to begin until after the cover, click on the “page setup” button. 7 Click on the “Layout” tab 8 Click on the box in front of “Different First Page 9 Click on “OK” 10 Click on “Close” when finished 4 Click “insert page number” button 5 Click the TAB key on your keyboard to center your page number Quotations should be indented on left side (right side indent optional). 1 Select text to be double spaced (see point 1 on previous page for details on selecting text). 2 Click on “Increase Indent” button 3 OR, after quoted text is selected, instead of using the button on the Toolbar, click and hold down each of the margin buttons on the left side of the Ruler while you move them to wherever you want them to be. (Beware: the left margin button comes in two pieces -- a top and a bottom, so you usually must move each piece separately.) 4 OR, after quoted text is selected, click on Format, and then Paragraph (following instructions on prior page for “double spacing) 5 Use the up and down arrows to increase (or decrease) the amount of indentation. Papers must include identifying information (name, PLI course number and title, date, assignment title, and eProf name) 1 For your writing class assignments, please simply place your identifying information at the top of the first page of your assignment -- either a flush left or a flush right margin is fine with me (see following examples). John Smith PL510: Writing Skills Development October 18, 2007 Paper 5 – Persuasive Essay eProf Diana Boyer John Smith PL510: Writing Skills Development October 18, 2007 Paper 5 – Persuasive Essay eProf Diana Boyer 2 Remember that many papers you’ll be writing for future classes will be longer than the one- to two-page assignments required in this class. For longer papers, you may want (or your eProf may request) the identifying information on a separate cover page. Learn to use the “Track Changes” feature. 1 The first thing you’ll want to do is customize your Track Changes feature to the way you want it. 5 After you’ve set everything the way you want it to work for you, click OK. 6 To turn the Track Features on (or off, if it’s already on), hold down CTRL and SHIFT while you type the letter “e” on your keyboard. 2 To customize, click Tools 3 Then click Options 4 On the Options window, click the Track Changes tab.
© Copyright 2025