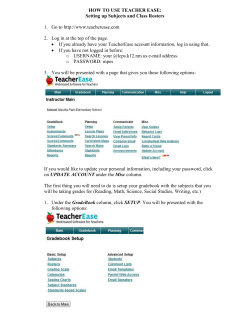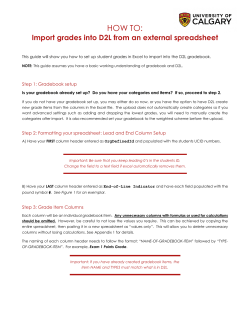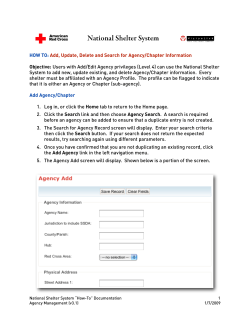BCPS One Gradebook How-To Guide for Teachers with Rosters in... Updated: 6/5/2014
BCPS One Gradebook How-To Guide for Teachers with Rosters in STARs Updated: 6/5/2014 This How-To Guide will provide an overview of the BCPS One Gradebook and the available functionality. It is not intended to provide grading guidelines. Topics covered include the following: 1) 2) 3) 4) 5) 6) 7) Logging in to BCPS One Navigating to class gradebook settings and viewing print options Creating a new assignment within the gradebook Entering student scores for an assignment Entering comments for a student assignment Previewing the student/parent assignment summary view Logging out of BCPS One 1) Go to the BCPS One System URL: http://bcpsone.bcps.org. Enter your BCPS username and password and then select ‘log in’. Questions?: Email [email protected] Page 1 of 15 Department of IT: PMO BCPS One Gradebook How-To Guide for Teachers with Rosters in STARs Updated: 6/5/2014 After logging in, your ‘active class’ list will appear. To view one of your class gradebooks, select a class from the list. Number of students Number of students failing Number of missing assignments Average class percentage Teacher Name TEACHER NAME TEACHER LAST NAME, TEACHER FIRST NAME Questions?: Email [email protected] Page 2 of 15 Department of IT: PMO BCPS One Gradebook How-To Guide for Teachers with Rosters in STARs Updated: 6/5/2014 Once you’ve selected the class, the gradebook will appear with the student roster that is generated from STARs. Assignments will appear in the top row. Teacher Name Student Name Student Name Student Name Student Name Student Name Questions?: Email [email protected] Page 3 of 15 Department of IT: PMO BCPS One Gradebook How-To Guide for Teachers with Rosters in STARs Updated: 6/5/2014 2) To change the grading settings for a class, select ‘options’ and then ‘grading settings’: From this view, reports can also be printed. Hover over the ‘print’ button and select the report you would like to print. Questions?: Email [email protected] Page 4 of 15 Department of IT: PMO BCPS One Gradebook How-To Guide for Teachers with Rosters in STARs Updated: 6/5/2014 Within the ‘grade settings’ tab you can setup your ‘grade scale,’ ‘assignment categories,’ and ‘assignment weights,’ as well as explore other options. If you make changes and want to keep them, remember to select ‘save settings’. Questions?: Email [email protected] Page 5 of 15 Department of IT: PMO BCPS One Gradebook How-To Guide for Teachers with Rosters in STARs Updated: 6/5/2014 3) To create an assignment, navigate back to your main gradebook screen by selecting the ‘A+ Gradebook’ link. Select the ‘new assignment’ button. Questions?: Email [email protected] Page 6 of 15 Department of IT: PMO BCPS One Gradebook How-To Guide for Teachers with Rosters in STARs Updated: 6/5/2014 Create your new assignment here, by entering the ‘assignment name,’ ‘points possible,’ and the ‘due date’. If you are not ready to enter student scores, select ‘save assignment’. The new assignment will appear in the full gradebook view. Note: The ‘more options’ button will be explored further in the future (not in this How-To-Guide). Questions?: Email [email protected] Page 7 of 15 Department of IT: PMO BCPS One Gradebook How-To Guide for Teachers with Rosters in STARs Updated: 6/5/2014 4) Student scores can be entered directly on this ‘new assignment’ by scrolling down further to the ‘student scores’ section, entering scores, then selecting ‘save assignment’: Student Name Student Name Student Name Student Name Student Name Questions?: Email [email protected] Page 8 of 15 Department of IT: PMO BCPS One Gradebook How-To Guide for Teachers with Rosters in STARs Updated: 6/5/2014 Student assignment scores can also be entered directly on the full gradebook screen (select the ‘A+ Gradebook’ link again to navigate back to the full view). Select any cell. Notice the row and column for the selected cell is highlighted in blue. Enter the score directly in that cell. To move to the next row, hit enter. Questions?: Email [email protected] Page 9 of 15 Department of IT: PMO BCPS One Gradebook How-To Guide for Teachers with Rosters in STARs Updated: 6/5/2014 5) You can also add a comment along with that score by typing the score, then typing one space, and then adding the comment. After you hit the ‘enter’ key, the comment will disappear. Questions?: Email [email protected] Page 10 of 15 Department of IT: PMO BCPS One Gradebook How-To Guide for Teachers with Rosters in STARs Updated: 6/5/2014 To view the comment, select the title of the assignment. Questions?: Email [email protected] Page 11 of 15 Department of IT: PMO BCPS One Gradebook How-To Guide for Teachers with Rosters in STARs Updated: 6/5/2014 Once you have navigated to that particular assignment, scroll down to the ‘student scores’ section. You can see the comment entered appears here: Questions?: Email [email protected] Page 12 of 15 Department of IT: PMO BCPS One Gradebook How-To Guide for Teachers with Rosters in STARs Updated: 6/5/2014 You can also add or edit assignment comments for each individual student by selecting their name: Note: “M” can be entered to indicate a missing assignment. “E” can also be entered to indicate excused. These codes appear in black font. Questions?: Email [email protected] Page 13 of 15 Department of IT: PMO BCPS One Gradebook How-To Guide for Teachers with Rosters in STARs Updated: 6/5/2014 6) After selecting the student’s name, a summary view of their assignments will appear, along with any comments that the teacher has entered. This is also a preview of what a student and parent see after assignments are graded and comments are entered. Exit Ticket #3 Questions?: Email [email protected] Page 14 of 15 Department of IT: PMO BCPS One Gradebook How-To Guide for Teachers with Rosters in STARs Updated: 6/5/2014 7) To exit the gradebook, select the ‘logout’ button, located at the top right hand corner of the screen. Teacher Name Complete your logout by selecting the “here” button that appears in the new browser screen. Afterwards, you should receive the following message. You may now close your browser. Questions?: Email [email protected] Page 15 of 15 Department of IT: PMO
© Copyright 2025