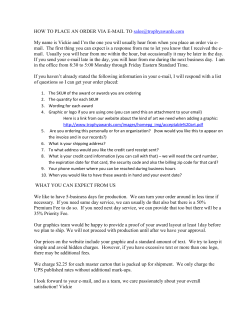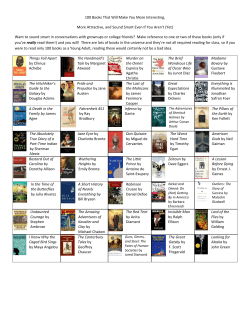Document 233891
How to Fill Text with a Gradient GIMP 2.2.15 for Windows or GIMP 2.2.14 in Linux This is a very basic tutorial. I've tried to make it very simple to follow. It's for beginning GIMP users. 1. Make sure the Layers dialog is open. You will need to see what is happening there. 2. Create a new transparent canvas for your text. Size is up to you. 3. Click the Text tool icon (the bold T), click on the canvas and type your text in the small text dialog box that comes up, then close the text dialog. 4. You can move the text by clicking the move tool (the + with arrow points) and selecting the text and moving it to where you want it. 5. Select the text by clicking the "Select Regions by Color" tool, pointed to with a red arrow in the graphic below. Your text will be surrounded by "marching ants." See graphic. 6. Click the gradient button and in the dialog choose the gradient you want. Run the mouse across your text in the direction you want the gradient to fill it. If you're not satisfied with the first run, do it until you have the effect you want. Diagonally will make the gradient diagonal, top to bottom or bottom to top will make the gradient horizontal, and side to side the gradient will be vertical. While the text is still selected you can do it any number of times until you have what you want. The example text is done diagonally. 7. After you are finished with the gradient fill, and with your text still selected, you can add a stroke around your text. That is the black border surrounding each letter. If you want a color other than black, change the foreground color to your choice by double-clicking it and bring up the color dialog. 8. While the text is still selected, click Edit/Stroke selection. The default is 6 pixels which is very thick and may hide most of your letters. I used 1 pixel in the example below. You may wish to leave your text unstroked so just skip this step. 9. Unselect the text by clicking Select/None 10.If you want a drop shadow, Script-Fu/Shadow/Drop Shadow. The gradient graphic below has a shadow using the default shadow setting. I prefer my shadows a little lighter and smaller. I like 3 to 4 for the X & Y axes, 6 – 7 for the blur and about 35 – 40 for the opacity. Again, that's a matter of preference. 11.Look at your Layers dialog. You will see the top layer is your text and the next layer is the shadow. There is also a layer named background. Select the top layer by clicking on it. It is probably already selected but make sure. Right-click and select Merge Down. Now your text is merged with the shadow. You can also merge the layer down by selecting Layer in the menu across the top of your graphic and choosing Merge down, just make sure the top layer is selected in the Layers dialog. 12.To crop your image, make sure it is selected in the Layers dialog. Image/Autocrop Image will crop your image to its smallest size. 13.The next step is choosing what kind of graphic you want to save it as. If you save it as an .xcf graphic, that's GIMP's way of storing a graphic for you. You can't use that extension for something you want to display on the web or in an email. I am only familiar with .gif, .png or .jpg graphics for those particular uses. You may have another preference. At the present time the only way you can display an animated graphic is as a .gif. I believe better quality animations will be available in the near future. 14.To save your graphic as a .jpg, choose your background color. The default is white. If you have a colored background make the background color that color. Select Image/Flatten and if you will look at the Layers dialog you will see that you have one layer now named Background. File/Save as. Name your graphic and put .jpg at the end of the name. Browse to the folder you want to save it in. Click Save and follow the dialog there. 15.To save your graphic as a .gif, choose the background color of the place where your graphic will be displayed. In the layers dialog, right-click the layer called Background and delete it. Since a .gif graphic can't tolerate any semi-transparent pixels, all those in the drop shadow will be filled with background color. To do that, select Filters/Colors/Semi-Flatten. You will see a filled in area around your graphic where the drop shadow is that is the background color you chose. That will not show, just the drop shadow will show. To save it, File/Save as, name your graphic and put .gif at the end of the name. Browse to the folder where you want to save it. Click save and follow the dialog. 16.For the present, .png graphics are the best for displaying graphics with semi transparent pixels. Until the IE7 web browser came into being, the IE web browser would make the background of .png graphics gray. IE7 can now display .png graphics with a transparent background. The gradient graphic below is a .png graphic. Delete the Background layer in the Layers dialog. Name your graphic and put .png at the end of the name. Browse to the folder where you want to save it. Click Save and in the dialog that comes up, uncheck Save background color. Click OK.
© Copyright 2025