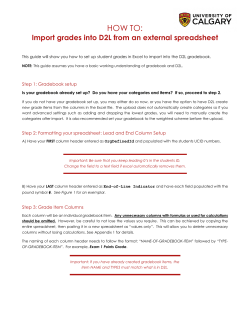Grade Reporting Manual Data Quality Department
HUMBLE INDEPENDENT SCHOOL DISTRICT Data Quality Department Grade Reporting Manual DATA QUALITY DEPARTMENT Grade Reporting Manual Humble Independent School District 20200 Eastway Village Drive• Humble, TX 77338 Phone 281.641.1000 Elementary Support – Tanya Mizler 281-641-8056 Secondary Support – Debra Palms 281-641-8055 Updated October 18, 2013 i Table of Contents GRADE REPORTING FOR TEACHERS 3 How to Use This Manual District Grading Policy Logging Into Teacher Access Center Navigating the Home Page Viewing and Creating Class Lists Setting up Categories in Gradebook Creating Assignments Entering Student Grades Uploading Grades for PROGRESS REPORTS Uploading Grades for REPORT CARDS Grade Verification Process (for Teachers) 3 4 4 8 12 13 16 18 23 27 34 38 41 CAMPUS GRADE PROCESSING 43 Preparing Data for Grade Processing 2013-2014 REPORT CARD CHECKLIST Running the Scheduling Synchronization Utility Running the “Mark Issued By” Report Running the “Class Attendance to IPR” Report Running the “Missing Submissions” Report Load Unposted Averages Running the Mark Summary Report How to Print Interim Progress Reports and Report Cards Printing Grade Verification Sheets Printing Report Cards Documentation Requirements for Grade Verification Teacher Gradebook v2 Report Gradebook Override By Campus v2 Report End-of-Semester Grade Processing 43 44 45 46 48 48 50 50 52 54 55 56 57 59 61 APPENDICES 62 Appendix A - Sample Documents SAMPLE MARKS ISSUED BY REPORT SAMPLE SCHEDULING SYNCHRONIZATION REPORT SAMPLE MISSING SUBMISSIONS REPORT SAMPLE MARK SUMMARY REPORT SAMPLE TEACHER GRADEBOOK V2 REPORT SAMPLE GRADE OVERRIDE BY CAMPUS REPORT Appendix B: Reference Documents 2013-2014 GRADING PERIODS 2013-2014 IPR/RC SCHEDULE SEMESTER YEAR-END CHECKLIST 63 64 65 66 67 68 69 70 71 72 73 ELEMENTARY SCHOOLS SECONDARY SCHOOLS 2 Grade Reporting for Teachers T his manual will cover an array of information concerning the processing of scheduling data. Topics will include grading policy and procedures for recording grades in the student information system. Also included are hands-on activities to practice data entry into the student information system.. How to Use This Manual The “icon key” at left helps guide you to specific sections of the manual for quick reference. Keyboard and workbook exercises are provided throughout the manual to help reinforce learning. Other information is flagged as Items for Review. While all material in this manual will be used to test your knowledge, you can expect to see specific questions on the exit exam on certain key topics. Icon Key Keyboard Exercises Workbook Exercises Items for Review 3 District Grading Policy E L E M E N T A R Y S C H O O L S 1 Elementary Schools Progress Reports Progress reports will be sent to parents of students whose grade average is at or near failing or if a grade has declined the equivalent of two letter grades. These reports are sent the middle of each nine-week grading period or as needed. Report Cards To receive grades, students must be enrolled one-half of a reporting period plus one day so the teacher will have time to fairly evaluate the student. Grading Policy The Humble Independent School District affirms its stand on academic emphasis in the grading procedures. The actual grade reflecting the student’s relative mastery of an assignment will be recorded and averaged to determine nine weeks grade. Students in pre-kindergarten, kindergarten, first and second grades will be evaluated using a developmental continuum. The following grading scale is used in grades 3-5 to assess reading, composition/grammar, spelling, mathematics, science and social studies: 90-100 - A 80-89 - B 75-79 - C 70-74 - D 0-69 - F The comprehensive performance of students in second grade will be assessed for physical education, music, penmanship, science, social studies, art, health, PE conduct, music conduct, and classroom conduct using the following scale: E (excellent) N (needs improvement) S (satisfactory) U (unsatisfactory) The comprehensive performance of students in grades 3-5 will be assessed for physical education, music, penmanship, art, health, PE conduct, music conduct, and classroom conduct using the following scale: E (excellent) N (needs improvement) S (satisfactory) U (unsatisfactory) Work habits influence academic performance, and thereby influence mastery of the essential elements of the curriculum. The assessment of these learner characteristics is 1 (Humble ISD, Student-Parent Handbok, 2012) 4 based on teacher observation of established expectations. Social behavior is related to the conduct grade recorded. Conduct grades are based on the student’s compliance with the Humble ISD Discipline Plan and the rules of the campus and classrooms. Participation plays an important part in computing E, S, N, and U grades. Inappropriate attire impacts participation and jeopardizes safety. Re-teaching and Reassessment The intent of Humble Independent School District’s re-teaching reassessment policy is to ensure that students have an opportunity to master the District’s curricular objectives. Reteaching in the District may be integrated into lessons during guided practice and may be a part of the explanation phase when checking for understanding is done. The teacher will determine when re-teaching should be scheduled. For critical skills, it will be done immediately; for recurring skills, it may be deferred. After re-teaching, the teacher may use a variety of reassessment techniques to determine mastery. These techniques may include oral questioning, observation, retesting, demonstration, an additional assignment, or an alternative for the assignment. This applies to all forms of assessment. Reassessing Individuals Individual campuses have developed reassessment guidelines that are supportive of academic achievement. Please visit your student’s campus website for additional information regarding individual reassessment policies. The District’s re-teaching-reassessment policy shall ensure that students have an opportunity to master the district’s curricular objectives. Re-teaching shall be integrated into lessons during guided practice and may be a part of the explanation phase when checking for understanding is done. After re-teaching, teachers may use a variety of reassessment techniques to determine mastery. If a teacher chooses to reassess individuals to determine mastery, the higher of the two grades shall be used in calculating the grade cycle average. Reassessing Groups An entire class or group will be re-taught and reassessed when the teacher determines that half (50%) or more of the class have failed to perform at mastery level (70%). The higher of the two grades shall be recorded for each class member. Tutorials The purpose of tutorials is to provide additional direct instruction and other assistance for students who are experiencing difficulty in the regular classroom. Teachers may identify and recommend students for tutorials. Additionally, students and parents can request additional instructional support through the tutorial program. If you plan to participate in the tutoring program, please notify the teacher. 5 Late Work Policy Assignments and tests must be completed and turned in on the assigned date in order to receive full credit. Individual campuses have developed late work procedures that are supportive of academic achievement. Please visit your student’s campus website for additional information regarding late work procedures. Grade Placement The school district has established policies on promotion, retention, and placement of students. Any student, in kindergarten through grade five, who does not meet academic proficiencies at the end of the academic school year, may be referred to the Grade Placement Committee (GPC.) The decision to promote, retain, or place students with disabilities will be the responsibility of the ARD committee. A student may be promoted only on the basis of academic achievement or demonstrated proficiency of the subject matter of the course or grade level (Section 28.021, (a) Texas Education Code). Kindergarten A student in kindergarten whose literacy level and/or math level is sufficient for success in first grade is promoted to first grade. A student in kindergarten whose literacy and/or math level is not sufficient for success in first grade should have his/her progress reviewed by the campus Grade Placement Committee, with decision for placement or retention based on developmental readiness and academic skills. First Grade The expectations for a first-grade student to be successful in second grade include: 1st Grade – Text level reading – DRA 16 (I). A student in first grade whose literacy level and/or math level is sufficient for success in second grade is promoted to second grade. A student in first grade whose literacy and/or math level is not sufficient for success in second grade should have his/her progress reviewed by the campus Grade Placement Committee, with decision for placement or retention based on developmental readiness and academic skills. Second Grade The expectations for a second-grade student to be successful in third grade include: 2nd grade – Text level reading – DRA 28 (M). A student in second grade whose literacy level and/or math level is sufficient for success in third grade is promoted to third grade. A student in second grade whose literacy and/or math level is not sufficient for success in third grade should have his/her progress reviewed by the campus Grade Placement Committee, with decision for placement or retention based on developmental readiness and academic skills. 6 Third Grade A third-grade student is promoted to fourth grade when: • the final grade for language arts is 70 or above (Formula – 50% Reading, +40% Language Arts, +10% Spelling = Average Language Arts Grade.) AND • the final grade for mathematics is 70 or above AND • final grade average for language arts, mathematics, science, and social studies is 70 or above A third-grade student who does not meet the above criteria will be retained and remain in third grade. Fourth Grade A fourth-grade student is promoted to fifth grade when: • the final grade for language arts is 70 or above (Formula – 50% Reading, +40% Language Arts, +10% Spelling = Average Language Arts Grade.) AND • the final grade for mathematics is 70 or above AND • final grade average for language arts, mathematics, science, and social studies is 70 or above A fourth-grade student who does not meet the above criteria may be placed in fifth grade by a campus Grade Placement Committee. A fourth-grade student who does not meet the above criteria will be retained and remain in fourth grade. Fifth Grade A fifth-grade student is promoted to sixth grade when: • the student passes the reading portion and the mathematics portion of the fifth grade STAAR beginning in 2013 AND • the final grade for language arts is 70 or above (Formula – 50% Reading, +40% Language Arts, +10% Spelling = Average Language Arts Grade.) AND • the final grade for mathematics is 70 or above AND • final grade average for language arts, mathematics, science, and social studies is 70 or above A fifth-grade student who does not meet the above criteria may be placed in sixth grade by a campus Grade Placement Committee. A fifth-grade student who does not meet the above criteria will be retained and remain in fifth grade. Special Education Students The decision to promote, retain, or place students receiving special education services will be the responsibility of the ARD committee. 7 Limited English Proficiency Students The decision to promote, retain, or place LEP students will be the responsibility of the Grade Placement Committee after consulting with a member of the LPAC committee. S E C O N D A R Y S C H O O L S Secondary Schools Progress Reports Progress reports will be distributed following the end of the third week and sixth week of each grading period that coincides with the UIL eligibility calendar for all students in each subject. Report Cards Report cards are issued for each nine-week grading period. Determining Grades Grades are based on combinations of the following: • Tests administered during the grading period • Notebooks, reports, and other class projects • Classroom participation, daily work, and homework • Quality of work • Promptness in fulfilling assignments No test or assignment will count more than one-fifth (20%) of the nine-week average. Actual grades earned will be entered in the grade book and those grades will be used to calculate the nine-week average. Final Exams In High School, final exams will count for 20% of the semester average in all courses except End-of-Course assessed courses (See End-of-Course Assessed Courses for 2015 Cohort and Above.) Students in middle school taking high school credit courses that are not EOC-assessed courses will have their finals count as 20% of the semester grade. In courses where no final exams are required or where the student has the opportunity to exempt the final exam, the grades for the nine-week grading periods will be averaged equally. The actual score on the comprehensive final will be recorded to help determine the semester average. Students enrolled in course requiring an EOC assessment (2015 cohort and above) will be administered a summative assessment during the final exam week. The summative assessment will be included in the grade calculation for the second nine-week grading of each semester. 8 Middle School Semester Course Grade Calculation For Middle School Campuses, the semester grade will be the average of the two nineweek grades. Example: Final Grade Determination (Semester Average) Step 1: Determine the average for the two nine-week grading periods 1st Nine Weeks 85 2nd Nine Weeks 75 Total: 160 / 2 = 80 For this example, the student’s semester average would be 80. High School Semester Course Grade Calculation (When final exam is taken) In high school courses for which a final semester exam is taken, the semester grade will be calculated as follows: (Avg. of 1st and 2nd 9 Weeks) * 80% + Final Exam Grade * 20% = Semester Grade Step 1: Determine the average for the two nine-week grading periods: Example: Final Grade Determination (Semester Average) 1st Nine Weeks 92 2nd Nine Weeks 93 Total: 185 / 2 = 92.5 Rounded to the nearest whole number: The average of the two nine weeks is 93. Final Exam Grade 85 Step 2: Weight the grades: The two nine-week average is 80% of the final grade: The final exam is 20% of the final grade: For this example, the Semester Average would be 91. 93 x .8 = 74 85 x .2 = 17 End-of-Course Assessed Courses for 2015 Cohort and Above For the 2015 cohort (students who enter 9th grade for the first time in the 2011-2012 school year) and above, the following is a list of EOC-assessed courses: Algebra I Geometry I Algebra II English I English II English III Biology Chemistry Physics World Geography World History U.S. History Based on the guidance by TEA and TASB which requires the score on the STAAR EOC assessment to count as 15% of the final course grade for EOC-assessed courses, a student’s final grade will be calculated as follows: (Avg. of 1st and 2nd 9 Weeks) * 85% + EOC Score * 15% = Semester 1 Grade (Avg. of 3rd and 4th 9 Weeks) * 85% + EOC Score * 15% = Semester 2 Grade The average of the two semester grades will be the Final Course Grade. 9 NOTE: The student’s semester or final course grades will not be calculated until the EOC scores are received at the end of the school year. In a two (2) semester course, one (1) credit will be earned if the combined average of the two (2) semester grades in that course is 70 or greater. Partial credit (.5 credit) shall be earned by a student who earns a passing grade for one semester, fails the other, and the average of the two (2) semesters in that course is lower than 70. NOTE: For End-ofCourse Assessed courses, credit will not be awarded for the course until after the EOC results are received and calculated into the semester averages at the end of the school year. Pass/Fail Credit Courses – High School A student may take a total of four 1-year courses (8 semesters) for pass/fail credit in their junior and/or senior year only. This option is available for any course above and beyond graduation requirements. Any course taken on a Pass/Fail basis will not be included in a student’s grade point average (GPA) determination. Grade Equivalent and Conversion Scale Grades from other schools will be converted to Humble Independent School District grading scale as stated in the following policy. The Texas State Scale will be used when letter grades are given. A = 90 – 100 C = 75 – 79 F = 69 and below B = 80 – 89 D = 70 – 74 • • • Numerical grades and award of credit will be accepted from other districts as they are printed on the official transcript of the sending district. A student who transfers to Humble Independent School District with numerical grades that are not passing in the sending school does not receive credit or grade points in Humble ISD schools for those courses. If transfer grades from other school are reported in letter grades or percentages, Humble ISD schools will honor the conversion scale of the sending school if it is printed on the official transcript of the student or provided in writing from an official of the sending school. If transfer grades from other schools are reported in letter grades or percentages and no conversion scales is provided from the sending school, grades will be converted to the State and Humble ISD grades conversion scale as follows: Letter Grade: Numerical Grade: A+ 99 A 95 A92 B+ 88 B 85 B81 C+ 79 10 • C 77 C75 D+ 74 D 73 D71 F 69 and below If a student transfers from a school out of the country and the transcript reflects a grading scale different from the circumstances stated above, every effort will be made to convert the grades as closely as possible to Humble ISD’s grading scale. Conduct Grades E = Excellent S = Satisfactory—The student has a fine attitude, is cooperative, and generally conforms to school rules and regulations. N = Needs Improvement—The student is uncooperative and his/her attitude is poor. He/She disrupts class and shows little respect for school rules and regulations. (Suggestion: Referrals to the office may have been given. Parent contact is required.) U = Unsatisfactory—The student will not take steps for correcting unacceptable behavior. He/She is uncooperative and shows no respect for school rules and regulations. 11 Logging Into Teacher Access Center How to launch the gradebook from a district computer 1. Locate the eSchool TAC icon on your desktop and double-click. 2. Enter your User Name and password (same as Novell and Groupwise). 3. NOTE: Never utilize the “Remember my password” option or share your eSchool password with anyone. It is important to keep your eSchool access secure. How to launch the gradebook from home 1. Open an Internet Explorer session and navigate to the URL: https://esapp.humble.k12.tx.us/tac (Make sure you put the ‘s’ in https) OR you can access the link for “eSchool Teacher Access” on the district web site under the employees tab. 2. Enter your User ID and Password. 12 How to put a gradebook shortcut on your desktop at home 1. Open the gradebook using the instructions above. 2. Click and hold the icon in the address bar, then drag it to your desktop. This will create a shortcut on your machine. 3. Right-click on the newly created shortcut, select Rename, then enter Teacher Access Center. Navigating the Home Page The Home Page is divided into 6 sections: 1. Title Bar 2. Navigation Bar 3. My Classes 4. My Messages 5. My Reports 6. News Navigation Bar Title Bar My Classes My Messages My Reports 13 News The Title Bar The title bar contains 3 buttons on the top right side. These buttons are available on every page in the Teacher Access Center. HELP PRINT Click the Help button to get online support. These support documents are very helpful and contain useful information about the gradebook. NOTE: This is the eSchool general help and may occasionally vary from Humble ISD practices. Click the Print button to print the page that you are currently displaying. Click the Home button at any time to return to your Home page. The Navigation Bar Click on each item in the Navigation Bar to display the page. Each item listed in the Navigation Bar will be fully explained in this reference guide. 14 HOME At times, you may wish to hide the Navigation Bar in order to give you more working and viewing space. Just click the Max button at the top left side of the navigation bar. To display the Navigation Bar again, just click the Restore button. My Classes Each row contains information and hyperlinks for each class that you teach. If you teach classes at multiple buildings, all classes from all buildings will be displayed in this area. My Messages Information relating to adds and drops to classes is displayed in this section. To delete items, place a check in the right-most box, then click the Delete button. 15 My Reports This section will hold reports generated by the gradebook program. To delete reports from the list, place a check in the right-most box, then click the Delete button. To select all reports for deletion, click the All button in the column header. To deselect all, select the None button. News Check this section every time you log in to get the latest message relating to the gradebook. Items listed under News will include instructions, deadlines, announcements, etc. Viewing and Creating Class Lists How to View a Class List 1. From the Teacher Access Center home page, find the appropriate row for the class, then click on one of the the ‘List’ hyperlinks in that row. 16 2. Click the hyperlinked student name to view summary information for that particular student, such as demographic, schedule or attendance information. 3. To create a pdf list of all the students in this section, click the Report button at the top of the screen. 4. You also have the option of creating a customized report with the information you want to appear and with a grid and selection of number of columns. Choose the “Show Options” button on the top of the screen. Highlight the information you want displayed. By checking the Display Grid option, you can create a number of blank columns to use as a grade or attendance sheet. You can also select the Display Attendance Dates to have selected dates as column headers. 17 5. The Gradebook also includes the option to create a seating chart. If student photos have been loaded into eSchool, the searing chart can be created to display student photos. 6. Click the My Classes button at the top of the screen (or the Home button) to return to the Home Page view. Setting up Categories in Gradebook Before entering assignments for a particular class, you must have your categories set up. The categories and weights that you will use will depend on your teaching subject and are subject to district guidelines, especially in the core subject areas. Before setting up your categories, make sure you are aware of which categories to use for your course: Formative: Includes homework, class work, may include quizzes, etc. Summative: This category is for major assessments, such as tests or major projects. Summative Link: Allows you to link multiple assignments (such as quizzes or parts of tests) into one summative grade. All Work: This category can be utilized for those situations where all work will count equally. Also, you will need to find out the category weights for your subject area (Example: Summative – 40% , Formative – 60%). To set up categories, you should be in the My Classes screen (see step #6 above). 18 NOTE: Before the start of the school year, your courses may not be visible on your My Classes screen if the “Current MP” view is selected. You can change this using the dropdown menu and selecting “All.” 1. Click on the Def link for the class you wish to set up. 2. Select the Categories tab. 19 3. The Calculate Average Using Total Points should never be checked, as this will over-ride the use of category weights. Also, since the Semester Exam is incorporated into the eSchool setup, you will not utilize this selection either. 4. Enter a check in the box beside the category you want to set up. In the Weight column, enter the decimal value of the weight (ex., for 25%, enter 0.25). (NOTE: After you complete the setup of categories, the percentage in the Percent column should add up to 100%, if the categories have been set up properly.) 5. In the Drop Lowest column, the default is selected at “0”. This selection is used if you wish eSchool to drop one or more of the lowest grades for the grading period in this category. For example: If set to 2, the two lowest grades for a student in this category will be dropped. The lowest score is defined as the lowest percentage score. For example, if you choose to drop the lowest summative score, and a student earned 4 out of 5 on a quiz and 20 out of 100 on a test grade, the test grade would be dropped. Also, scores are not dropped until you have entered one more than the number entered in the Drop Lowest field. Be careful when changing this selection from the default to make sure that dropping one of the assignments will not impact the overall weight of the other 20 assignments in the category. Remember, the district policy is that no single grade can be worth more than 20% of the nine weeks’ average. Also, your campus or the district may have a required minimum number of formative or summative grades for each nine week period. 6. DO CHECK ANY OF THE MARKING PERIODS. By making no selection here, it will default to both marking periods in the semester. This will be a choice if you want to make changes to the “Drop Lowest” column for one of the marking periods, but not the other. 7. In the Exclude Missing column, the default is set to “Exclude missing scores from the average.” This default selection should be used. The drop-down menu allows the option of “Missing scores count as zero (0) in the average.” However, it is not wise to select this option because it will fill each column with zeros every time you enter a new assignment into the grade book. This would be alarming for parents and students monitoring grades. The default setting of “Exclude missing scores from the average” should be utilized and any zeroes you wish to have in the grade book should then be manually entered. 8. Follow the above process to set up additional categories as needed. Note: If you want to change the weight of the category, drop a different number of lowest scores, or change how missing scores are processed for a marking period, you would add a row for the specific marking period you wish to change. See instructions below. 21 Varying Category Averaging Options by Marking Period The eSchool grade book allows you to change some of the selections in a category for one specific marking period. You can define a different weight, drop a different number of lowest scores, and process missing scores differently for a category for one or some of the marking periods. For example, in marking period 1 you might only drop one score because you have less assignments in the marking period and in marking period 2 you might drop three scores because you have three assignments that many students failed. There are two tabs where you can change how a category is averaged. • On the Categories tab, you can specify how the category should be averaged on the All tab and how the category's settings should default for report card averages that are based on Gradebook categories. • On the Report Card Average tab, you can edit the average options for a mark type that is calculated based on Gradebook categories. On this tab, you can enter a check in the Override box to specify different settings for each category. Varying the Default Category Settings by Marking Period On the Categories tab of the Define Assignments page, you can specify how a category should be included in Gradebook averages. Gradebook will use the settings for the Default row (where the Marking Periods field displays Default) unless you add a special row for the particular marking period. To add a row to specify options for a marking period: 1. Click Edit on the Default row. 2. Change the values on the row as desired. 3. In the Marking Periods column, select the marking period(s) to which you want to apply these settings. 4. Click Save. To add a marking period to an existing row: 1. Click Edit on the marking period row with the settings you want to use. 2. In the Marking Periods column, select the marking period(s) you want to add. 3. Click Save. To remove the specific settings for a marking period: 1. Click Edit on the marking period row with the settings you want to remove. 2. In the Marking Periods column, uncheck the box for the marking period(s) you want to remove. 3. Click Save. Note: If you no longer want to include the category in Gradebook averages for any marking period, you can uncheck all of the boxes in the Marking Periods column, then click Save, or uncheck the box in the Include column. 22 Creating Assignments 1. From the Teacher Access Center home page, click the ‘Def’ hyperlink in the appropriate row. 2. The Assignments tab is used to define assignments within a specific category. Selections with a red asterisk are required. Enter the date of the assignment in the Date Assigned column in the format MM/DD/YYYY (or select from the calendar icon). 3. Enter the Date Due in the format MM/DD/YYYY (or select from the calendar icon). This is a required field. NOTE: Choose your due date carefully. The eSchool grade book will not include the grade into the current average if the due date for that assignment has not yet arrived. 23 4. Select the category for this assignment, if it should be summative, formative, all work, etc., based on the setup of your categories for your subject area. Be sure to choose correctly if you have both summative and formative, as it will impact the grade calculation significantly. This is a required field. 5. Do not ever use the Extra Credit feature. 6. Name the assignment – be as descriptive as you can. This is a required field. Use the More link to add more information to the description. For example, if the name of the assignment is Vocabulary Quiz on Chapter 3, you can use the More button to list the vocabulary words. 7. Enter the point value for the assignment. This is a required field. NOTE: Unless you have a specific plan for varying the weight of assignments within a category utilizing the total points, it is best to always leave your point value at 100. If you use varying points for your assignments, it will impact the overall weight of each individual assignment. For example, a summative assignment with an assignment point value of 20 will be worth only 1/5 of a summative assignment with a point value of 100. 8. The Weight column should usually be left at the default of 1. Unlike the weight field in the category setup, this is the relative assignment weight and is used to determine the number of times a particular assignment will count in the overall average. Assignments can be set up to more than once or even less than once (using a decimal); however, you must use great caution when changing the assignment weights so that you adhere to district guidelines. Setting a summative assignment weight higher than 1 could cause that summative grade to be worth more than the district’s requirement that no grade count more than 20% of the overall six weeks’ average. 24 9. A new feature in eSchool is the “Cannot be Dropped” column. If you set up one or more categories to drop one or more of the student’s lowest grades, checking this box allows you to protect any assignments that you do not wish to include in the assignments that could be dropped. 10. Check the ‘Publish Item’ box when you are ready for the assignment to be displayed in the Home Access Center (for parents to see). Check the Publish Scores box when you are ready for the assignment scores to be displayed in Home Access Center. When these boxes have been checked and saved, the green check marks will be displayed in both columns. Often when parents notify the school that the student has no grades displayed for a particular class, the cause is merely that the teacher failed to check these two boxes, so the assignments were not visible to the parent. 11. Click the Save hyperlink. Clicking the Save link also enables the Files icon. The Files icon allows you to attach a document to an assignment if you want to provide an electronic copy of the assignment. This document would be accessible through the Home Access Center. Upload Files icon How to Edit an Assignment Definition After an assignment has been saved, changes can be made to the assignment definition. 1. Click the Edit link at the far right for the assignment you wish to edit. 25 2. Make the necessary changes to each field, then click the Save link or Cancel to keep your original entry. How to Delete an Assignment Clicking the Delete link will delete an assignment that has already been saved. NOTE: Assignments that have scores entered cannot be deleted unless the scores are deleted first. In these cases, the Delete link will not be visible. Scores must be deleted for all students, including withdrawn students. If the delete link is still not visible after you have deleted student scores, check to see if you have any withdrawn students who have grades entered in that assignment. To do this, click on the “Show Withdrawn Students” drop-down menu in the Scores screen and select either the alphabetical or group display. Remove any grades entered for the assignment you wish to delete. When all scores have been removed, the Delete hyperlink will then appear next to the assignment. 26 Entering Student Grades Before you can enter scores (grades), you must first define the assignment. 1. From the Teacher Access Center home page, click the Score link for the appropriate class. 2. lick on the “All” tab to view all assignments that have been created. Clicking on the individual tab for the individual categories (S – Summative, F – Formative, W – All Work) will allow you to view only the assignments in that category. 27 3. Click in the appropriate assignment column and enter each grade in the corresponding student row. Grades are automatically saved when entered. 4. If you wish to view scores entered for a student who is currently withdrawn, use the drop-down menu to include withdrawn students either alphabetically or as a separate group. If you want to view a single student, click any score on that student’s row, then click the Show Only Selected Row checkbox. IMPORTANT NOTES As student scores are entered, the student’s cumulative average automatically updates. The student’s average is not calculated if the assessment being entered has not yet reached the specified due date. The Notes icon will allow you to enter notes about individual students. Grades are automatically saved upon entry. 28 Explanation of the Scores Legend Yellow: You have entered a number or letter that is not correct--either a number over 999.99 was entered or an alpha mark that is not valid (i.e., a letter other than E, S, N, or U). Pink: If you set up the category to drop one or more of the lowest grades, the grade(s) being dropped for each student will have a pink background. Blue: If you enter a score that is greater than the possible point value for the assignment, the background will be blue. This may not be incorrect, if you permit extra credit points to be included. Red Text: If you enter a comment for the student for this assignment, the grade will be displayed in red. Click on the Score column and then click Comments to display the comment. Green: If you enter a grade greater than 100, the grade will be in green. Navigating Between Screens Use the option buttons near the top of the score entry page for the following: My Classes Returns you to the Teacher Access Center home page. Assignments Returns you to the list of assignments. Printable Displays a printer-friendly version of the score entry page. Student Detail Creates a PDF report for each student displaying their 29 current grades with more detail and the option for a signature line. Missing scores Displays a PDF document for selected student(s) of missing assignments. Only assignments with a blank grade will be displayed (not if an X, Z, or A has been entered or a numeric value). Assignment Averages This options allows you to create a report for any student in pdf format with their assignment averages and a bar or pie chart display. Student Aliases Allows the teacher to specify aliases in place of a student’s name to provide anonymity when posting grades and also to set an order for the students to be displayed (so it is not alphabetical). Default Grade Allows you to mass-enter a selected grade for all students or for all blanks in the column. Comment Allows the teacher to enter a comment on the particular assignment highlighted, with the option to publish to the Home Access Center (HAC) for a parent to view. Averages Displays a report showing each student’s average in the class with an option to export to Excel. Score Threshold Allows you to set a percentage or point threshold, then compiles a report of all students whose grades fall below that threshold. How to Mass Enter a Grade This feature will allow you to quickly enter a default score for all students for any assignment. 1. From the Home Page, click the Score link on the appropriate row. 30 2. Click the assignment column for the assignment you wish to enter a default grade. (Hover the mouse over the column header to view assignment description.) The assignment column will be highlighted. 3. Click the Default Grade button at the top. 4. Enter the Default grade, then click the Assign button. 5. This option can be used even if not all students will receive the default grade by overwriting any student grade that is different than the default. 31 How to Copy Assignments from one Class to Another Use this feature with caution! 1. From the Home Page, click the Def link for the class where the categories and/or assignment(s) are defined. This is your “Copy From” course. 2. Click the Copy button at the top or bottom of the page. 3. Under Copy Options, set Copy Direction to ‘To Courses’. Choose the Copy Type ‘Categories and Assessments’ and select the appropriate Marking Period. If you have attachments with the assignment, put a check in the ‘Copy Assessment Attachments’ box. 32 4. In the ‘To Course’ area, put a check by the course or courses to which you want the categories and/or assignment(s) copied. NOTE: Do not include the course that you are copying from or you will get duplicated entries for that course. 5. At the very bottom of the screen, you will see the “Categories and Assessments” area. Enter a check in the appropriate boxes to select the categories and assignments you want to copy. To copy all categories, click All in the header row at the top of the list of Categories and Assignments. To copy a category and all of its assignments, click All in the header that displays below the row of the category you want to copy. 6. Click the Copy button at the top or bottom of the window. 7. Click the My Classes button and verify that the assignments were copied. Please use caution when copying assignments. It is easy to make a mess of your gradebook very quickly when this feature is used incorrectly. 33 Uploading Grades for PROGRESS REPORTS In eSchool, progress reports are called “Interim Progress Reports” or IPR. You will see an IPR link on the home screen that you will use to submit your progress report grades. Also, the IPR list box at the top of the screen shows you the progress report dates for the upcoming year. The current run date is listed as the default setting. For secondary schools utilizing the nine week schedule, progress reports will be uploaded and sent at the three week and six week marks. For elementary schools, progress reports are sent at the mid-point of the nine weeks. Please see Appendix A for the 2012-2013 progress report and report card schedule for secondary and elementary schools. NOTE: Your campus gradebook administrator will communicate to you the timeline for uploading both progress report grades and report card grades. Follow these steps to upload your progress report grades: 1. Make sure all grades for the progress report are entered in the grade book and have the correct dates. To check this, click the Score link on the Teacher Access home page. Each progress report will have a tab that houses all the assignments that will be counted in the progress report average. Click the tab at the top right that has the label “PROG” with the date. Remember, only assignments that have due date4s up to the IPR run date will be included in the progress report average. In the example above, the first progress report date is September 9. However, one of the assignments has a due date of September 12. When the PROG (9/9) tab is selected, it will not display any assignments that fall beyond that date and shows the progress report grade that will be uploaded. Assignment dated 9/12 no longer appears. 34 If you click on the PROG tab to utilize this view, remember to select the second tab so that al your assignments with later due dates will be visible again. 2. Make sure all grades are correct and there are no averages greater than 100. There should be no progress report average over 100. Any average over 100 (as a result of extra credit or for some other reason) must be corrected. 3. From the “My Classes” screen, click on the IPR hyperlink for the class you wish to upload OR from the Score screen, you can select the “Enter Interim Progress” on the Navigation Menu Bar. NOTE: Be sure to choose the IPR link and not the RC link! 4. Click on the “Load From Gradebook” link. Make sure the correct IPR run date is showing at the top. Click the “Load From Gradebook” button. 35 The progress report averages will fill the columns. To overwrite an average, just click on that grade and type in the new grade. The overwritten grade will show on the progress report. 5. Enter conduct grades for each student. You can either enter the conduct directly (E, N, S,or U) or use the drop-down menu, which displays the dialog box shown below. Be sure to click on the “Save” button when finished. 36 6. When all conduct has been entered and grades are verified, click the Save button at the top or bottom of the screen. 7. You may wish to use Print icon at the top of the screen to print a copy of what you uploaded for your own records. 8. When you return to the Home screen, a green check will now appear next to the IPR link for the course you have uploaded. NOTE: If you make any additional changes to your gradebook, YOU MUST UPLOAD TO THE IPR LINK AGAIN. 37 Uploading Grades for REPORT CARDS Before uploading grades for report cards, check each of the following: No grades are overlooked and left blank. IMPORTANT: Verify that you have a sufficient number of grades that no one grade counts more than 20% of the nine weeks’ average. You should have a minimum of four summative grades if weighted equally. If you have changed the assignment weights of your summative grades or have varied point values, be sure to check that they count 20% or less of the overall nine week’s grade. Please see your gradebook administrator if you are uncertain. NOTE: Clicking on the “S” or “F” tab on the Scores page will display only your summative or formative grades. No nine week’s average can be more than 100%. If you have given extra credit which has resulted in student to have an average over 100, you will need to adjust the grade to be 100. If you will be accepting late work for any student, enter an incomplete (I) on the RC screen for the student’s nine weeks’ grade. However, except in extenuating circumstances which you have communicated with your gradebook administrator, all incompletes must be cleared within one week to maintain UIL eligibility. After you have verified the above items, you can proceed to upload your grades. You can either access the RC hyperlink from the Home screen OR, from the Score screen of the class you wish to upload, you can use the “Enter Report Cards” selection on the Navigation Bar. NOTE: Make sure you select the “RC” link, and not the IPR link. 38 1. From the RC screen, click the “Load From Gradebook” button. marking period average will populate the MP column. 2. Make any changes, if necessary. To make a change, just type over the calculated average, and make sure a check appears in the “Ovr” box. THE OVR BOX MUST BE CHECKED to prevent the adjusted grade from being reloaded from your gradebook. 3. Enter the Conduct grade. You can either type the grade (E, S, N, U) in the CON column or use the drop-down list to select the conduct. After all nine weeks averages and conduct are entered, click the Save button. 39 The 4. To review your grades, click the “Summary” button. All grades will be displayed for you to review. Click the Print button to make a paper copy of the summary grades. If you need to make additional changes, click the “Report Card Entry” button to return to the RC screen. 5. On the Home Page, a green check will appear next to the RC link to indicate that you have uploaded your report cards grades for that class. 6. VERY IMPORTANT: If you make any change to a student’s grades in your gradebook, YOU MUST UPLOAD TO THE RC LINK AGAIN. Any changes in the gradebook will not be reflected on the report card screen unless you upload to the RC link again. 7. Repeat these steps for every class. 40 Grade Verification Process (for Teachers) Your campus gradebook administrator will communicate with you concerning the deadlines for uploading grades and for the verification process. After grades are uploaded to the report card (RC) link, verification sheets will be printed and distributed to teachers. When verifying grades, you should do the following: 1. Compare the grades in your gradebook under the RC Value column with the grades listed for each student on the verification sheets. 41 2. If you find a grade that does not match, check your RC screen to see if the grade was over-written and verify that the entered grade is correct. 3. From the RC Screen, verify that a conduct grade has been entered for each student and that the conduct is correct. 4. Mark any corrections that must be made to grades and/or conduct on the verification sheet, then sign and date every page. NOTE: 5. After the grade verification process is completed, any grade changes that need to be made must be submitted to your grade reporting office on the district grade change form. Submit the Mark Verification Sheets to the grade reporting office within the timeline set up by your campus. 42 Campus Grade Processing Preparing Data for Grade Processing In this chapter we will review how to: Develop a plan with the principal to set time lines for each marking period. Review set-up elements in scheduling and grading centers Resolve scheduling issues Synchronize schedules Run reports & identify data problems Fix problems before printing progress reports or report cards Load grades from teacher grade books Before you begin, setup items in both the scheduling and grading centers should be verified. Failure to do so may result in inaccurate progress reports and report cards. Use the following table of information as a reference. These items should be reviewed with the counselor or designee responsible for scheduling activities. Note: Before starting any grade reporting processes meet with your principal to finalize IPR (progress report) and MR (mark reporting) timelines. Send an electronic copy of your grade timelines to your Software Support Specialist. 43 2 0 1 3 - 2 0 1 4 R E P O R T C A R D NINE WEEK REPORT CARD CHECKLIST C H E C K L I S T TO DO PROCESS Verify Master Schedule (Scheduling Center>Master Schedule>Master Schedule) Secondary Only: Run Cognos Report: Secondary Course Mark Type Verification Report (Cognos>Mark Reporting) Run the Scheduling Synchronization Utility (Mark Reporting Center>Calculations>Scheduling Synchronization) Resolve scheduling errors and re-run scheduling sync. Optional: Run Cognos Report called – To Resolve Section Key Errors (Cognos>Mark Reporting>Section Key Errors Contact the Attendance Specialist to ensure that all attendance has been entered/updated for current nine week period and all errors have been resolved. Secondary ONLY: Run Class Attendance to RC (Mark Reporting Center>Calculations>Class Attendance to RC) Secondary ONLY: Set Homeroom assignments by Period (Utilities>Homeroom Assignment by Period) Teachers LOAD Grades in Teacher Access Center Contact your Software Support Specialist to LOCK your Grades! Optional: Run Load Unposted Averags (Mark Reporting Center>Calculations>Load Unposted Averages) Run Missing Submissions Report (Mark Reporting Center>Reports>Report Cards>Missing Submission) Run the RC Mark Summary Report (Mark Reporting Center>Reports>Report Cards>Mark Summary Report) Contact your Software Support Specialist to update your message being printed on report card for each nine week grading period. Run & Print – Cognos Report Card Teacher Verification Report (Cognos>Mark Reporting Folder>Report Card Teacher Verification Report) Run/verify & then print Report Cards (Mark Reporting Center>Reports>Print Report Cards) Calculate Honor Roll (Mark Reporting Center>Calculate Honor Roll>Honor Roll Calculation Run Honor Roll Report (Mark Reporting Center>Reports>Report Cards>Honor Roll Report 44 INSTRUCTIONS Master Schedule should be verified by the master scheduler two weeks prior to IPR/RC so changes can be made before the scheduling sync. which impacts report cards. This report will show teachers/administrators what the course is setup to give in the way of grades. IE: Nine week marks, Exam, Semester and Final. If something is incorrect an administrator/master scheduler should be notified and corrections made in the master schedule. A scheduling sync would need to be done if any changes were made so that report card records could be added/removed if necessary. The scheduling sync opens/closes report card records based on how the master schedule is setup. Check your scheduling log for any errors – contact your Software Support Specialist for any assistance with errors. This report helps identify scheduling errors where inconsistencies are in a student schedule. By doing this you’ll help ensure that attendance data will come across on the student record as accurately as possible. Run this process to move attendance from eSchool to the Report Report. Elementarys don’t do this since they take class attendance. Run this process to be able to sort your IPR cards. This process will either update your Primary and/or Secondary Homeroom. Verify that all teachers have loaded their grades within your timeline before moving on. Grades MUST be locked to ensure data accuracy between the gradebooks and what is posted in eSchool. This option will take any teachers IPR/RC grades that didn’t upload based on the timeline. This report will display any teachers that did not load their grades from the gradebook (TAC). This report will display blank and failing grades. (This report impacts eligibility for secondary students) DQ will update your message each grading period. The Teacher grade verification report allows the teachers to see what grades/attendance that were moved successfully from TAC to eSchool. Any grade changes can either be written on the verification sheets or a grade change form must be submitted depended upon your grade timeline. Be sure to verify sort order, grades and attendance are coming across accurately prior to printing. Based on your campus setup this will process the appropriate honor roll you are requesting. Based on your campus and what your administrator wants to pull for grades – this report can display student grades on the thresholds your campus has set. Running the Scheduling Synchronization Utility The scheduling synchronization utility will create a grade record for each course/section in which the student is actively scheduled. Without this step, there is no place in the system in which to record student grades. Additionally, if a student drops a course, this process will close the grade record for that course. Scheduling conflicts will be displayed on the log. These conflicts must be resolved before report cards are generated. Failure to synchronize schedules will result in inaccurate report cards. Often, teachers will notify you that withdrawn students are appearing on their report card screen, which indicates that the student’s schedule has not been synchronized. Counselors should synchronize schedules when making schedule changes, but running the full synchronization will guarantee that ALL schedules have been synchronized. IMPORTANT NOTE: If the schedule has been synchronized and the student is still showing in the teachers’ grade book, check that the Last Active MP field in the mass/entry screen is entered correctly. Synchronizing schedules should be done on a daily basis. 1. From the Home page, click on the Mark Reporting Center. Choose Calculations and select Scheduling Synchronization. 2. Enter building and Log preference (all activities or errors only) and click Run. 45 3. Review the scheduling synchronization error log. Use the example in Appendix A to view possible synchronization errors. You will need to work with the counselor(s) to resolve any scheduling conflicts. Re-run the synchronization utility before proceeding to the next step. Repeat this process until all errors are resolved. Running the “Mark Issued By” Report Before grades can be awarded, schedules must be correct. The Cognos “Mark Issued By” report will display possible scheduling issues. These must be resolved before proceeding to the next step. This report will display students’ schedule status with regard to how marks will be issued. Use this report to ensure that the issued marks field correctly indicates who will issue grades, T-Teacher, O-Office, N-Not issued. Use the following steps to run the Mark Issue By Report: 1. From the home page, click Cognos Reporting and log in. 2. Select the Mark Reporting folder. 46 3. Select the report titled “Marks Issued By” report and make the proper selections. 4. Select the Campus, the Code for Received Marks By (N=no marks, O=office or T=teacher will give grades), the desired grade level, and select active students. You can choose how to sort the report. Click finish. 4. Review the Mark Issue By report to identify and resolve issues before proceeding to the next step. Using the sample form from Appendix A to view examples of possible errors. 47 Running the “Class Attendance to IPR” Report Use the following steps to run the “Class Attendance to IPR” report. This process is required in order to display absences on the interim progress report or report card. 1. From the Home Page click Mark Reporting Center, click Calculations, click Class Attendance to IPR. 2. Enter building and IPR. Enter correct dates. Click Run. NOTE: When running Class Attendance to RC, Choose Mark Reporting, Calculations, Class Attendance to RC. Running the “Missing Submissions” Report At the start of the school year, your teachers should receive the IPR/RC schedule from your grade book administrator. This will list the dates and times that teachers should 48 follow for uploading grades to the IPR and RC links. Your grade book administrator will assist you in following up with those teachers who fail to upload grades by the communicated deadlines. The Missing Submissions Report will provide you a list of teachers who fail to upload their grades by these deadlines, or have uploaded their grades incorrectly. Use the following steps to run the Missing Submissions Report. 1. From the Home Page select the Mark Reporting Center. Click on the Reports link; select Interim Progress, then Missing Submission. 2. Enter building and IPR date. Put a check in the Log Statistics box. Click Run. 3. Review the report to view teachers and courses that were not uploaded. An example Missing Submission Report can be viewed in Appendix A. NOTE: In some cases, it may not be that the teacher failed to upload, but may instead be one of the following situations (or others not listed): a. The teacher may have uploaded to the wrong link (Ex.: RC instead of IPR link). b. Some courses do not have students currently enrolled, so no grades would need to be uploaded. c. If a teacher loaded grades from home, but did not use Internet Explorer as their browser, the grades may have not uploaded. d. A teacher has uploaded grades, but has not yet uploaded conduct. NOTE: This report should be submitted to your administrator who oversees grade reporting. They will utilize this report to follow up with those teachers who failed to upload by the deadline. 49 Load Unposted Averages The “Load Unposted Averages” process is used to load grades for teachers who were unable to upload from the grade book. NOTE: Teachers should always follow the process to load their own grades from the grade book and never rely on the grade book manager to load their unposted grades. The steps for teachers to follow for uploading their grades are listed earlier in this manual. In this exercise run the Load Unposted Averages. Use the following steps to run the process. 1. Select Mark Reporting Center, Reports, Calculations, Load Unposted Averages Running the Mark Summary Report The Mark Summary Report is used to determine UIL eligibility and find all incompletes and blank grades. For eligibility, this report should be run at the end of the third week, sixth week, and at the very end of each nine weeks reporting period for secondary schools. For elementary schools, the report should be run at the end of the fourth week and at the very end of the nine week reporting period. 50 In this exercise run the Mark Summary Report. Use the following steps to run the report. 1. Select Mark Reporting Center, Reports, Interim Progress, Mark Summary Report. (For Report Cards, you will use instead: Mark Reporting Center, Reports, Report Cards, Student Mark Summary.) 2. Enter your building, IPR or RC Date, Check for Blank Marks (Ensure this is checked so it shows all blank grades), Mark Types: Select PROG, Sort by student last name, then first name as shown. Click Run 51 How to Print Interim Progress Reports and Report Cards In this chapter we will: Print Interim Progress Reports Print Verification Sheets Print Report Cards Before running reports, ensure the teachers have completed the steps to load grades from the teacher grade book. Use the following steps to run the Interim Progress Report. 1. From the Home page, click Mark Reporting Center, click Reports, click Interim Progress, and click Print IPR Cards. 52 2. Select building and IPR date. Check the Refresh the IPR Data before Print box. Enter the Earliest Withdrawal Date for Inactive Students the same as the IPR Date and Report Date. NOTE: You may include sort options as necessary for your campus 3. Select the filter to print progress reports for active students. If mailing progress reports, sort by zip code or address. Click Run. 53 Printing Grade Verification Sheets In this exercise, use the following steps to print Grade Verification Sheets This report prints the report card grades, comments, marks and absence information that has been entered for students and should be distributed to teachers for verification purposes. 1. 2. Select Cognos Reporting, enter your login information, and click the Mark Reporting Folder. Select Report Card Teacher Verification V2.6.12 On the next screen you will select building, select All Teachers, select Marking Period(s), Click Finish 54 Printing Report Cards Use the following steps to print Report Cards. 1. From the Home page, click Mark Reporting Center, then Reports, Report Cards, and click Print Report Cards. 2. Enter your building, marking period, check refresh MR Data before print, current date for demographics as of date, the earliest withdrawal date for the inactive students, click Run 55 Documentation Requirements for Grade Verification The following documentation is mandatory for each nine-week grading period and must be clearly labeled and stored for a minimum of five years. 1. Signed Verification Sheets and Teacher Checklist – Maintain the hard copy of the verification sheets with a teacher signature on each page . All grade changes to be made during the grade verification process must be documented on the verification sheets. Include the checklist indicating that all teachers’ verification sheets have been submitted. 2. Teacher Gradebook V2 – run the Cognos report (instructions below) and save the pdf report to the grade verification CD. 3. Grade Override By Campus v2 – run the report (instructions below) and save as pdf to the grade verification CD. 4. Report Cards – Electronic copy burned to CD. When report cards are run and ready to be printed, save the report card file to a folder, and then include the file on the grade verification documentation CD. 5. Grade Change Forms – Keep the original documents with the verification sheets. Following the grade verification process, any grade changes must be recorded on a grade change form. All grade change forms must be included in the verification documentation for the correct grading period. 56 Teacher Gradebook v2 Report The Teacher Gradebook V2 Report creates a snapshot of every teachers’ gradebook in your building. This report must be saved (along with the Grade Override report) to a flash drive or CD and stored with your verification reports each nine week grading period. 1. Go to the Mark Reporting folder in the Cognos reports in eSchool. 2. Select the Teacher Gradebook V2 report. 3. Select your school, the correct marking period, and in the “Teacher Name” selection box, choose “Select All.” Click “Finish.” The report takes approximately 5-10 minutes to run, depending on the size of your campus. 57 4. When the report appears, click the “Save” icon to save the pdf report to a folder, then burned to the grade verification documentation CD. DO NOT PRINT – this report is very large. NOTE: You can also run this report for a singular teacher by highlighting only that one teacher instead of “Select All.” 58 Gradebook Override By Campus v2 Report The Gradebook Override By Campus v2 report will give you a record of all grades that have been over-written in the grade book. This report will complement the Teacher Gradebook Report to give a full view of the students’ grade records. To run the report: 1. Go to the Mark Reporting folder in the Cognos reports in eSchool. 2. Select the Grade Override By Campus v2 report. 59 3. Select your building. In the “Select Mark Type Desire” menu, choose “MP” for six week marking periods or “NP” for nine week marking periods. Click “Finish.” 4. When the report is ready, click the “View” icon and select “View in PDF Format.” 5. Then click the “Save” icon to save the report to a folder and then copied to the grade verification documentation CD. 60 End-of-Semester Grade Processing 61 Appendices Appendix A - Sample Documents Appendix B - Reference Documents 62 Appendix A - Sample Documents Sample Marks Issued By Report Sample Scheduling Synchronization Report Sample Missing Submissions Report Sample Mark Summary Report Sample Teacher Gradebook V2 Report Sample Grade Override by Campus Report 63 S A M P L E M A R K S I S S U E D B Y R E P O R T 64 S A M P L E S C H E D U L I N G S Y N C H R O N I Z A T I O N R E P O R T 65 S A M P L E M I S S I N G S U B M I S S I O N S R E P O R T 66 S A M P L E M A R K S U M M A R Y R E P O R T 67 S A M P L E T E A C H E R G R A D E B O O K V 2 R E P O R T 68 S A M P L E O V E R R I D E G R A D E B Y C A M P U S R E P O R T 69 Appendix B: Reference Documents 2013-2014 Grading Periods 2013-2014 IPR and Report Card Schedule 70 2 0 1 3 - 2 0 1 4 G R A D I N G P E R I O D S 71 2 0 1 3 - 2 0 1 4 I P R / R C S C H E D U L E 72 S E M E S T E R Y E A R - E N D SEMESTER YEAR - END CHECKLIST C H E C K L I S T Campus/DQ Checklist PROCESS Campus Verify Master Schedule Campus Run (Cognos) Course Mark Type Verification Report (Secondary Only) this Campus Run (Cognos) Mark Issued By – make necessary corrections Campus Communicate with Software Support regarding message to be printed on RC Campus Run Scheduling Synchronization Utility Campus Resolve scheduling errors and re-run scheduling synchronization. Repeat until all errors are resolved Campus Optional: To resolve section key errors, Run (Cognos) Report for Course/Section Key Campus Contact Attendance staff to verify that all attendance has been entered and errors resolved Campus Run Class Attendance RC (once semester slots are opened this should be ran daily) Campus Set Homeroom assignments by Period (Secondary Only) Campus Teachers load grades Campus Check the Earned Credit OVR (override) flag for Students with Excessive Absences. The Reason field will open. Enter “D” for Excessive Absences. (High Schools Only) Campus Contact Software Support Specialist to Lock Grades Campus Run Missing Submissions Report Campus Run Load Un-posted Averages (if necessary – OPTIONAL) Campus Run is for teachers to verify that they give a marking period grade, exam, and semester grade. Mark Summary Report marks/incompletes and failing grades) for eligibility purposes 73 -(Look for inappropriate Note: This report is used DQ Run Average Calculation (Secondary Only) DQ Assign Course Credit (High Schools Only) Campus Print Verification Sheets (After notification from DQ) DQ Calculate GPA (High Schools Only) DQ Calculate Class Rank (High Schools Only) Run Rank Report for Principals to Verify and Start Rank Process DQ Run Final Average Calculation (2nd Semester Only) Campus Print Report Cards (be sure to verify– attendance. Make sure grades posted and verify sort order and message before printing) 74
© Copyright 2025