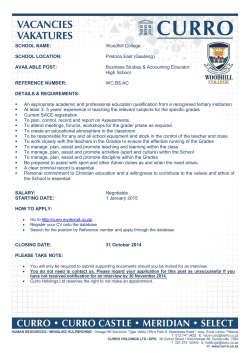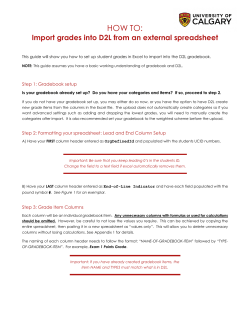How to Submit Report Card Grades
How to Submit Report Card Grades 1. Click on your class name from the login page. 2. Click on the Period Grades tab 3. Choose the correct reporting period from the at the top of the Period Grades form. The report period will default to the current one on the setup page and the period grades page. 4. Click on the header to reset the Adj. Grade (N) value to the TeacherLogic XE Grade Book Value value rather than having it display the value last submitted to SIRS. (See Note A below for a more extensive explanation.) a. Your current grades from your Grade Book will be populated with both the Adj Grades (N) grades which stands for adjusted grades numerical and Adj Grades (A) grades which stands for adjusted grades alphabetical columns. 5. Grades may be entered into the or column. When using the Adj Grade (N), you simply type a new numerical grade. When using the Adj Grade (A), you can change a grade by clicking the dropdown arrow by the letter grade and choosing the letter grade that is desired. a. Note: If you want to withhold a grade, click the drop down under the Adj Grade (A) column and choose W. b. Please note that only the Alpha grade will be shown on the report card. 6. If this is the final reporting period, enter final Grades in fields. 7. Click on the link under to display the Comment Code list that has been setup in SIRS. Place check by clicking next to the report period comments pertaining to the reporting period and then click Select at the bottom of the screen. These comments will appear on the student report card in the report period comments area. 8. If an effort legend has been attached to the current track, you will have the option of selecting a grade for the student’s effort using a drop-down list. 9. To enter your own report period comments, click on . a. Type your comments into the box provided. You may also adjust your grades in this area and choose to click on Next and Previous at the top of the screen to toggle between your students. Click Submit when finished. i. Special Note: If you want to erase a note you must delete your text and click Submit. b. You will see a check next under the C column for students that had a manual comment using the Edit button. 10. Once you are finished adjusting any grades and adding comments, you click the button at the bottom of the screen. This will save your entries and you will receive the message shown below. Click Ok and will be returned to the Period Grades screen. Note: Changes will not be saved unless the back to the Task Grid. button is clicked before you go Note: If you click when outside the selected reporting period date range allowed in SIRS, the button will have a red X over it ( following message: ) and you will receive the Additional Notes: a) When the Period Grade page loads, it shows what is saved to SIRS (unless there is nothing then it will load the Grade Book calculated grades). If the grade that has been submitted to SIRS is different than what the Grade Book calculates for the same Report Period, the grade will display in red. If the user wishes to see what the Grade Book has calculated the grade to be, they can click on the link and it will reload the page with the Grade Book values. To reset the page to what is saved to SIRS the user can use the button. b) - Grades affected by withdrawing lowest/highest grades (or grades) can be found under Grade (Incl. Drops). This field is read-only. c) - Grades calculated without taking into consideration the lowest/highest grades (or grades) can be found here. This field is read-only and generally used for reminding yourself of the effect of dropping the highest/lowest grades or grades. d) The Period Grades tab is where you submit your grades during a marking period on a daily basis. The only difference is you will not need to adjust grades or enter comments. You only need to click Adj Grade (N) to refresh your gradebook and then click Submit.
© Copyright 2025