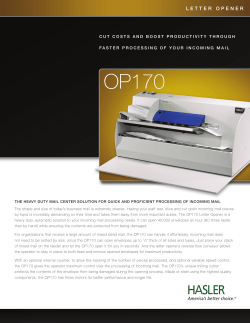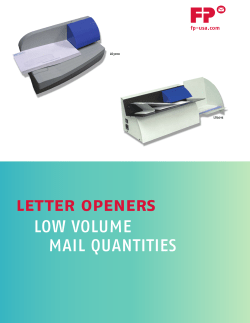Document 36722
Use Mail Merge to create a form letter Suppose that you want to send a form letter to 1,000 different contacts. With the Mail Merge Manager, you can write one form letter, and then have Word merge each contact's information with the letter that you created. It's simple, and much faster than the manual alternative. Take this tutorial to learn how. Before you begin ....................................................................................................................................... 1 1. Understand the basics ........................................................................................................................... 2 2. Add a record to the data source ............................................................................................................ 3 3. Select the mail merge type .................................................................................................................... 5 4. Associate the data source and main document ...................................................................................... 7 5. Insert placeholders in the form letter..................................................................................................... 9 6. Filter recipients ................................................................................................................................... 11 7. Preview the letters ............................................................................................................................... 12 8. Complete the mail merge .................................................................................................................... 14 Quick Reference Card .............................................................................................................................. 16 Before you begin What you’ll learn After completing this tutorial, you'll be able to: • Understand how the various mail merge pieces fit together. • Use an Excel workbook as a data source. • Create a form letter. • Preview the merged form letters. • Complete the mail merge to a create multiple letters. Requirements • Word for Mac 2011 and Excel for Mac 2011 • Basic Word skills, including how to open a document, cut and paste, and format text. Basic Excel skills, including how to open a workbook, and select cells, columns, and rows. Tip If you are new to Word, first take the tutorial “Word Basics”. If you are new to Excel, first take the tutorial “Excel Basics”. Practice files Tutorial lessons are designed to be viewed in order. Use the practice files MailMerge.docx and DataSource.xlsx for hands-on experience while taking the tutorial. Estimated time to complete 30 minutes Microsoft Office for Mac 2011 tutorial: Use Mail Merge to create a form letter 1 1. Understand the basics The Mail Merge Manager combines, or merges, information from a data source with information in a Word document so that you don't have to create multiple versions of the document by hand. Let's look at how the pieces of a mail merge work together. Main document: A Word document that contains the body of the form letter, or the formatting for mailing labels or envelopes. This information appears on each form letter, label, or envelope. Data source: The information (for example, name, address, and phone number) that Word merges into the main document. The data source can be a Word document, Excel sheet, Office Address Book, or FileMaker Pro database. Merged document: The document that contains the combined information from the main document and the data source. You can create merged documents in Word, or merged e-mail messages in Outlook. You can also send merged documents directly to the printer. Hints • The Mail Merge Manager was known as the Data Merge Manager in previous versions of Word. Before you move on Make sure that you can do the following: • Identify the basic components of a mail merge and understand how they work together. Microsoft Office for Mac 2011 tutorial: Use Mail Merge to create a form letter 2 2. Add a record to the data source A data source contains the unique information for each mail merge recipient. For this form letter, we will use the Excel workbook that comes with this tutorial as the data source. Let's add a record to the data source. If you haven't already, open the data source workbook DataSource.xlsx that comes with this tutorial. Notice that the data source includes column labels for Transaction, FirstName, LastName, Item, and Discount %. Click cell A10, and type A000160. Click cell B10, and type Carol. Microsoft Office for Mac 2011 tutorial: Use Mail Merge to create a form letter 3 Click cell C10, and type Troup. Click cell D10, and type Sleeping Bag. Click cell E10, and type 25. Save the updated workbook to your computer. You will need to access it in a later lesson. Before you move on Make sure that you can do the following: • Add a record to the Excel data source. • Save the updated workbook to your computer. Microsoft Office for Mac 2011 tutorial: Use Mail Merge to create a form letter 4 3. Select the mail merge type After you have your data source, you need to open or create the main document and indicate what type of mail merge that you want (for example, a form letter, mailing labels, envelopes, or catalog). Let's open the main document and select a form letter as our type of mail merge. If you haven't already, open the Word document MailMerge.docx that comes with this tutorial. This document will be the mail merge main document. Click Tools > Mail Merge Manager. Microsoft Office for Mac 2011 tutorial: Use Mail Merge to create a form letter 5 Under 1. Select Document Type, click Create New, then click Form Letters. Notice that your document (for example, MailMerge.docx) is now the main document for the Form Letters merge type. Hints • You can use any Word document as the main document in a mail merge. • After you select the mail merge type, the Mail Merge Manager appears automatically each time that you open the main document. • To restore the main document to a normal document, under 1. Select Document Type, on the Create New pop-up menu, click Restore to Normal Word Document. Before you move on Make sure that you can do the following: • Open your main document. • Select the mail merge type. Microsoft Office for Mac 2011 tutorial: Use Mail Merge to create a form letter 6 4. Associate the data source and main document To make the records in your data source available in your mail merge, you need to associate the data source with the main document. Let's associate the data source with the main document. In Word, under 2. Select Recipients List, click Get List, and then click Open Data Source. In the Choose a File dialog box, browse to the workbook that you edited in the previous lesson (DataSource.xlsx), and then click Open. Microsoft Office for Mac 2011 tutorial: Use Mail Merge to create a form letter 7 Note If a dialog box indicates that the file needs to be opened by the Excel Workbook text converter, click OK. In the Open Workbook dialog box, click OK. Notice that under 3. Insert Placeholders, on the Contacts tab, an entry for each column label in your data source appears (for example, Transaction, FirstName, LastName). Hints • To create a data source in Word, under 2. Select Recipients List, on the Get List menu, click New Data Source. • To select a different data source, under 2. Select Recipients List, on the Get List menu, click Open Data Source, and choose a different file. • You can reuse a data source for multiple mail merge documents, however a main document can use only one data source at a time. Before you move on Make sure that you can do the following: • Associate the Excel data source with your main document. Microsoft Office for Mac 2011 tutorial: Use Mail Merge to create a form letter 8 5. Insert placeholders in the form letter Placeholders determine where the Mail Merge Manager will "merge" information from your data source into the main document. Each column label in your data source (for example, Transaction, FirstName, LastName) will be available as a placeholder. Let's add and format placeholders in the main document. Under 3. Insert Placeholders, click Contacts. Drag the FirstName placeholder to the location in the main document shown below. Microsoft Office for Mac 2011 tutorial: Use Mail Merge to create a form letter 9 Repeat step 2 so that the placeholders appear as shown below. Tip To move a placeholder in the main document, select it, and then drag it to a new location. To remove a placeholder from the main document, select it, and then press DELETE. Notice that each placeholder is enclosed within chevron signs (for example, <<FirstName>>) so that you can distinguish the placeholders from regular text. Hints • You can format placeholders (for example, change the font or color) the same as you do other text in the main document. • Make sure that you use correct spacing and punctuation between the placeholders. Before you move on Make sure that you can do the following: • Add and format placeholders in the main document. Microsoft Office for Mac 2011 tutorial: Use Mail Merge to create a form letter 10 6. Filter recipients You can use the Mail Merge Manager to send letters to a smaller group of recipients, such as those that live in a specific city or postal code. You do this by choosing filtering criteria for the recipients that you want. Let's create postcards for all recipients receiving a 25% discount. Under 4. Filter Recipients, click Options. On the Filter Records tab, click the Field pop-up menu, and then click Discount_. In the Compare to box, type 25, and then click OK. Note To filter the list of recipients further, select additional filtering criteria. You can include up to six filtering criteria. Hints • To clear the filter on your data source, under 4. Filter Recipients click Options, and then click Clear All. • To sort filtered records (for example, alphabetically by last name), under 4. Filter Recipients, click Options, and then click the Sort Records tab. Before you move on Make sure that you can do the following: • Filter your data source to create form letters for a specific group of recipients. Microsoft Office for Mac 2011 tutorial: Use Mail Merge to create a form letter 11 7. Preview the letters Before you complete the mail merge, you can preview your letters to make sure that they look the way that you expect them to. Let's preview the postcards for the filtered recipients. Under 5. Preview Results, click View Merged Data. Notice that the information for the first data source record replaces the placeholders in the main document. Microsoft Office for Mac 2011 tutorial: Use Mail Merge to create a form letter 12 Click Next Record. Notice that the information for the next record appears in the main document. Hints • To show the placeholders again, click View Merged Data . Before you move on Make sure that you can do the following: • Preview your merged document. Microsoft Office for Mac 2011 tutorial: Use Mail Merge to create a form letter 13 8. Complete the mail merge To complete the mail merge, you must select a format for the merged output. You have three format options: a new Word document, Outlook e-mail messages, or print outs. Let's merge to a new Word document. Under 6. Complete Merge, click Merge to New Document. Notice that a new Word document appears which contains a form letter for each filtered recipient. Tip For easy printing, a page break appears between each form letter. Print or save the merged document. Microsoft Office for Mac 2011 tutorial: Use Mail Merge to create a form letter 14 Hints • To complete the mail merge to Outlook e-mail messages, click Generate e-mail messages . • To complete the merge for a specific range of contacts (for example, the 1st – 5th ), on the Merge Data Range pop-up menu, click Custom. Before you move on Make sure that you can do the following: • Complete the mail merge to a new Word document. Microsoft Office for Mac 2011 tutorial: Use Mail Merge to create a form letter 15 Quick Reference Card To Do this Open the Mail Merge Manager. Click Tools > Mail Merge Manager. Begin a mail merge. Open (or create) the document that you want to use as your main document. Then, in the Mail Merge Manager, under 1. Select Document Type, click Create New, and select the type of mail merge (for example, form letter). Convert to a different type of mail merge (for example, from a form letter to a catalog). In the Mail Merge Manager, under 1. Select Document Type, click Create New, and then click the type of mail merge document that you want to create. Associate or change the data source with the main document. In the Mail Merge Manager, under 2. Select Recipient List, click Get List, and then click Open Data Source. Create a data source from scratch in a Word document. In the Mail Merge Manager, under 2. Select Recipient List, click Get List, and then click New Data Source. Include only specific records in a mail merge document. Under 4. Filter Recipients, click Options. Then follow the instructions to filter the records that you want. To clear a filter on your data source, click Clear All. Preview merged records. Under 5. Preview Results, click . Complete a mail merge. Under 6. Complete Merge, choose the option you want. You can complete a mail merge to a Word document, directly to the printer, or to Outlook e-mail messages. Complete the merge for a specific range of data source records (for example, the 1st – 5th ). Under 6. Complete Merge, on the Merge Data Range pop-up menu, click Custom. Fix an error that occurs in a merged document (for example, a merged name is spelled incorrectly). Edit the record in the data source, and then complete the merge again. Restore the main document to a normal document. Under 1. Select Document Type, on the Create New pop-up menu, click Restore to Normal Word Document. More Hints • The three main pieces of a mail merge are the main document, the data source, and the merged document. • You can select from the following types of mail merges: a form letter, mailing labels, envelopes, or a catalog. • After you select the mail merge type, the Mail Merge Manager appears automatically each time that you open the main document. • You can use any Word document as the main document in a mail merge. • You can reuse a data source for multiple mail merge documents, however a main document can use only one data source at a time. • You can use any of the following as a mail merge data source: an Excel workbook, a Word document, a FileMaker Pro database, or the Office Address Book. • You can complete a mail merge to any of the following output formats: a new Word document, Outlook e-mail messages, or print outs. Microsoft Office for Mac 2011 tutorial: Use Mail Merge to create a form letter 16
© Copyright 2024




![[FAQ] How to merge several AVI files into a single file?](http://cdn1.abcdocz.com/store/data/000175551_1-1455c90b50ea466edf462bbb4705a9c0-250x500.png)