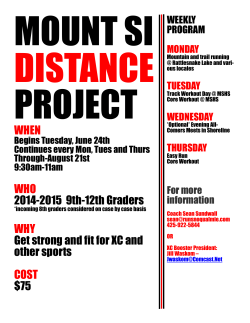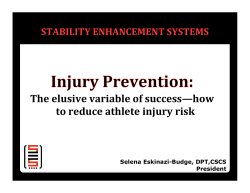www.Athletic.net
www.Athletic.net The following instructions will help coaches navigate the Athletic.net website as they prepare for and report on the competitions this season. Log –in Enter your username and password, or select “sign-up”. For new user…Select the following when creating an account. 1 Verify the Team you are coaching and click “Join this Team”. Complete the Account Information and Continue until complete. 2 Once logged-in the team page will look like the following. Creating the season calendar Click “Add a Meet” and select the items below and click “Next” 3 Scroll through the dates and click on the meet name. Review the information in the box, and click your team name under “Add to Team”. 4 Scroll down to the next meet and repeat the process to add the meet to the team. Once all of the meets have been added, click your team name and select “Home”. 5 This is your team home page which contains the schedule. Share this page with parents, coaches and athletes so they can come back to see meet results. Add/Edit an Athlete From the Coach Tools select “Edit Athletes”. 6 From this window you can add an athlete, upload and edit athlete data. On the bottom half of the screen you can activate or deactivate athletes on your roster. Please review the grade and gender of each athlete to make sure they are correct (The system usually updates the grade automatically). Entering Meet Results Coaches should enter results by 5:00pm of the Tuesday after each meet. Some teams have had a parent with a tablet enter the results while at the meet. From the Team Page, Click on the meet and click “Edit Results”. 7 You may get this pop-up, but click “Hand Enter Results Anyway”. From this window, select the gender and event of the results. 8 Select the Division of the results. Start to type the last name of the results and select the athlete. 9 Type the result. Keep the “Hand” box checked. The system will round all hand times to the next 1/10th. Notice the result is posted. Select the division of the next athlete, or a new event until complete. 10 When entering Field Events, follow the same process, select the event and division. Select the athlete, type in the best distance from the result slip and click Add. 11 View Meet Results From the Team Home Page – Select the meet and “View Results”. The results are listed by event. You can select the tab to just view your team’s results or select a division to just see those athletes. 12 View Performance Lists From the Team Home Page, click Diocese of Cleveland CYO in the header and select “Top 10”. The “Top 10” will show for all events 13 You can filter the report by grade and length by using the option in the box at the top of the page. This report only shows 6 grade athletes. If you click the event name (i.e. 100 Meter) the list will expand to that event only. You can then edit the filter options as well. 14 Register for a Meet (i.e. District/Section or Sanctioned Events. These meets will have published entry deadlines you must comply with. From the home page click on the meet name and click “Register Athletes”. Some coaches do this for regular season meets. It is not required. From this window, enter athletes by event. To start, click the event. 15 Select from the Grade or Division group to filter the athletes. Click the circle under the Division column enter the athlete(s) in the event. If the athlete previously competed in the event, the best performance will appear in the “seed” column. If there is not a time/distance, you can enter a time in the “override seed” column. For the championship meets, if the athlete participated in the event, the “seed” entry will be used. When finished click “Save Changes”. 16 See the “2” next to the Men’s 200m that indicates the number of athletes entered I the event. Now select your next event until complete. To change or remove an entry, select the event and division and simply click the event circle so that it is clear, select the new athlete and “Save Changes”. 17 Once entries are complete, click on the report to print entries by “Event Entries” or by “Athlete Entries” and bring this report to the meet with you. 18
© Copyright 2024