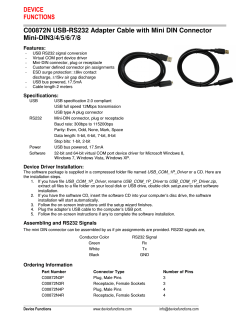Access HeaterMeter from a Smart Phone
Access HeaterMeter from a Smart Phone Auber Instruments (June, 2015) This is a brief guide on how to access the HeaterMeter’s temperature plot and configuration page from a smart phone/tablet via Wi-Fi connection. 1. Plug the wireless adapter to the USB port on the Raspberry Pi. Plug in the wireless adapter to the USB port on the Raspberry Pi. After a few second, the LCD will display the network address of HeaterMeter’s configuration page. By default, the address is 192.168.201.1. Figure 1. Plug a wireless adapter to the USB port on Raspberry Pi indicated by red arrow A. The arrow B and C are the power input plug and the output cable to blower. Figure 2. Connect to HeaterMeter’s Wi-Fi signal. 2. Connect to the HeaterMeter via Wi-Fi. Go to the Wi-Fi connection setting on your smart phone, search for “heatermeter” then connect to it. Password is not needed. 3. Access HeaterMeter management page from a web browser. A. Open a web browser and enter “192.168.201.1” in the address bar. Figure 3(a) shows the HeaterMeter’s home page. B. Click on “configuration” (highlighted by red arrow in Figure 3(a)) to go to the configuration page. When you access this page for the first time, you will be led to another page to enter the username and the password as shown in the Figure 3(b). By default, the username is “root”, the password is also “root”. 1 C. Then you will be led to the configuration page. Please note that for Auber’s pre-built HeaterMeter, the sensor type for Probe 0 should be set to “thermocouple”, otherwise the probe reading won’t be correct. After you make change to any of the parameters, press “Save & Apply” (highlighted by red box in Figure 3(c)) to let the change take effect. Other than the probe setting, you can also configure the PID parameters, LED indicator definition, lid open detection, and pit temperature on this page. D. Alarm settings can be accessed by clicking the “Alarm” tab, which is nested under the “LinkMeter” tab (both are highlighted by red boxes in Figure 3(d)). (a) (b) (c) (d) Figure 3. Access the temperature plot and the configuration page. 2
© Copyright 2025