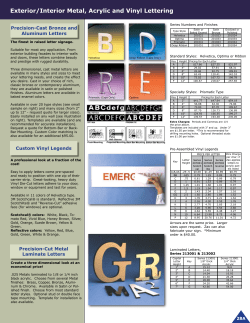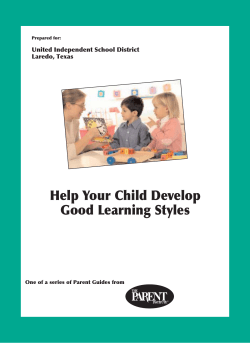Making the Revit standard match your standards! Session Number 13 Class Description
Session Number 13 Making the Revit standard match your standards! David Harrington, Walter P. Moore and Associates Class Description This hands-on lab follows on and is aligned with the lecture. So you have just migrated to using Revit Structure and you have begun modelling your project. You then put your sheets together and print them out for your project manager. The next response isn't what you wanted to hear "yuck!". Your drawings reflect your model well enough, but they don't reflect the years of effort that went into your former drafting standards. It’s okay, not all is lost. There is time to do it right, to actually make your documents look like you did them and not some robot! Key Learning Objectives 1. Uncover how to control line weights and what rules. 2. See how to define all styles related to standards. 3. Learn how to manage standards with an eye towards correct. About the Speaker: David has been using Autodesk software for over 24 years in the Structural field with Walter P Moore, a USA based consulting engineering company. His software experience includes AutoCAD, AutoCAD Architecture (ADT/ACA), Autodesk VIZ, 3ds Max, REVIT Structure and Tekla Structures. An avid writer, he has authored many books on AutoCAD and Revit Structure and has acted as the technical editor for other publications. David is currently President of Autodesk User Group International and currently serves as the Editor-in-Chief for AUGIWorld magazine. Making the Revit standard match your standards! David Harrington, Walter P. Moore and Associates Introduction This lab will take you through the steps towards customizing Revit Structure to match a specific style of drawing, and we will assume that our most recent style is one previously controlled using AutoCAD. The challenges in this process are twofold: one is knowing what the standard is and the second is knowing where to change it to suit your needs. I have witnessed many users create standards for use in AutoCAD but in most cases they customize what is easy to do and bypass truly owning their own standard. It should be noted that drawings have been made for eons, whereas AutoCAD has only been around for 25 years. So then why are “our” standards that which come from Autodesk? Exactly! We will address this during our time here. So before we begin in earnest, here is a short list of some of what we can’t change. For obvious reasons these are areas we will avoid for the sake of time since we can’t make any improvements anyway. Custom Leader terminators Different line weights for dimension line and extensions Dimension text gap control Native hatch patterns with dots Native Line patterns with in-line text User controlled automatic placement of level head indicators Rotated text values in section heads Non-blue colour for live view elements Start Revit Structure The default Revit Structure template is actually a good place to start, but if you really want to control as much as you can then starting with no template will give you a striped down version and be as empty of families settings as possible. Here are the areas of difference between the stock template and no template: Container Fill Patterns Line Styles Line Weights Page 2 of 16 Stock Template No Template 30 7 same line styles but line weights vary same Making the Revit standard match your standards! David Harrington, Walter P. Moore and Associates Line Patterns Arrowheads 48 16 13 11 So depending on your needs, you might consider starting with the No Template option and then simply Transfer Project Standards the categories you need from the stock template (or elsewhere). For our purposes here in this lab we will begin with a sample project model so that we have content to look at while we do our work. 1. Go to the View tab > Windows panel > User Interface and select Recent Files. 2. Click on the Advanced Sample Project link. 3. Once open, go to view 01 - Entry Level Line weights A line weight is the actual plotted width of line work in a drawing. Depending on the technology it could be created by a physical pen, a nozzle that sprays liquid ink, or even a powdered toner that is fused to a medium like paper. In most applications today it will be done using a laser printer and actually comprised of dots and have a technical limit of resolution such as 600 dpi (dots per inch). For reasons I don’t understand the templates that come with Revit (including the settings in No Template) are quite varied and repetitive. I feel we can get rid of this and use a more simple approach. 1. 2. 3. 4. Manage tab > Settings panel > Additional Settings > Line Weights Page 3 of 16 Making the Revit standard match your standards! David Harrington, Walter P. Moore and Associates This opens the dialog. Once open click at the top of all columns except 1:100 and delete them. This will leave us with one column or scale to edit. So to begin you have to have a standard to follow. You can use a pen table you had used in AutoCAD, something new, or even something from the past. I prefer to use a known standard such as real pens: 1. Edit each row to the preferred size: 1=0.0254mm, 2=0.13mm, 3=0.18mm, 4=0.25mm, 5=0.30mm, 6=0.35mm, 7=0.45mm, 8=0.50mm, 9=0.60mm, 10=0.70mm, 11=0.80mm, 12=1.00mm, 13=1.20mm, 14=1.40mm, 15=2.00mm, and 16=0.0254mm Page 4 of 16 Making the Revit standard match your standards! David Harrington, Walter P. Moore and Associates Now that is done we can move onto other scales, if needed. If you want your pen 1 to be the same across all drawing scales then you don’t need to. These sizes will be used for everything. If however you want to thin up the pens for smaller scales all you do is Add a new scale and Revit will copy the 1:100 sizes to the new scale. 2. Choose Add and assign 1:200 scale Then once you have another column, you can just modify the pens you want smaller. For example, perhaps at 1:100 you use Pen 8 for the stick symbol for a Structural Column. But for overall drawing views Pen 8 is too heavy. Within the 1:200 column change the Pen 8 value to be half of 1:100. 3. Click into the Pen 8 row for 1:200. Change value to 0.25mm Now when you plot the stick line representation for structural columns will be thinner at 1:200 and smaller scales than the 1:100 and larger scale. For the Perspective Line Weights I recommend changing those to all the same value (0.30mm). Why? For isometric views, in most cases you will not want to highlight one line or object over another. What you are usually looking for is a medium pen with good clarity. Choose too thin and the lines can wash out on prints. Choose too thick and you get blobs of line work in tight locations. For the Annotation Line Weights I recommend using the same sizes as in your model views. Why? In case you need to apply line weight overrides as well as drawing detail lines, you can utilize line weights that match your model line work. 4. Click OK to close Line Patterns The next logical step in Revit customization is creating Line Patterns. These are known as Line Styles in AutoCAD and are made up of a series of dashes and gaps. I’m the first to admit line patterns are something of art, you either like a pattern or you hate it. If I had any advice on the subject it is look at the pattern as something that draws attention. Is the line you are creating more important than a Page 5 of 16 Making the Revit standard match your standards! David Harrington, Walter P. Moore and Associates solid line? If so then the pattern needs to be tight (and used with a heavier pen). If the line you are creating is simply to align or convey placement, then less gapping is in order (and used with a thinner pen). And then lines representing something hidden should never be heavier in line weight than the projection version and certainly not heavier than the assigned cut line weight. I disagree with the typical Revit standard for Grid and Level lines. They are too busy. So let’s make a new one! 1. 2. 3. 4. Manage tab Settings panel Additional Settings Line Patterns This open the Line Patterns dialog and you can see the many types available. You could delete all the types but that would affect all assignments in Object Styles and elsewhere. You are better served by creating all your types, assigning them and then once complete remove the types you are not using. Where do we start? 1. Click New 2. Type #Grid Line as the name 3. 4. 5. 6. 7. For Row 1, the type is Dash and the length is 75 mm For Row 2, the type is Space and the length is 4 mm For Row 3, the type is Dash and then length is 2 mm For Row 4, the type is Space and the length is 4 mm Click OK. *Create a #TBC (10mm/1mm) pattern. Then close. When completed, it moves to the Top because of the ‘#’ and it shows how the pattern looks graphically. Page 6 of 16 Making the Revit standard match your standards! David Harrington, Walter P. Moore and Associates Now as you work you can customize everything in each type container at once, or deal with objects one at a time. The latter is what we will do now. To change grid lines you have to edit the Type. 1. 2. 3. 4. 5. 6. 7. Structure tab Datum panel Grid Create a grid element within the plan view: Then from the Properties panel click Edit Type. Click Duplicate to make another type. Name it #Grid - Bubble End 1, click OK. 8. For the End Segment Pattern parameter assign the new grid line pattern. 9. Enable End 1 and disable End 2 and click OK. 10. Create another grid much like the first. Immediately you should notice the difference. One looks like a machine made (who has that much patience) and the other looks like a grid line should look. This process would then be repeated for each line pattern you need, define and assign it. In some cases the assigning will be done in the next section. Object Styles An object style is actually the combination of several parameters and they are combined on an object class. You begin by: 1. Manage tab 2. Settings panel 3. Object Styles Page 7 of 16 Making the Revit standard match your standards! David Harrington, Walter P. Moore and Associates I believe this is Revit’s largest dialog, and although it can be daunting, if you apply a methodical technique to your editing here, you can keep track of your work. The challenge is how do you keep track of what you have customized? I prefer a brute force method. 1. In the Object Styles dialog, expand all categories. Notice only a few green and light blue parameters. 2. Select all rows 3. Click on any selected Projection line weight 4. Change the value to 16 5. Click on any selected Cut line weight 6. Change the value to 16 7. Unselect all green and light blue 8. Select on any selected Line Colour row 9. From Colour dialog, choose an odd colour 10. Select on any selected Line Pattern row 11. Assign the newly created #TBC line pattern Page 8 of 16 Making the Revit standard match your standards! David Harrington, Walter P. Moore and Associates Now what this does is modify the appearance of nearly every model element that you may have in a model. You could have expanded the parameters shown by including other discipline filters but I tend to deal with those on-demand as needed. Now if we take a look at a plan view in the model we will see this pink colour and related line pattern. The next task is then to work each object class to the standard you want. Correct each object category parameter for the proper pen weight and line pattern. Anything that is still black is either controlled elsewhere (like the grids) or an annotation or family type of element. Page 9 of 16 Making the Revit standard match your standards! David Harrington, Walter P. Moore and Associates Line Styles A Line Style, much like Object Styles, is a combination of a line weight with a pattern. You use Line Styles to draw in Revit. The question comes in then, what do you customize for? Using it in Revit, or exporting it to DWG? Or both? To begin… 1. 2. 3. 4. 5. 6. 7. Manage tab Settings panel Additional Settings Line Styles (consider doing a screen capture of the dialog) On the Line Styles dialog expand the existing types. Select all Change the pen, colour, and pattern as before. This adjusts all existing line styles that you are either not using, or if used, would want to customize anyway. Then to create a new Line Style… 8. Click New 9. For the name type #Structural Framing – Girder 10. Assign Pen 8 and leave the colour Black and pattern Solid From here you might consider creating all Line Styles that match one for one to the Object Styles dialog object categories. Of course you could just create these as you need. Now you might wonder why we didn’t use something like S-BEAM-STEL like in AutoCAD. Well you could have but what you will soon discover is that most AutoCAD standards don’t have a one to one match to the Revit Object Styles dialog (what layer is Hidden faces?). But what we do know is that the level of “layering” provided by Revit isn’t any deeper than this. Once in AutoCAD these Line Styles equal Layer Names. We can always merge layers together in AutoCAD, but breaking layers apart is much harder. Once this is done you are now ready to apply Linework on top of lines to correct style issues, and that Linework matches your Object Styles. You are also ready if you need to export to DWG with as much delimitation as Revit can provide. Page 10 of 16 Making the Revit standard match your standards! David Harrington, Walter P. Moore and Associates External Families One thing to keep in mind is external families. But the good part is they don’t matter. The Line Weight values in them are not inherited when opened, even if opened from an existing project. The Pen assignment in the family will simply refer to the Object Styles in most cases. Now that doesn’t mean you should make your external families a messy place. I suggest keeping them as clean and empty as possible and trying to match your default template settings as much as possible. It will help when customizing to have an apples to apples comparison. Let’s show this using a Symbol 1. 2. 3. 4. 5. 6. Annotate tab Symbol panel Symbol Place a weld symbol in the drawing area Escape placement and select it Click the Edit Family button on the Ribbon The Weld family is now open for editing. 1. Manage tab 2. Settings panel 3. Object Styles On this Object Styles dialog we can see only have the Generic Annotations line category. Let’s make a new one. 4. Click New 5. Type #GA - Weld Lines and click Ok to close The new line category is in and it is under the Generic Annotations. 6. Change the line weight of both to 12 7. Change the colour to magenta Page 11 of 16 Making the Revit standard match your standards! David Harrington, Walter P. Moore and Associates 8. Click Ok to close the dialog 9. Select the horizontal line (tab to select) 10. Use Type Properties and change the Line subcategory to the #GA – Weld Lines 11. From the Line Weights dialog, change Pen 12 to 0.0254mm 12. Close the dialog 13. Click Load into Project 14. Overwrite the existing version Once back into the model what we see here is that the new line category you created was imported and Revit kept the settings. But the lines that were on Generic Annotations did not. That line category is already in the model and cannot be overwritten by an imported family. And the line weight settings as saved in the family, well those are ignored entirely. So what does this tell us? You are best served by using the Generic Annotations line style to enable your annotations and symbols to follow a single line weight control. However, if you are expecting to export your views to DWG and need to follow specific layers, then using custom line styles will result in unique layers in a DWG later. Filled Regions Filled regions are Revit’s version of hatch patterns. 1. Create a new drafting view (scale 1:10) 2. Annotate tab 3. Detail panel 4. Click Region. Then on the Properties panel click Edit Type 5. From the Type Properties dialog click Duplicate 6. Name the new filled region #Concrete – Transparent 7. Access the Fill Pattern parameter and click the […] button 8. Scroll up and select Concrete and click OK 9. Change the Background to Transparent 10. Change the Line Weight to 3 and click OK to close Now go ahead and use the Rectangle draw tool and just create a 400mm x 400mm sketch box and then click the Finish Edit Mode button Page 12 of 16 Making the Revit standard match your standards! David Harrington, Walter P. Moore and Associates (). You may need to zoom in to see this. We now have a concrete filled region you can use in your drawings. But what if you need to blend your drawings from Revit with AutoCAD? That concrete hatch pattern looks a bit different. To truly match you need to import the PAT file that AutoCAD used to define its hatch patterns. 11. Annotate tab 12. Detail panel 13. Click Region. Then on the Properties panel click Edit Type 14. From the Type Properties dialog click Duplicate 15. Name the new filled region #AR-CONC – Transparent 16. Access the Fill Pattern parameter and click the […] button 17. Click the New button 18. On the New Pattern dialog enable the Custom option 19. Click the Import button 20. Locate and open ACAD.PAT 21. Scroll down and select AR-CONC 22. Change the Import scale to 0.0254 23. Change the name to #AR-CONC and then click OK 24. Click OK to accept AR-CONC as the pattern to use 25. Change the Background to Transparent 26. Click OK to close Again use the Rectangle draw tool and just create a 400mm x 400mm sketch box and then click the Finish Edit Mode button (). Now you have a pattern that matches AutoCAD. If you need to adjust the size to better match the scale you used in AutoCAD you will just need to repeat the Import and adjust the scale. If you have other patterns from AutoCAD or elsewhere, you can use this method to bring all those into your Revit standard template. The great part about Revit is that the standard you define is in the template itself. There are no more PAT, LIN, etc. files to worry about. Dimension styles The dimension styles in Revit are not as robust as in AutoCAD. About the best you can do is adjusting the line weights as needed. It may be the Page 13 of 16 Making the Revit standard match your standards! David Harrington, Walter P. Moore and Associates customization you try is simply creating styles for each end delineator you want to use times 2. You should create styles for both Transparent and Opaque backgrounds as well as for all font sizes you need. Depending on your documentation standard you also may need versions for other unit configurations. Arrowheads Within Revit all annotation objects use Arrowheads to provide the terminator. As with dimensions you can’t do too much customization here. You have to base your standard on one of the predefined arrowheads. Depending on the type, you get control on the length of the head, the pen weight, and the angle. For 2013 we do get a new type to use, a loop. 1. Manage tab > Settings panel > Additional settings > Arrowheads 2. On the Type Properties dialog click Duplicate 3. Name the new type #Loop – 3.00mm 4. Change the Arrow style to Loop 5. Change the Tick Size to 3mm and click OK to close Now begin to place a text object. 1. Annotate tab > Text panel > Text 2. Using the Properties panel click Edit Type. 3. Click Duplicate and name the new style #Arial - 3.00mm Opaque - Loop 4. Change the Leader Arrowhead parameter to #Loop – 3.00mm Page 14 of 16 Making the Revit standard match your standards! David Harrington, Walter P. Moore and Associates 5. Place a leader with the text style and notice the new Loop arrowhead. Text styles Now onto the issue of fonts, this is a tough area to really sort out. On one hand you want to put as much style (pardon the pun) into your work. On the other hand, you don’t want to do more work than you have to. When my company first adopted Revit Structure, we were coming from AutoCAD where we had used Romans.SHX for years. The default in Revit is Arial and we were not impressed. So we decided to switch to Tahoma. It had some character, came with Windows, and seemed like a decent font (you can tell a 1 from an l). We went through all the tags and miscellaneous family files to swap from Tahoma to Arial. Then 4 months later we received an update to the family files from Autodesk. Rinse, repeat. Then 4 months later we got another update. Again, repeat. Then once we got a new version of Revit we decided that the value-add for the time just wasn’t there and we relented and just adopted Arial. Now that doesn’t mean you don’t want to “own” your styles. We still rename our styles, wherever they may be, with our ‘#’ prefix. We also correct the various naming inconsistencies found in the out-of-the-box families. We use “#Font - Size - Background” such as #Arial - 3/32” Transparent. Page 15 of 16 Making the Revit standard match your standards! David Harrington, Walter P. Moore and Associates Closing Customizing Revit Structure is not difficult inasmuch just a bit tedious. It is very difficult to customize everything available in one sitting. It is this reason that I suggest providing a method to know what still needs to be customized. That way you can work on the customization a bit at a time and more easily find the locations when they crop up. One example I found early on is in slabs with metal deck. In this example of slabs cut in both directions, the black line work unfortunately cannot be customized (or I have not found it yet). But the rest of the pink line work can be customized and as I address Floors, cut, and materials, those lines will become customized to my preferred standards. Then of course save this model and continue working. As you come across areas where you see “pink”, take the time to investigate and resolve and save that back into your primary template. I would think that after a month of using Revit Structure you will have customized 95% of what you possibly would want to, but odds are that you will stumble upon things like the slab deck lines. As long as you following a standard procedure you will be able to fix things and move on with the work. Page 16 of 16
© Copyright 2025