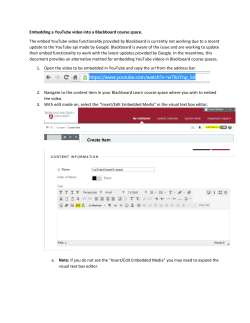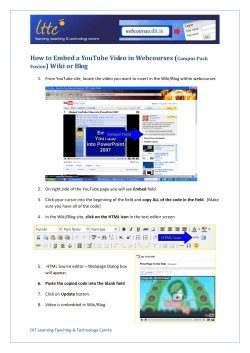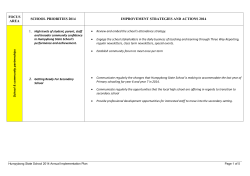How to Display YouTube videos in your Moodle course
How to Display YouTube videos in your Moodle course This skills sheet will explain how to embed and/or link to videos in YouTube. What is YouTube? YouTube is a video sharing website available at http://youtube.com which allows you to upload, share and view videos. Adding a YouTube video to a Moodle course? There are two ways in which you can add a YouTube video to your course. You can add a link to the video or embed it within your course. Adding a link to a YouTube video: First of all you will need to copy the link from YouTube. 1. Locate the relevant video in YouTube. 2. Click on the Share button located underneath the video and the URL will be displayed. 3. Highlight the URL and then right click on your mouse and click Copy. The next stage is to add a URL resource to the relevant section/topic within your course in Moodle. 4. Click on the drop down list next to Adding a resource. 5. Select URL from the available options. 6. Insert a name and description for the link. 7. Insert the URL of the link. You can do this by right clicking your mouse and clicking on Paste. 8. Click on Save and return to course. Students will now be able to view the YouTube video by clicking on the title of the URL resource which will be displayed on the course homepage. Embedding a Youtube video within your course You can embed a YouTube video within any section of your Moodle course were you have access to the HTML editor. First of all you need to obtain (copy) the embed code of the video hosted on YouTube that you want to add to your course. 1. Locate the relevant video in YouTube. 2. Click on the Embed button located underneath the video and the embed code will be displayed. 3. Highlight the code and then right click on your mouse and click Copy. Decide where you would like to embed the video within your course, add the relevant resource or activity and open up the text editor. This example shows the video being embedded into a course summary. 4. Click on the HTML icon in the text editor 5. Right click on your mouse and then click on Paste. 6. The embed code which you copied earlier should now appear within the HTML source editor. 7. Click on Update to save the changes. 8. You will now be able to see the embedded video in the preview window 9. Click on Save. The video will now be embedded within your course and will be displayed on the course homepage. This work by Technology Enhanced Learning, York St John University is licensed under a Creative Commons Attribution-NonCommercial-ShareAlike 3.0 Unported License.
© Copyright 2025