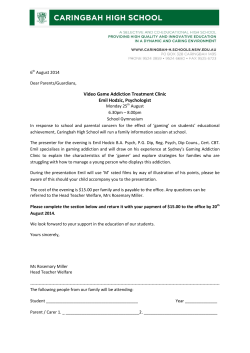Document 155333
Five Steps to a Legendary Gaming Computer From n00b to Legend in Five Easy Steps The information contained in Five Steps to a Legendary Gaming Computer is for informational purposes only. I am not a lawyer, accountant, or NASA engineer. Any legal, financial, or scientific advice that I give is my opinion based on my own experience with computers. You should always seek the advice of a professional before acting on something that I have published or recommended. Please realize that there are some links in Five Steps to a Legendary Gaming Computer that I may benefit from financially. The content of Five Steps to a Legendary Gaming Computer may include information, products or services by third parties. Third Party Materials comprise of the products and opinions expressed by their owners. As such, I do not assume responsibility or liability for any Third Party products, material, or opinions. The publication of such Third Party Materials is not a display of my full guarantee on any information, instruction, opinion, products or services contained within the Third Party Material. The use of recommended Third Party Material does not absolutely guarantee that you will experience a boost in your gaming experience (although you probably will). Publication of such Third Party Material is simply a recommendation and an expression of my own opinion of that material. No part of this publication shall be reproduced, transmitted, or sold in whole or in part in any form, without the prior written consent of the author. All trademarks and registered trademarks appearing in this guide are the property of their respective owners. Users of this guide are advised to do their own due diligence when it comes to making computerrelated decisions (i.e. upgrading parts, choosing components, purchasing software, etc.) and all information, products, services that have been provided should be independently verified by your own highly-regarded professionals. By reading this guide, you agree that I and my company are not responsible for the success or failure of your computer-related experiences relating to any information presented in this guide. Hello my friend! I’d like to thank you for taking the time to download this eBook. I’d also like to congratulate you on taking the only step that actually matters in your quest to build your own gaming computer… and that step is simply taking the time to want to learn. I’ve written Five Steps to a Legendary Gaming Computer for one reason: to take you—no matter how much, or how little, computer experience you have—from start to finish on your gaming computer. This book literally covers everything you need to know about building a computer. It will teach you how to set an achievable budget, how to choose components, and how to assemble those components one step at a time into a working computer. Along the way, you will not only discover easy-to-follow instructions, but you will also see buying tips, and you will be given the only set of criteria you will ever need to use when choosing components. We’ve also added a number of builds for any kind of budget you may have. In the end, we are glad that you have decided to build yourself a Legendary gaming computer. And, we’re even more excited that you have chosen us to guide you in your effort. Wishing you the absolute best, Brent Hale Table of Contents EliteGamingComputers.com iii Introduction Introduction Thank you for downloading our eBook! We hope that you’re ready to take the five simple steps that are necessary to building a legendary gaming computer! If you’re like most people, you are probably scared by the idea of building your own gaming computer. You’re probably asking yourself questions like: How do I know what parts to choose? What if something goes wrong? Or, what if I break something? These are completely understandable concerns. However, with just a little bit of patience and this handy guide by your side, you can easily find the right components, assemble them together correctly, and start playing on your new computer in no time at all. In this easy-to-use guide, we will take you from the very beginning of the building process, all the way to the very end. That way you will feel completely comfortable when it comes time to build your system. We will teach you: The right way to set a budget The right way to install your operating system How to set your computer up for domination How to choose compatible parts How to assemble your computer one step at a time And, unlike other computer-building guides out there, we will teach you the fundamentals without using confusing terms. What this Guide is and Who Should Use it This guide isn’t for experienced computer builders. It’s for the everyday gamer. So, if you’ve been stuck playing on a crappy computer for most of your PC-gaming life, then you’ve come to the right place… …because we’re going to show you how to build a Legendary gaming computer. It doesn’t matter if you’ve never built a computer before. Heck, it doesn’t even matter if you’ve never even seen the inside of a computer before. This guide is that easy to use and understand. Benefits of Building Your Own Computer By deciding to build your own computer, you are preparing to do what few have ever even considered. There are a ton of benefits that come with building a gaming computer. They are: You’ll experience incredible performance. And, you’ll gain the knowledge to make upgrades as they become necessary. You’ll save a lot of money. Your friends and family members will be impressed with your ‘technical knowhow.’ Unfortunately, with all the benefits that come with building your own system, there are also some downfalls… they are: You’ll have a tough time fighting off members of the opposite sex You’ll have to answer countless numbers of admission letters from the world’s top educational institutions And, you’ll have to avoid the paparazzi on a daily basis. Yeah, it’s that intense! EliteGamingComputers.com 1 Step 1: Set a Date Step 1: Setting a Date To further illustrate this, imagine what it would be like to climb a mountain that you could not see the top of. It would be brutally agonizing, because you would never know how much longer you had to go. Most psychologists and success-oriented people know that the best way to achieve anything is to set a goal. And, the best way to accomplish a goal is to set a deadline for its completion. Tips for Setting a Date Right about now you’re probably thinking, “How the heck will setting a date help me get a gaming computer.” However, there is a reasonable answer… Setting a date will give you a clear picture of everything you will need to accomplish between now and then. And, due to the fact that you might have to save up for your new Legendary gaming computer, setting a date will give you time to do so. Why Set a Date? No date, no progress? Without a definite date, you have no target to aim for. And, without a target, you will likely get distracted and move onto some other venture. Not only that, but you would have no idea if the path you were taking was the quickest one. Ultimately, you would give up climbing because you would never be able to gauge the amount of progress you were making. A date gives you a clear view. On the other hand, if you can see the top of the mountain, you can break the climb into manageable sections. And, more importantly, you can track your progress. With each step, the mountain top will become more visible. So, set a deadline… put your gaming computer in your sights. Set a plausible date according to your budget. If you don’t have any money, you obviously can’t get your gaming computer tomorrow. Stick to your date. Don’t keep moving it back. Write the date down somewhere where you will see it every day. Setting a goal a long time from now doesn’t mean you have a better chance of achieving it. Set a date that will put some pressure on you. Now that you’ve got your date, it’s time to set a budget… EliteGamingComputers.com 2 Step 2: Set a Budget Step 2: Setting a Budget You’ve got your date set. Now it’s time to set a budget. Setting a budget will give you a clear idea of how much money you will need to save before you reach your deadline. Now that you have a deadline for purchasing your gaming computer, you need to set a budget for your build. This budget should reflect the date you set, your monthly income, and you monthly expenses. By setting a budget, you can then track your progress. As you make progress, your goal becomes closer. And, as your goal becomes closer, you become much more likely to see it all the way through. How to Set a Budget Setting a budget all comes down to doing some basic math. You should follow this four-step process when setting a budget for your gaming computer: 1. Determine how much you want to spend on your gaming computer. 2. Figure out how much you can save each month. (Subtract your monthly expenses from your monthly income. The remainder is how much you can save each month.) 3. Consider your deadline. Can you meet the date you set by saving the difference in your income and expenses each month? If not, change your deadline or lower your budget. 4. Win in the margins. Or, in other words, save what you can, when you can, and put it toward your computer. (More on that in just a moment.) By following this step-by-step process you will be able to easily set a budget in accordance to your deadline. This will give you a clear picture of what you need to save. How NOT to Set a Budget If you want to get your gaming computer by the end of next month and you make around $1,500 a month, and pay roughly $1,000-$1,250 in living expenses each month, you cannot set a budget of $2,000 for your gaming computer. The math just doesn’t add up… In this case, you will either need to extend your deadline, or come down on your budget. Tips for Setting a Budget You need to decide how badly you want a new gaming computer. What can you sacrifice? Here are some ways you can “win in the margins” and save extra money for your PC: Instead of going to the movies, go to Red Box and rent one instead. Do you eat out a lot? You could save yourself a good chunk of change by cooking at home… Sell stuff you don’t use anymore and put the money you make toward your computer. It’s important to note that if you make daily progress toward your gaming computer, it will make the wait go by a lot more quickly. So, set your budget and make daily progress towards reaching it. Once you have saved up enough money to get your computer, you will be ready to choose your components… EliteGamingComputers.com 3 Step 3: Choosing Components Step 3: Choosing Components Choosing components is perhaps one of the most enjoyable parts of building your own gaming computer. In this section we’ll cover everything you need to know in order to pick the right parts for your gaming needs. Now that you have enough money to get your gaming computer, it’s time to start discussing the individual components you will need. In order to build a Legendary gaming computer, you will need the following parts: Processor (CPU) Motherboard Video Card Memory (RAM) Storage (Hard Drive/Solid State Drive) Case Power Supply Optical Drive Operating System Monitor Accessories (Keyboard, Mouse, etc.) Each one of these parts works in unison to help your computer work correctly. Without any one of these parts, your PC will not work. *NOTE: Your computer will work without a video card. However, a stand-alone video card is what separates a standard computer from a gaming computer. With this list, you can begin selecting which parts you want for your gaming computer. However, before you get started, it’s important to note that not all components are created equally. Some components are high-quality and will give you good results, while others are just plain crappy. Determining the good from the bad can be difficult… The Problem with Identifying Good Components On PC gaming forums and websites all over the internet, one common gaming-computerrelated question persists: “Is this a good gaming computer?” A post containing this question is always joined by a list of the poster’s parts. They just want some honest feedback… Once the post has been posted, it is almost guaranteed to garner a large number of different answers from different commenters. Each commenter will explain why the original poster’s list is either good or bad. Then a war will break out. Each “expert” computer-advice-giver that responds will argue over who is the best and worst of computer component manufactures. Intel vs. AMD… nVidia vs. ATI… My grandmother vs. yours… You will probably hear people talk about how “shitty” a certain power supply is, or how you are paying way too much for a component when you could get one that costs less and performs the same. However, is it really possible that these advicegivers have bought and reviewed every single computer component on the market? Not likely… In most scenarios, these advice-givers aren’t giving advice based on experience, but rather, they are presenting their best educated guess. And, to be honest, their guess could be right… EliteGamingComputers.com 4 Step 3: Choosing Components In fact, being able to make an educated guess on whether or not a particular component is high-quality or not is the beginning and the end of understanding what makes a good gaming computer good. help you choose quality parts for your gaming computer. The first thing you need to look for when reading consumer reviews is the number of reviews a specific component has. Typically, the better components will have more reviews. Why? …because it would take far too much time, effort, and money for any human being to test each component out there. So, in order to ensure that you get a quality set of components, you must rely on a set of criteria that will help you determine between good parts and bad parts. This is, after all, what these commenters are likely doing. (Using a set of criteria that is.) Therefore, before we can answer the question, “what makes a good gaming computer good?” we must first define some rules for choosing gaming computer components. Use Our “Elite-3 Buying Strategy” to Choose Components At Elite Gaming Computers, we have come up with the “Elite-3 Buying Strategy” in order to else is enjoying the component, then there’s a good chance you will, too. Any one of the buying strategies in the Elite-3 method is likely to yield you a quality component. However, when these three rules are used together magical stuff happens. I’m not kidding you. The best part about our method is that you don’t have to be a computer whiz to use it. It’s specifically designed for gamers who want to build their own computer, but are having trouble identifying the best parts to choose. Let’s take a deeper look into each step in the process… #1 - Reading Consumer Reviews One of the best ways to ensure that you get a quality component is to see what kind of experience others have had with it. If everyone When you find a component that has more reviews, you should then check to see the average rating. Obviously, the higher the rating, the more likely that it is that you are looking at a quality product. We recommend using these three sites for consumer reviews: 1. Amazon.com 2. Newegg.com 3. TigerDirect.com At Elite Gaming Computers, we usually start by going to Newegg.com because they usually have the most customer reviews. However, checking out all three of the above-mentioned sites can never hurt. WARNING: Some component manufacturers hire people to write positive reviews for their product in order to make them look better. This is why we do not recommend that you only use customer reviews to choose your components. EliteGamingComputers.com 5 Step 3: Choosing Components #2 – Reading Expert Reviews Along with reading consumer reviews, you should also check out authoritative sites in the computer gaming or computer hardware industry. This will give you a good idea of what components that experts are looking at. The following sites conduct reviews of components: Tom’sHardware.com Overclockers.com Bencmarkreviews.com Techpowerup.com Pcper.com If a component is well-received by an expert or authoritative site in the PC gaming and computer hardware industry, then it is extremely likely that that component is of a high quality nature. #3 – Buy from a Trusted Manufacturer Finally, when you are shopping for computer components, you should always try to buy from a well-known and established manufacturer. The reasons for this are fairly simple: 1. Established manufacturers typically produce higher-quality components. 2. Well-known component manufacturers usually offer longer warranties that give better coverage. 3. Reputable manufacturers also provide better customer and technical support. Does this mean that you should always avoid buying from a lesser known company? Yes, it absolutely does mean that. When you are building your own gaming computer, choosing components made by trusted manufacturers will definitely give you some peace of mind because you will know that you will be well-protected and wellsupported should anything go wrong. So, let someone else be a new company’s guinea pig. How to Choose Each Component with the “Elite-3 Buying Strategy” Now we’ll take a look at each component and give you a good idea of how you should use your budget in unison with the Elite-3 method to find a component that suits your needs. For each component, you will be presented with an overview of the component, some helpful buying tips, and a list of products that pass the Elite-3 test and fit within your budget. At the end of each page, you will see a group of buttons that looks like this: Elite: $1,500-$2,000 Ridiculous: $1,000-$1,500 Awesome: $750-$1,000 Good: $500-$750 These buttons represent the budget you set for yourself in Step 2. If you click on the button that corresponds to your budget, you will be taken to Amazon.com and you will be provided with a list of components that match the Elite-3 criteria. You will see these buttons for every major component! Alright, Let’s Get Started Choosing Your Components! EliteGamingComputers.com 6 Step 3: Choosing Components Processor (CPU) Your processor is the brains of the operation… Any gaming computer that wants to make it far in this world best better have a good processor! It doesn’t matter what kind of computer you’re talking about—whether it be a standard computer, or a computer designed specifically for gaming—the processor is at the center of everything performance-related. Your processor is responsible for interpreting and executing commands. Every time you make your in-game character swing a sword, or shoot a gun, or jump, (or whatever it is that you kids are making your in-game characters do these days) your processor has to interpret that push of the button and then take what it has interpreted and process that information so that your computer executes what you want your character to do. And, if you’ve played any PC games recently (which you most certainly have, otherwise, why would you be here?) then you know how detailed and complex they are. All that detail and complexity has to be figured out by your processor. That means a ton of processes for your processor to process. Therefore, you need to get a CPU that is able to handle the workload you plan to put it under. You definitely don’t want to sacrifice quality on your processor. In fact, you should expect to spend roughly 20-25% of your budget on your processing unit (and perhaps even more if you have a large budget). Intel vs. AMD You can’t discuss computer processors without discussing the two top dogs of the processor manufacturing world. These two powerhouses are interlocked in a battle for processor supremacy. Currently, Intel is widely accepted as the better of the two processors. However, many agree that the difference in performance between the two is not big enough to discredit AMD CPUs completely. So, really, the decision is up to you… Tips for Purchasing Your Processor Spend 20-25% of your budget on your processor. Choose a processor based on fairly new technology. Do not spend under $90-$100 on your CPU. We prefer Intel over AMD, but the difference in performance between the two isn’ noticeable. Make sure your CPU and motherboard are compatible (check by socket, i.e. LGA 1155, or AM3+). Processors for Each Budget Elite: $1,500-$2,000 Ridiculous: $1,000-$1,500 Awesome: $750-$1,000 Good: $500-$750 EliteGamingComputers.com 7 Step 3: Choosing Components Motherboard Metaphorically speaking, if your computer components are like a bunch of crazy-ass nerds (represent), then your motherboard would be the LAN party hot spot. Bazinga! The motherboard, or mainboard, is what you plug all of your computer components into. Essentially, the motherboard is a flat circuit board that allows all of your parts to communicate with each other so that they can work together to help you dominate your chosen game. Without a motherboard, there is no computer. Each component plugs into a specific slot or socket. This is important to consider, because not all motherboards come with the sockets that will enable you to install all of the components or features you may need or want. (Like extra USB 3.0 slots, or dual video cards…) This is especially true if you want to upgrade in the future, because the motherboard you choose now will dictate what kinds of components you can upgrade to in the future. quality of the components you can install into it… …Choose a cheap motherboard and it will likely only accommodate cheap components… …Likewise, a top-of-the-line motherboard will allow you to install top-of-the-line components. And, these high-end components will greatly enhance your gaming experience. Essentially, a good motherboard is vital to ensuring that you can build your gaming computer in a Legendary fashion. So make sure that you don’t ignore your motherboard when picking parts for your new gaming computer. Bring balance to your system… Tips for Purchasing Your Motherboard Don’t save money by skimping on your motherboard. If you want to overclock your CPU or run dual video cards, you’ll need a motherboard that will allow you to do so. A quality motherboard can be had for a minimum of $60. The more you spend on your motherboard now, the easier it will be to upgrade in the future. Make sure your CPU and motherboard are compatible (check by socket, i.e. LGA 1155, or AM3+ Motherboards for Each Budget Elite: $1,500-$2,000 Ridiculous: $1,000-$1,500 Awesome: $750-$1,000 Good: $500-$750 The quality of the motherboard you choose for your gaming computer will determine the EliteGamingComputers.com 8 Step 3: Choosing Components Video Card If your processor is your computer’s brain, then your video card is your muscle… It dictates the kind of visual experience you have when gaming. Perhaps no component has a bigger impact on the gaming experience than the graphics card does. When shopping for computer components, make sure you save a good portion of your budget for your video card. In the simplest terms, the graphics card, or video card, hooks up to your monitor so that you can get a display of what you are doing on your computer… …but, for gamers, it is so much more than that. And, with computer games having the kind of graphics they do these days, you’ll definitely want to pony up the extra cash and get a video card that will allow you to run your game on the highest video settings. There are two types of graphics: integrated (installed into the processor), and stand-alone. This is because the graphics of the PC games you play will likely take up a ton of resources. A stand-alone card will allow you to pull from the on-board memory, rather than using RAM and slowing down your processor. By relying on its own memory, there will be a smaller burden placed on your CPU while gaming and you will experience an increased frame rate and smooth in-game graphics. Ultimately, your graphics card is going to be one of the prized components in your computer, so look for one that is high-quality. ATI vs. nVidia At some point, you may come across a discussion about which video cards are better: ATI or nVidia. This is very similar to the debate between Intel and AMD… in most scenarios, at the same price range, the two manufacturers produce cards that perform at a comparable level. So, if someone tells you that you need to choose one video card chipset over another, it’s likely they are speaking from bias, rather than from any sort of logic… Tips for Purchasing Your Video Card The video card you choose will play a huge role in your gamingexperience. You need a stand-alone video card. You should spend approximately 20-35% of your budget on your video card. Cache is important. Choose a video card with at least 1-2 GB of cache. Spend more on your video card if you plan on playing graphically-demanding games. Spend less if you plan on playing games that don’t have intense graphics. The better your video card, the higher your frame rate. Video Cards for Each Budget Elite: $1,500-$2,000 Ridiculous: $1,000-$1,500 Awesome: $750-$1,000 Good: $500-$750 As a gamer, you want a stand-alone card with on-board memory. EliteGamingComputers.com 9 Step 3: Choosing Components Memory (RAM) Your RAM plays a huge role in gaming. It allows your CPU to access important data quickly. The more RAM you have the more important data you can pool for easy access. Your gaming computer’s processor must be able to access temporary data to help it execute commands and much more quickly. Therefore, your gaming PC must have a place to store temporary data. To further explain this, take this into consideration: your processor needs a space where it can go to make certain calculations. Your computer’s memory bank provides this space. You are probably most familiar with the term RAM (Random Access Memory). Without enough RAM in your computer, your gaming experience will be laggy and your frame rate will plummet… …and if you have ever played with a low frame rate then you know how horrible of an experience that can be. minutes, the laptop would get so hot that my FPS (frames per second) would literally drop to 5. I seriously wanted to hurl that thing across a room. But I couldn’t… …Salma Saldean in Westfall needed eight goretusk livers to make her famous goretusk liver pie. And I wasn’t about to let ole Salma down. The fact is that that laptop just wasn’t cut out for gaming. It didn’t have nearly enough RAM and I definitely suffered because of it. So, remember that your memory is important. Don’t get stuck with the same problem I had… And, make sure you get enough of it to support all your needs. Tips for Purchasing Your Memory 4GB of RAM is currently the minimum you should have for optimal performance. 8GB is preferred. Anything more is optional. If, however, you’re planning on doing a lot of video editing/rendering, then definitely consider 16GB+. Memory is very affordable. Typically, 4GB of quality RAM costs around $20. Some good manufacturers of memory are: Corsair, G.Skill, Kingston, and Patriot. Memory for Each Budget Elite: $1,500-$2,000 Ridiculous: $1,000-$1,500 Awesome: $750-$1,000 Good: $500-$750 I used to play World of Warcraft on a really basic HP laptop. After playing for 15-20 EliteGamingComputers.com 10 Step 3: Choosing Components Storage (HDD/SSD) The storage device in your gaming computer is the area in which important data gets permanently stored. Items like your operating system, certain software, and personal files all go onto your hard drive or solid state drive. And, your storage device holds that information until your processor needs it in order to execute a command. The data on your hard drive can be retrieved, modified, deleted, or put back into storage. While a hard drive/solid state drive isn’t going to make or break your gaming experience, choosing a quality drive is still important. And, you need to make sure you get a hard drive that has a lot of space. The more space you have to hold data, the better. You also need to get a hard drive that performs well and operates quickly. For reliability, choose a hard drive /solid state drive from a reputable manufacturer. Hard Drives vs. Solid State Drives The newest technology in storage device is the solid state drive (SSD). An SSD can read and write data much more quickly that can a traditional hard drive. Information can also be accessed much more quickly from an SSD than it can from an HDD. These factors have made the solid state drive the most desired form of storage among computer builders. However, SSD’s currently have a fairly high price tag. So, what a lot of builders end up doing is pairing a decent sized hard drive with an SSD in order to get maximum performance. They then store the operating system and their games on the SSD and store all of their files on the hard drive. This creates the most optimal use of the two technologies. Tips for Purchasing Your Storage If you’re working on a budget, consider less storage space. You can always add more later. For builders with higher budgets, paring an SSD with an HDD will yield excellent results. Always choose to buy from a reputable manufacture as hard drive failures are a huge pain to deal with. These hard drive manufactures are known for producing quality: Western Digital, Seagate, and Samsung. For solid state drives, go with: Intel, Crucial, and OCZ. Storage for Each Budget Elite: $1,500-$2,000 Ridiculous: $1,000-$1,500 Awesome: $750-$1,000 Good: $500-$750 EliteGamingComputers.com 11 Step 3: Choosing Components Case That’s not just a piece of metal/plastic that your parts sit in… it’s a suit of armor… and it plays a big role on the longevity of your system. The computer case is responsible for holding all of your computer components. Your case also plays a big role in the cooling process—an extremely important aspect of your system that you should consider when you build your own gaming computer. Naturally, your computer components will get hot… …And, a computer that runs too hot will function poorly and will ultimately have a shorter lifespan… Therefore you need some way to keep them cool. This is typically achieved by maintaining adequate airflow through your case. So, one of the most important parts of choosing a case, is to pick one that is designed to accommodate good air flow. Aside from that, a gaming computer case should also be sturdy and strong in order to protect your components from damage. You don’t want to choose a case made out of a cheap metal or plastic material. Tips for Purchasing Your Case Finally, there is one other important thing to consider when choosing a case… For gamers and PC builders, the case is the first thing everyone else will see when they look at your computer. So, consider this: a lot of the cars we hold in high esteem (like Lamborghini’s and Ferrari’s) have sleek and sexy bodies. We know just by looking at their exterior that there is something powerful inside. Your computer case should have the same effect. If you’re going to build a Legendary gaming computer, you need to build something that plays the part and looks the part. A nice sleek-looking case can help you achieve that. How important is the appearance of your case? The flashier your case, the more you will pay. Air-flow is a huge part of your case. Make sure that your case will have plenty of well-placed vents and fans to ensure maximum air flow. Make sure your case is sturdy and durable. The bigger the case, the easier it will be to make upgrades. The smaller the case, the easier you will be able to move it around. (For LAN parties.) Cases for Each Budget Elite: $1,500-$2,000 Ridiculous: $1,000-$1,500 Awesome: $750-$1,000 Good: $500-$750 This will ensure that your components stay cool and your computer lasts a long time. EliteGamingComputers.com 12 Step 3: Choosing Components Power Supply The power supply is perhaps the most important component that also gets the most overlooked. A bad power supply can completely destroy your entire system… Basically what your power supply does is converts electricity from the power outlet it is plugged into, into electricity that can be used by your computer components. your GPU, you will need to find a power supply with a higher wattage. A power supply’s wattage rating won’t necessarily portray reliability. The best power supplies are able to deliver the necessary amounts of electricity in an energyefficient manner. You can tell these power supplies by the 80 Plus certification they receive. A cheap power supply will get excessively hot, thus increasing the chance that your computer components get damaged and your system fails. Basically, a power supply with the 80 Plus certification has been certified as a highly efficient component. And, choosing a power supply with this certification is bound to produce good results. Generally, a power supply with a wattage of 450+ will be good enough to accommodate the average PC gamers needs. However, if you’re looking to run dual video cards, or if you want to overclock your CPU or Also, wattage is not the only factor that you should consider. It’s essential that the power supply in your computer is of a high quality. So, you want to make sure you choose a power supply with a large enough capacity to support your gaming habit. Too small of a power supply will be inefficient and it could lead to some major problems if you constantly push your system to its limit. Tips for Purchasing Your Power Supply So, even though your power supply won’t give you higher frame rates, or make your graphics look better, it is extremely important to the sanctity of your build… Do not go cheap on your power supply! You could jeopardize your whole system in doing so. The power supply will dictate what your computer can and cannot do. The better your power supply, the better CPU and video card you can run. 450 watts is a good starting point for a one video card PC with a locked CPU. If you want to run dual video cards or overclock your CPU, you will need a bigger power supply. Good power supply manufacturers to choose from are: Corsair, SeaSonic, Antec, Cooler Master, and PC Power & Cooling. Power Supplies for Each Budget Elite: $1,500-$2,000 Ridiculous: $1,000-$1,500 Awesome: $750-$1,000 Good: $500-$750 EliteGamingComputers.com 13 Step 3: Choosing Components Monitor The monitor is the component where your computer components get to show off. Without a good monitor, all your hard work is for not… Your gaming computer’s monitor is like the arena where your computer components get to do battle. The monitor you choose should coincide with the graphics card you choose. Obviously, you don’t want to get a badass video card and then try to hook it up those enormous old-school cathode tube monitors. That would just be ridiculous! (But perhaps it will be so retro that people might actually think it’s cool. We won’t think it’s cool. And in the end… our opinion is the only one that matters! MUAHAHAAHHAH!) If you are on a budget, you’re going to want to make sure you price the monitor and graphics card accordingly. The monitor can’t work without the graphics card and the graphics card is pointless without a monitor. So, you want to make sure you get a good monitor. And, we believe that the bigger the monitor you get, the more awesome you are. You may even want to consider dual monitors. For some games two monitors have a really cool effect. For others, like first-person shooters, where you need to use a cross-hair, it’s not a good idea. However, having an extra screen removes the annoyingness that comes with having to Alt+Tab every time you want to look something up. In the end, one of the reasons why you’re building a good gaming computer is to maximize the visual aspect of your game. Therefore, you need a monitor that will allow you to do that. Tips for Purchasing Your Monitor The monitor you choose will have a huge impact on your gaming experience. If you pair a high quality video card with an old and outdated monitor, your video card’s awesomeness will be wasted. Get a monitor with a low response rate. A response rate at or below 5ms is ideal. LED monitors provide better backlighting than LCD monitors which produces a better image. However, LED monitors are a bit more expensive than LCD monitors. 20”-23” is the optimal screen size. Any bigger and you’ll have to move your eyes too much. Of course, this can be fixed by sitting further away from the screen. Monitors for Each Budget Elite: $1,500-$2,000 Ridiculous: $1,000-$1,500 Awesome: $750-$1,000 Good: $500-$750 EliteGamingComputers.com 14 Step 3: Choosing Components Accessories and Other Important Parts All of the components listed above play a huge role in the gaming experience. However, there are some other components that are that can add to your gaming experience… Optical Drive Your optical drive is the drive that will allow you to play DVD’s and CD’s and will allow you to download your games onto your hard drive. Typically, a DVD drive that can read and write DVD’s will do just fine. However, if you are planning to turn your system into a full blown movie playing machine, then you should definitely get a blu-ray drive. Operating System We can argue about Macs and PCs (and even throw in a little Linux in there as well) all day long. But, when it comes to gaming, Windows has the best platform bar-none. So go get Windows 7 (or whatever is the latest edition) and install it onto your gaming computer. It offers the most features (as compared to the other options) that are conducive to gaming. Keyboard In pretty much every PC game out there, a standard keyboard will get the job done. However, for PC gamers who are looking for every advantage they can possible get, there are some more advanced options out there. A solid keyboard designed for gaming can provide you with some pretty cool options, such as: customizable keys to program macros, audio ports for headphones (which is great if your computer is too far away for your headphone’s cord to reach), and backlighting—so you can play in the dark. Mouse Much like the keyboard, a standard mouse can do the job just fine. For increased performance, though, you might want to consider a gaming specific mouse. A wireless mouse that uses a laser sensor will provide the most accurate movements. You can also get a high-end gaming mouse that has extra buttons so that you can program macros. This will allow you to execute critical commands at the click of a button… and you won’t even have to take your hand off of your mouse to do so. *Use Caution When Choosing Components If you are unsure whether or not the components you have chosen are compatible with each other or not, please feel free to email your part list to us at: [email protected]. We will ensure that you get a group of components that will work together and we will answer any other questions you may have. Now let’s take a look at some part lists for every kind of budget! EliteGamingComputers.com 15 Budget Builds Examples of Computer Builds for Various Budgets (Builds do not include an operating system, keyboard, mouse, or monitor) EliteGamingComputers.com 16 Step 4: Build Your Computer Step 4: Building Your Computer Preparing for your build is essential to ensuring that everything with your build goes smoothly, and that you don’t waste time or effort searching for missing parts. You’ve drafted your dream machine. You’ve acquired all of the working parts. You’re like Michelangelo climbing the scaffolding to the top of the Sistine Chapel… all you have to do now is paint… (and by paint we mean build!) In fact, some builders consider the preparation part of the build to be one of the most important steps. We agree. Your day has dawned my friend. No longer do you sit idly by while others achieve extraordinary feats. No longer do you just talk about doing great things. No. Not you… not anymore… Now, you’re a doer… And your first item on your new ‘doer’ list is to build your Legendary gaming computer. You’ve already got your parts and you already have your guide… now it’s time to get into the meat of this whole thing. Preparation If you’re not an organized person, you’re going to have to dig deep. Today, you’ll have to apply some organizational skills. There are a number of things that you can do in order to ensure that you are well-prepared to carry out your build. So, use the following ‘computer-building-preparation’ advice before you start grabbing parts and throwing them into your case. Setting Up Your Workspace One of the most important parts of building a computer is to ensure that you have ample space and good lighting. A large table, counter, or desk should do the trick just as long as there is enough space to work. Tools The only tool that you really need is a PhillipsHead screwdriver. However, there are some other tools that will come in handy. They are: #2 Phillips-Head screwdriver Zip ties Needle-nose pliers Anti-static wrist strep Small flashlight Another computer to use for reference The screwdriver is for obvious reasons (to drive screws). You’ll need zip ties to bind cables together in order to keep the inside of your case nice and neat. A set of needle-nose pliers is always a good tool to have around. An anti-static wrist strap will help ensure that you do not damage any components via static electricity. You also need to make sure that you’re working on a non-conductive surface. A laminated table, wood table, or a large countertop will work perfectly. A small flashlight will help you see into small areas of your case where there isn’t a lot of light. It’s also important that you work on a raised surface. This will make your computer easier to access and will keep your parts away from pets or other potential hazards. Another computer with internet access will work wonders if you come across any problems. Sometimes a simple Google search is the difference between success and failure. EliteGamingComputers.com 17 Step 4: Build Your Computer Computer-Building Safety Since a computer runs off of electricity, there are some safety precautions you will need to take in order to protect yourself. 1. Always make sure that the power is disconnected to your computer when working on it. And, just because you unplugged your computer doesn’t mean that there isn’t still power circulating through the motherboard. So give it a couple of minutes. 2. Static electricity can cause a ton of problems in your system. Even a small shock can do enough damage to the small electronic traces that run along your motherboard. 3. Because of static electricity, you should always wear an anti-static wrist strap and you should constantly ground yourself. This will help you ensure that static electricity doesn’t damage your system. 4. Watch for sharp edges on your case. Not all cases have them, but some cases have sharp corners/edges that can give you a pretty nasty cut. 5. Unless you are a trained professional, never try disassembling your power supply or monitor. These items hold their charge even if they aren’t plugged in and can deliver a fatal shock. Open and Check Your Components Getting Your Case Ready Another important part of preparing for your build, is to gather all of your components onto or around your work space. Now that you have gone through all of the necessary preparation steps, it’s time to get your case ready for assembly. You will then want to open everything one item at a time and go through them to make sure you have all of the necessary parts. You should already have your case unboxed. Anything that is in a bag (such as screws, raisers, clips, etc.) should stay in its bag until it is needed. This will help you keep track of small—but important—parts. Read All Manuals No matter how much of a pain in the butt it might be, it’s always a good idea to go through the manuals of each component. This will give you a good idea of what to expect, and where each part goes. This will better prepare you for your build. Sometimes reading the manual can prove to be all the difference in your build. And, when you’re spending as much on your computer as you have, there’s no doubt that you want everything to work properly. Reading the manuals will ensure that happens. Step 1: Once you have your case in front of you, you’ll want to remove both of the side panels. For the purpose of taking you through this guide more efficiently, we’ll call the panel that gives you access to the inside of your case the “front” side panel and the panel that gives you access to behind the motherboard the “back” side panel. Once your side panels have been removed, take a look at the inside of your case and start to give yourself a good idea of what you’re going to do for cable management. Most cases have different slots where cables can be pulled through. Make note of those slots for later on. Step 2: Next, you’ll want to lie your case down so that the “front” panel is facing upwards. It’s not time to secure your motherboard to your case… EliteGamingComputers.com 18 Step 4: Build Your Computer URGENT! Before you mount your motherboard, you need to determine whether or not your heatsink requires that you install a mounting bracket on the back of the motherboard. If this is the case, you will need to do that before you mount your motherboard. There should be a bag that contains approximately ten or so hexagonal screws/heads. Sometimes these will be tapped into the case and sometimes they will be screwed into the case. Now that your motherboard is securely in place, you can start plugging your other components in. Mounting Your Motherboard In this section we will be mounting your motherboard inside of your case. But, before we do that, we need to make sure we have the I/O shield on the back of your case. You will need to matchup your motherboard with the appropriate standoff locations. (Typically, most cases will letter their standoff locations in correspondence with your motherboard size, i.e. Standard ATX, MicroATX, Mini ATX, etc.) Before you install your CPU, make sure you have a really good idea of what you’re doing. Your processor is quite possibly the most expensive part in your system and the last thing you want to do is damage it beyond repair by installing it incorrectly. Step 1: Secure the I/O shield to the back of your case. Step 3: Mount your motherboard onto the standoffs. Your motherboard should come with its own I/O shield. This is the small panel that covers the area where your motherboard ports are exposed on the back of your case. Now that your standoffs are in place, you will want to lower your motherboard onto them and align it so that the screw holes on your motherboard matchup with the standoffs. It pays to read the instructions that came with your processor… especially the section on installation. A lot of times, the case will have something already covering that area. You will need to remove this and secure the I/O shield that came with your motherboard. At this time, you’ll also want to make sure that your motherboard’s ports are secure in the I/O shield before you start screwing your motherboard to your standoffs. Step 2: Install your motherboard’s standoffs. Once everything is lined up and in place, you can secure your motherboard to the standoffs. The standoffs are important because the raise the motherboard off of the case, which ultimately prevents it from shorting out. *Note: Make sure that you don’t tighten the screws that fasten your motherboard to the standoffs too tightly. You can actually crack and damage your motherboard by doing so. Snug and secure is the way to go. Installing Your CPU When you have a good idea of how to install your processor, do so. Installing your CPU is actually a fairly easy process. However, much care needs to be taken as the processor is extremely fragile. *Note: Always handle the processor by the edges with extreme care. They are fragile and expensive. Once again, be sure to read the processor’s directions before you work with it as this will give you a good idea of how to install it correctly. The following is a general guide that covers the steps of how to install your processor. It is EliteGamingComputers.com 19 Step 4: Build Your Computer not meant to be substituted for your CPU’s instruction guide, but is rather a general overview of what you can expect when installing your processor. Installing Your Processor Step 1: Release and pull back the CPU socket lever arm. Step 2: Remove the cover that is on the socket. Step 3: Find the triangle on the top corner of your processor and on the corner of the socket. Step 4: Align the processor so that the triangles will be touching. Step 5: Gently lower the processor onto the socket. It should fit into place without any force. Step 6: Pull the CPU socket lever arm back down and secure it in place. This will ensure that your CPU is securely in place. Installing Your Memory The next thing you will want to install is your memory, or RAM. Some builders prefer to install their CPU fan (heatsink) at this time. However, we recommend installing your memory now, as the heatsink can make it difficult to add memory after it is in place. Installing your RAM is another fairly easy process. You’ll need to find the memory slots on your motherboard (usually located next to the processor). In most scenarios there is a notch on the middle of your memory stick. Step 1: Align the memory stick according to the notch on the middle of it. *Note: Make sure there is memory in the slot labeled “Bank 0” or “DIMM 1.” If you do not have memory in these slots, then your computer will not recognize it and your computer will not boot. **Note: Avoid touching the copper strips on the bottom of the memory stick when handling. ***Note: Stagger your RAM when installing. This means that if there are four slots, then install your RAM in slots 1 and 3. Every other slot is usually color-coated. This will allow you to utilize dualchannel memory and it will give you better performance. This notch prevents you from installing the RAM in the memory slot backwards. Installing Your CPU Fan/Heatsink So, if the memory stick doesn’t go in with just a little bit of force, make sure you check and make sure you have it the correct way. Now that you have your memory in place, you can easily install your heatsink without causing any problems. Step 2: Press down on the memory stick until you hear a “snapping” sound. Depending on your heatsink, there is likely a specific way to install it. Most heatsinks come with resizable brackets so that you can easily install it on any motherboard. There will be a “snapping” noise when the RAM is fully seated inside of the memory socket. You should also make sure that both sides of the memory stick are sitting even. If one side is higher than the other, then than means it didn’t go in properly. Step 1: Determine how your heatsink needs to be adjusted (if necessary) to your motherboard. The best way to determine how your heatsink fits onto your motherboard, is to, first, read the EliteGamingComputers.com 20 Step 4: Build Your Computer instructions it came with, and, second, look at the holes around the processor and line your CPU fans brackets up with them. Once you have figured out how your heatsink fits onto your motherboard you will be ready to apply the thermal paste to the back of the processor. *Note: Some heatsinks require that a mounting bracket be placed on the back of the motherboard. This was mentioned earlier, as you want to catch this before you mount your motherboard, otherwise you will have to unmount it. Step 2: Apply thermal paste to the back of your processor. This is the process that I struggled the most with on my very first build. The thermal past can be very sticky and can be hard to control. If you put too much thermal paste on when you put the heatsink on, you run the risk of having the thermal paste ooze over the side of the processor. And, the last thing you want is thermal paste getting all over your motherboard and the side of you processor. The best way to apply thermal paste is to apply a tiny amount in a small line down the center of the CPU (like a really long grain of rice). Then, instead of smoothing it out with a credit card or razor blade, simply attach the heatsink and the pressure from that will spread it out naturally. Step 3: Attach and secure the heatsink into place. Once the thermal compound is in place, it’s time to secure your heatsink onto your motherboard and ontop of your processor. This process will vary from one heatsink to the next, but there are generally two different ways they can be hooked up. You will either be using the push pin to lock it in place, or you will be screwing it into the back mounting plate that you installed before mounting your motherboard. Step 4: Plug in the heatsink power connector to the appropriate slot on the motherboard. Installing Your Power Supply The power supply is another simple install. All you really have to do is take it out of the box and line it up with the screw holes in your case. Step 1: Place your power supply in your case and secure it in place with the screws it came with. Depending on your case, you may either have to mount your power supply on the top of your case, or on the bottom, but in both scenarios, figuring out where it goes is fairly easy. Dealing with cables, on the other hand, is something that needs to be considered after you mount your power supply. This step is usually fairly easy as the power slot for the CPU Fan is usually labeled ‘CPU Fan.’ If you have a modular or semi modular power supply (meaning you only use the cables that you need) you should start to figure out what cables you will need. Once you have the heatsink setup and plugged in you can move on to hooking up your power supply. If your power supply isn’t modular, you should be thinking about where you will hide the extra cables (if there will be any at all.) In any case, now is the time to start thinking about cable management. EliteGamingComputers.com 21 Step 4: Build Your Computer Installing Your Video Card In most modern scenarios you will be connecting your video card into a PCIe slot. If your motherboard doesn’t have a PCIe slot, then you might want to consider sending it back. PCIe ports will allow your video card to operate at its maximum efficiency. Anything else is old technology… Step 1: Remove the cover from the expansion slot on the back of your case. If you look on the back of your computer case in a straight line from your PCIe port, there should be a slot that is covered with a detachable piece of metal or plastic. You want to remove this cover so that when you install your video card, its ports can be accessible from the back of the case. It’s possible that you may have to apply a generous amount of force. You don’t want to overdo it and break your card, but you will need to push on it until it is secure in the slot. Step 3: Screw your video card into place through the holes on the back of the case. To ensure that your video card stays securely in place, you will need to fasten it to your case with two screws. This should be a fairly simple process as there will more than likely be two screw holes on both ends of the slot that your video card is lined up and flush with… Simply fasten the provided screws into place. Installing Your Hard Drive/SSD Next up is your hard drive. Step 2: Place your video card into the PCIe slot. You will typically find the 3.5” drive bays that will house your hard drive at the bottom front end of your case. This step is fairly easy. All you have to do is line up your video card—which isn’t hard considering the ports need to be directed toward the back of the case—and press down on the video card until it rests securely in the slot. It’s a good idea to read the instruction manuals for your case and for your hard drive/solid state drive so that you have a good idea of how to do the install with the specific parts you have. Step 1: Remove your hard drive cage. You will need to remove the hard drive cage from your case in order to insert your hard drive or solid state drive. This process is extremely easy if you have a tool-less case. (Or in other words, a case that allows you to remove the hard drive cage without a screwdriver.) Step 2: Insert the hard drive or solid state drive into the cage and secure it into place. In some cases, you can easily secure your hard drive or solid state drive into the cage without the use of screws. However, if you don’t have this option, the screws you need will be provided and you will have to screw your HDD or SSD into the cage. Step 3: Insert the cage back into its appropriate location in the case. Once you have your HDD/SSD secured in your cage, you can put the cage back into your case. Once the cage is back in place, you can move onto the next step, which deals with installing your optical drive. EliteGamingComputers.com 22 Step 4: Build Your Computer Installing Your Optical Drive Step 3: Secure your optical drive in place. Installation of your optical drive (or CD/DVD/Blu-ray drive) will vary depending on your case. Once situated inside of the drive bay, you’ll need to fasten your optical drive into place with screws, or whatever mechanism your case uses to keep it secured and in place. In pretty much all scenarios you will be adding your optical drive into one of the 5.25” bays located at the top of the front-end of your case. Once you have done that, you will be ready to start hooking up your system’s wires. Some cases have you insert the optical drive through the front of your case, while other cases have you insert your optical drive from the inside. Step 1: Figure out how your optical drive needs to be installed. In both scenarios, you’ll have to remove the cover over the bay where your optical drive will go. Since there are a number of ways that your optical drive may need to be installed (depending on your case) it’s a good idea to read your cases manual so that you know exactly what you’re doing. Step 2: Insert your optical drive into the appropriate bay. Insert your optical drive into the correct bay in whatever way your case’s manual instructs you to do so. Connecting System Wires Connecting Your Case Connectors Unfortunately, there are too many different motherboard layouts out there to cover the wiring instructions for each variation. It would literally take hundreds of pages just to ensure that everyone is covered. Fortunately, though, your motherboard’s instruction booklet will have everything you need to know. So, when connecting your system wires, you will need to refer to your motherboard’s manual. Step 1: Connect the Power and Reset buttons. Obviously it’s nice to be able to turn your computer on and off! Cable Management Most people would prefer not to have a cluster of wires cluttering the space in their case. In fact, by not managing your wires properly, you can actually restrict the airflow in your system, which can result in a PC that overheats. Not only that, but if your cables are flying everywhere, it will be harder to access your motherboard and make necessary upgrades. Therefore, it is extremely important that you tie down your cables and keep them out of the way. Here are some good cable management tips: 1. Use zip ties or plastic-coated twist ties to secure groups of wires together. 2. You can also use zip ties to lock a set of wires to a certain area of your case— preferably one that is out of the way. 3. Empty drive bays are a great place to store a large group of wires. 4. Route cables through the back side of your motherboard for better usage of space. 5. Semi-modular or fully modular power supplies allow you to minimize the amount of cables you need. If you use these tips, you will be well on your way to maintaining a clean and neat system. EliteGamingComputers.com 23 Step 4: Build Your Computer Step 2: Connect the USB headers, front speaker/headphone jack, and the microphone jack. These ports will make your front USB ports, headphone jack, and microphone jack all functional. Step 3: Install the case speaker. The case speaker comes in handy big time when you are booting up your system. Basically, it’s that little tiny speaker (about the size of a pea) that beeps whenever your system turns on. Step 1: Connect your hard drive/solid state drive to your motherboard. Connect the SATA cable to the motherboard, route it through the back of the case, and bring it around to connect to your storage unit. This will keep the wire out of the way and will make your case look neat. If you have multiple hard drives or solid state drives to hook up, now is the time to do so. Simply follow the same steps. Connecting Your Optical Drive *Note: Case speakers aren’t always included. If that’s the case, it’s still a good idea to get one. The optical drive will connect in basically the same manner as your hard drive/solid state drive. Connecting Your Hard Drive/Solid State Drive with SATA Cables Step 1: Connect your optical drive to your motherboard. Now that you have your basic case connectors hooked up, you’ll want to start connecting your components. Connect the SATA cable to the motherboard, route it through the back of your case, and bring it up to connect to your optical drive. The first component you’ll hook up is your hard drive and/or solid state drive. It’s safe to assume that you will more than likely be hooking up your storage device with SATA cables (the L-shaped cables.) Connecting Power to Your Components It’s time to start giving your important components power! Now is the time to put your cable management skills to use. You should always keep your cables out of the center of your case so that they do not get in the way. (Sometimes, however, this isn’t possible because your cables aren’t long enough.) First, you’ll connect your hard drive. Connecting Power to Your Hard Drive/Solid State Drive/Optical Drive For hard drives/solid state drives/optical drives you will either be using a molex cable or a SATA cable to connect power to it. Your manual will let you know which one to use. Step 1: Determine whether your power supply is modular or non-modular. If your power supply isn’t modular, then you will need to find the appropriate cable coming out of the back of your power supply. If your power supply is modular then you will need to connect the appropriate cable to your power supply. Step 2: Run the cable through your case and connect it to your hard drive/solid state drive/optical drive. EliteGamingComputers.com 24 Step 4: Build Your Computer Once again, keep cable management in mind as you are connecting the power to your components. It’s always a good idea to group multiple cables that are running in the same direction together. Connecting Power to Your Case Fans You have already connected your CPU fan to your motherboard, but it’s likely that your case has other fans that will need to be connected as well. These extra fans will probably be connected through a molex cable from your power supply. If you power supply is non-modular, then the cable you need will already be connected to your power supply. If it’s modular, then you will need to connect the appropriate cable to your power supply and then to your fan. Step 1: Connect all additional fans to your motherboard. Typically, the fan will have a cable attached to it that is probably tied down with a twist tie. Simply remove the twist tie and connect it to the molex cable coming from your power supply. Connecting Power to Your Video Card Connecting Main Power to Your Motherboard Next you will want to connect power to your video card. Once you have everything hooked up, now you can connect the main power cable to your motherboard. You will hook up your video card by either using a 6-pin power connector or a 6+2 pin power connector. (This is basically just a 6-pin power connector with a 2-pin power connector right next to it.) In order to make sure you are connecting your video card correctly, make sure you reading both your motherboard’s manual and your video card’s manual. This will give you the information you need to hook it up properly. Step 1: Connect your power supply to your video card. In accordance with your power supply, your video card, and the instructions laid-out in your manuals, hook your video card up as suggested. *Note: If you are running dual video cards in either CrossFireX or SLI configuration, make sure you have the correct connections to do so. Typically your video card will come with these hookups. This power cable will generally be either 20 or 24 pin. Since there is only one slot in your motherboard that houses so many pins, it is extremely easy to find. Step 1: Connect the 20/24-pin connector to your motherboard. This cable will send power to your motherboard and its vital parts. In addition to the 20/24-pin power connector, there may also be a 4/8-pin cable that needs to be hooked into your motherboard. This port is usually located near your CPU. Step 2: Connect the 4/8-pin connector to your motherboard. Once you have done this, you will have connected everything you need in order to turn on your computer. Congratulations, it’s time to do your first boot! EliteGamingComputers.com 25 Step 4: Build Your Computer Booting Up for the First Time computer is plugged in and the power switch is on. Step 5: Set your CD/DVD drive as your main boot option. Step 3: Turn your computer on! You will want to set your optical drive as your main boot option, because in the next step you will install your operating system. You’ve made it quite a long ways! Your computer is built, now it’s time to make sure everything is working properly. There’s no real tricks here… Just hit the power button on your computer. Booting your computer for the first time really isn’t that hard. You just have to provide the computer with power, and push the on button! If you connected the the small internal speaker earlier, you should hear a beep coming from your case. You’ll also want to look around in the BIOS settings and make sure everything is correct. But let’s first go over the complete step-by-step booting process… This beep means that your computer booted up successfully. And this is why we recommend that you install an internal speaker. Step 1: Connect your monitor to your video card. If, however, you did not connect a speaker, then you will need to wait for the screen to come up. In order to play around in the BIOS (which we will be doing a couple steps from now) we’ll need to have a monitor set up. So, find the appropriate port on the back of your computer, and hook your monitor up to it. Step 2: Connect power to your power supply and turn on the power switch. You’re not going to be able to power up your system without electricity! Make sure your Step 4: Go into your BIOS. While your computer is in POST (power-on self-test) make sure you hit the ‘Delete’ key to get into your BIOS. Once there, you’ll want to check to make sure all of your computer components are recognized and working properly. If they are working properly then you can proceed to the next step. Before you leave, make sure you hit the ‘F10’ key to save your settings. Alternatively, there should be an option at the bottom of the screen that you can hit to save your settings. Once you’ve done that, power down your system. Installing Your Operating System Now that you know your computer is booting up correctly, you reboot your computer and insert your operating system disc. Step 1: Choose to boot from your O.S. disc. While your computer is booting up again, you will be asked if you want to boot from your operating system’s disc. Hit whichever key it tells you to (in some cases it’s ‘any’ key). Your operating system should now start going through the installation process. EliteGamingComputers.com 26 Step 4: Build Your Computer Step 2: Follow the on-screen steps that your operating system displays. If you’ve been through an operating system installation before then you know there are a series of settings and options you will have to choose along the way. If you haven’t installed an operating system before, don’t worry… it’s really easy. Just follow the on-screen instructions. Install an Anti-Virus Software Before you hop on the internet to go track down drivers, you should install an anti-virus system in order to keep yourself updated. We recommend using Kaspersky. We use it, and we love it. Try a free 30-days of Kaspersky Anti-Virus! During the process your system will restart itself a number of times. This is normal. Once the operating system has finished installing, you will only need to do a few more things before you will be ready to dig in and start gaming! Run Windows Updates It’s a good idea to let Windows Updates run right after you’ve installed your operating system so that you get everything in order. This will ensure that you have the foundation necessary to start downloading programs and updating drivers. Once you’ve done that, then you should proceed to install your Anti-Virus program. correct drivers on the component manufacturer’s website, downloading them, and then updating them through Device Manager. Using the disc is the easiest choice, while getting them from the manufacturer’s website will guarantee that you get the most up-to-date drivers. We recommend using the disc first, and then going on the manufacturer’s website second. Step 1: Use the discs that came with your hardware in order to update your drivers. This is a pretty simple way to make sure that you have the necessary drivers to continue on. *Note: It’s probably a good idea to download this free trial to a disc from another computer first, so that you aren’t at risk while you navigate to this page. Then you can just throw in the disc and let it install. You will probably receive a disc along with your motherboard and your video card (and perhaps other components as well.) Insert these discs and let them install whatever needs to be installed. Update Your Drivers Once you have done that, then you can proceed to download and install the latest drivers from the manufacturers website. Once you’ve got some anti-virus protection, you’ll be able to update your hardware (typically your motherboard and video card) drivers to ensure that they work correctly. You can either do this by using the disc that came with your component or by finding the Step 2: Download the necessary drivers from the manufacturer’s website. By installing drivers from both the disc and from the manufacturer’s website, you can rest EliteGamingComputers.com 27 Step 4: Build Your Computer assured that your computer has everything it needs to run at an optimal level. Finding the drivers you need on the manufacturer’s website is fairly easy. All you have to do is Google search your component followed by drivers. For instance, if you have an ASUS Radeon HD 7950 video card, you type the following into the search bar: ASUS Radeon HD 7950 drivers It’s extremely likely that the first result that shows up will be the components specific page on the manufactures site. And, that page should have the drivers you need. Once you’ve downloaded the drivers, you’ll want to install them. Step 3: Installing drivers through Device Manager. Now that you have the latest drivers downloaded, you’ll need to install them manually through the Device Manager. This is actually a lot easier than it sounds. Follow this step-by-step process to install your new drivers. 1. Go into your Device Manager. 2. Find the hardware you want to update. 3. Right click and select ‘Update Driver Software.’ 4. Select ‘Browse my computer for driver software.’ 5. Enter the name of the file that you downloaded your drivers to or browse for it. And, that’s pretty much it! You may have also noticed that there was an option to ‘Search automatically for updated software.’ This is another good option if you don’t want to download your drivers form the manufacturer’s website. Once you have downloaded all of your necessary drivers, you will have successfully completed the building process of your computer! Not it’s time to move on to Step 5… Setting Your Computer Up for Victory EliteGamingComputers.com 28 Step 5: Be Victorious! Step 5: Setting Your Computer Up for Victory The Weapon Armory (Tools of Destruction) Kaspersky Fraps Zygor Guides Antivirus and Internet Security Video Capture Software World of Warcraft Guide Antivirus and Internet Security. The world's fastest antivirus updates. (Free 30-Day Trial!) Benchmarking, video Capture, and screen Capture capabilities all rolled into one program. The #1 best-selling in-game World of Warcraft leveling guide for a long time running. GET IT NOW! GET IT NOW! GET IT NOW! Guild Wars 2 Secrets Steam Xfire Guild Wars 2 Guide Game Distribution Platform Instant Messager With a clean operating system on a brand new computer, you are probably itching to start downloading some games so that you can begin gaming. The only legitimate guide currently available for Guild Wars 2. Gain an advantage now while you still can. Delivers a range of games straight to a computer's desktop. Huge library of games. Instant messaging service for PC gamers that allows them to track, message, and invite friends. GET IT NOW! GET IT NOW! GET IT NOW! But before you do, you might want to consider installing some additional programs to help you take your gaming experience to the next level. Nestopia ZNES CCleaner Nintendo Emulator Super Nintendo Emulator Optimization and Cleaning Program For those of you gamers who enjoy playing some classic Nintendo games. If you’re looking for a Super Nintendo, ZNES is the emulator your need. A utility program used to clean potentially unwanted files and from your computer. GET IT NOW! GET IT NOW! GET IT NOW! CPU-Z GPU-Z Ventrilo System Profiler Video Card Profiler Voice Communication Software Handy program for PC enthusiasts who wants to keep track of their key computer components. A lightweight utility designed to give you detailed information about your video card. “…the next evolutionary step of Voice over IP (VoIP) group communications software.” GET IT NOW! GET IT NOW! GET IT NOW! It’s not quite time to kick some ass just yet… This section includes all the extra stuff you’ll need to dominate the competition. Fortunately, we have compiled a huge list of extra programs and tools that you can use to gain an edge over your competition. This section will give a brief description of the program or tool we recommend, as well as where you can get it. Some of the tools are free and some of them cost money. All of them are optional, but all of them will increase your gaming experience… EliteGamingComputers.com 29 Thank You! Thank You! You’ve just done what few people have ever been able to do. You are now a part of an elite group of individuals. Congratulations! So, you’ve just completed your first gaming computer. What will you do now? Win the Nobel Peace award? Cure cancer? Build a time machine? The possibilities are endless… In any case, we here at Elite Gaming Computers would like to once again thank you for choosing our guide to help you through the building process. You’ve Built Your Computer… Now What? Now that you’ve build your awesome gaming computer, and you’ve made all of your friends jealous, and you can’t keep the members of the opposite sex from swarming all over you, and you’ve gained the power of super human strength, we have to ask YOU for a huge favor. That’s right… we need your help. Send Us Your Feedback! Nothing that was ever good was able to become good because it refused to learn and grow. Showcase Your Build on EliteGamingComputers.com Just because this book is over, doesn’t mean that we have to go our separate ways! The bottom line is that there are a thousand different ways to explain the same thing. We want this guide to be as easy to understand as possible. In fact, if this guide has helped you build an awesome gaming computer, we want to interview you. That’s why we’d really appreciate it if you gave us your feedback. We realize that there’s no better feeling in the world than completing your first build. You see, this isn’t the end of Five Steps to a Legendary Gaming Computer. And, Elite Gaming Computers has a specific section dedicated to showcasing our readers’ computers. We’ll conduct a whole interview with you and post in on our site! This eBook will grow and adapt as necessary. I will always strive to make this guide better. So, if you have any comments or thoughts— good or bad—on the content of this guide please feel free to send them to: [email protected] And, remember… every time we update this ebook, you can rest assured that you will receive the newest copy… That way, if you ever decide to use it again as a reference, it will be here waiting with the most up-to-date information there is. So, if you want us to interview you about your build, please visit the following page on our site: http://elitegamingcomputers.com/showcaseyour-build/ Once you fill out the sort questionnaire, one of our staff members will contact you within 48 hours to begin the interview process. Just make sure that you have plenty of pictures… We’re looking forward to hearing from your soon! That’s our commitment to you. EliteGamingComputers.com 30
© Copyright 2025
![How to Build a PC Chris Pontes [Type text]](http://cdn1.abcdocz.com/store/data/000178475_1-a37bd1b4ff4d2fc57eb275ffa980478c-250x500.png)