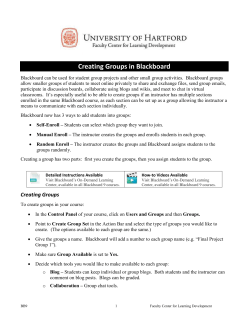How to log in and access eLearning courses in Blackboard
How to log in and access eLearning courses in Blackboard About this Guide Use this guide to access eLearning courses on Blackboard for Finance, Supply Chain Management, and Human Resources. Important! All step by step instructions are provided after the corresponding screenshots. Note: An IT user name or eID and a password are required to access Blackboard. If you do not have one or both of these at this time, you will not have any access. Please consult with your manager or contact the IT Support Centre at (403)220-5555 for any assistance. 2|Page Contents Logging into Blackboard .......................................................................................................................................................... 4 Accessing courses in Blackboard............................................................................................................................................. 7 Viewing your Blackboard courses ......................................................................................................................................... 10 Logging out of Blackboard .................................................................................................................................................... 10 Appendix A - IS2 Courses ...................................................................................................................................................... 11 3|Page Logging into Blackboard There are two ways to log into the Blackboard site and access courses: Direct Web link myUofC Portal Method 1 - Direct Web Link 1. 2. Sign in to Blackboard directly by typing http://blackboard.ucalgary.ca in your browser. Enter in your eID and password (or your IT username and password). 4|Page Method 2 – The myUofC Portal Navigate to the U of C home page (http://www.ucalgary.ca) 2. Click the MY U OF C link. 3. Enter in your eID and Password, then click Sign In. 1. 5|Page 4. In the Quick links section of the screen, click the quick link to Blackboard. Help Available For assistance with your eID, username and password, connecting to or working with Blackboard, contact the IT Support Centre at (403)220-5555. IT Support is available Monday to Friday, 8:30 am to 4:30 pm and Saturday and Sunday 10:00 am to 2:00 pm. Alternatively, you can contact them by email at [email protected]. 6|Page Accessing courses in Blackboard The Blackboard Homepage Once you have successfully signed in you will be greeted with the Blackboard Homepage. The homepage has buttons and tabs to perform certain functions. The two tabs on this page are Home and Courses, while the buttons are: Home, Help, and Logout. Locating training courses in Blackboard 1. 2. Click the Courses tab on the Blackboard Homepage. From the Course Catalogue section (on the right side of the page), click the PeopleSoft and Business Process Training and Supporting Documents link. You’ll be presented with two sub-categories: FIN/FSCM and HR/HCM. 7|Page Accessing a course in Blackboard 1. Locate the course you wish to enroll in (i.e., PAR Initial Eligibility and Compliance). 2. Click the Enroll button to take you to the Self Enrollment confirmation screen. 3. Validate that you have selected the correct course and then click Submit. You’ll then be taken to the Blackboard Course Welcome Screen for your individual course. 8|Page Blackboard Course Welcome Screen In the top left corner of the screen you’ll find the Course Navigation Pane. This pane displays links to information about the course and instructions on how to navigate it. To begin your course, follow the instructions on the Start Here page. 9|Page Viewing your Blackboard courses You can log out of Blackboard and return to your course(s) at any time. The courses you are registered in will be listed along the right-hand side of the page under My Courses and important announcements will be in the center of the page under My Announcements. To continue your course, click the name of the course and you’ll be taken to the Welcome screen again. Logging out of Blackboard Click the Logout button to exit out of Blackboard. The logout button is located in the top bar of the main page. It is strongly recommended that you do this if you are using a public computer. 10 | P a g e Appendix A - IS2 Courses Most courses from the IS2 project (such as IS2_TIME_REPORTING) require the user to self-enroll into the course as well as use the Attestation feature to provide a confirmation of completion. Follow the next few steps to complete the Enrollment and Attestation. 1. Locate the course you wish to enroll in (i.e., IS2_TIME_REPORTING). 2. Click the Enroll button to begin the enrollment process (the Self Enrollment screen will display). 3. Verify the course name and click Submit when completed. 11 | P a g e Confirming Course Completion Once you have completed your self-study course, confirm its completion by clicking the Confirmation button in the Navigation pane. Then, click the Ok button to begin the completion process. Finally, complete the short survey questions and click the Submit button to mark the course complete. This process will create a record of your course completion. 13 | P a g e
© Copyright 2025