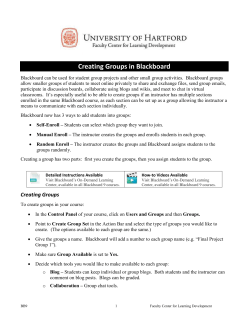How to embed a Flash video player in Blackboard Contents Jeroen Leijen
How to embed a Flash video player in Blackboard Jeroen Leijen∗ Faculty of Law Leiden University revised version April 21, 2009 Contents Overview 2 Preparation 2 Edit your Blackboard course 4 Variations 7 Alternative approach 8 Blackboard 9.0 9 MP3 ∗ 10 [email protected], http://jeroen.leijen.net 1 Overview Support for video files in Blackboard is, to put it mildly, not very strong. You can attach a file to a content item and use the option ’Display media file within the page’. But this option is apparently aimed exclusively at Windows Media files and has known limitations and problems1 . This document shows how to embed the LongTail JW FLV Media Player in your Blackboard course. Experience multimedia playback in your Blackboard course as you have never seen it before. Embedding this Flash video player takes a few simple steps in the content area of your Blackboard course: upload the Flash video player, upload the video file you want to show, upload the preview image and write some HTML code. These steps are explained in detail below. Example HTML is also given. You can use that as a template for your own courses. But if you prefer, you can use the setup wizard on the LongTail website to create your HTML. You learn how to attach your video files outside Blackboard and use the Flash video player to play them in your course. A second alternative method to embed the player is presented. The alternative approach uses the ’Unpackage this file’ option to play a video that you packed in a ZIP file. The JW FLV Media Player plays MP3 audio files as well. So you can use it for example to embed podcasts in your Blackboard course. This document focuses on video but a small example for an embedded MP3 is given as well. This how-to was written for Blackboard Learning SystemTM 7.2 and JW FLV Media Player 3-14. A first quick run in March 2009 on our Blackboard test server learned that this method also works with Blackboard 9.0. Feel free to contact the author if you have any questions or suggestions for improvement regarding this document. Preparation Get the Flash media player, prepare your video and make a preview image. 1. Get the JW FLV Media Player You can download the latest version from the LongTail Video website: http://www.longtailvideo.com/ players/jw-flv-player/. Unzip the downloaded ZIP file somewhere on your computer. Remember where you put the files. Make sure you obtain a licence if necessary. For more information about the 1 For example André Rosendaal, 2009 (in Dutch): http://blackboardusergroup. weblog.leidenuniv.nl/2009/04/20/streaming-media-en-blackboard 2 licence policy see https://www.longtailvideo.com/players/ order2. 2. Prepare your video file Select the video file you want to embed. Make sure the format of your video is compatible with the JW Player. Any ’FLV’ encoded video should work. The current release of the JW Player also plays H264 MP4 videos. Make a note of the height en width of your video file. If you don’t know these values you can find them by opening the Stream and Media Info window when you play your video in the excellent VLC media player. 3. Create a preview image (optional) The preview image is shown as a background image in the video player when the player is idle. Make sure the preview image has the same dimensions as your video file. The preview image can be any image you like. It gives a nice effect when you use a screen shot of your video file. 3 Edit your Blackboard course Create a folder in a content area, upload the files and embed the player. 1. Create a new folder In your Blackboard course create a folder somewhere in a content area. In this example I created the folder ’Videos’ in the content area ’Documents&Sheets’. Of course you can use any name you like. 2. Create new item and upload the media player application Enter the folder you created in step 1. Create a new item, give it a name and choose attach local file. Click ’Browse’ to select the file to attach. Select the file ’mediaplayer.swf’ (you can find it where you unzipped the downloaded JW FLV Media Player ZIP file, see under the section preparation). Make sure you select "Special Action: create a link to this file". Click Submit and OK. In this example I set the item name to ’Genova’. 3. Upload your video file Attach another local file to the item you created in step 2. Click on the modify button to append a file to an item. See picture below. In this example I uploaded the video file ’genova.flv’. Don’t forget to select "Special Action: create a link to this file". 4. Upload the preview image (optional) The same action for the preview image. In this example I uploaded the picture ’preview-image.jpg’. 5. Find and modify links This step is important. Find the internal Blackboard links to the uploaded files and copy and paste them into an empty document. You can find the links by clicking the right mouse button on the hyperlinks to the attached files Blackboard created within the item you created and choose ’Copy Link Location’ (Firefox) or ’Copy Shortcut’ (Internet Explorer). 4 You’ll have to modify these links in order to get things working. This needs some explanation. The link Blackboard creates when you attach a file to an item and select "Special Action: create a link to this file" is not permanent! The link changes overnight. So you can’t use it to make a hyperlink reference in any HTML you want to put in your item. Luckily there is a way to avoid this problem. The internal links to attached files as created by Blackboard contain characters like this: @@0B99C68D1BFDE15408BDF1710FFA70A0/. These characters are the part of the link that changes overnight. You simply have to cut out this part to make your link permanent. Example. Say the internal link to your video file looks like this: http://blackboardserver.com/+ @@0B99C68D1BFDE15408BDF1710FFA70A0/courses/1/+ testcourse/content/_549172_1/video.flv To make this link permanent you have to change it into: http://blackboardserver.com/courses/1/testcourse/+ content/_549172_1/video.flv To continue our tutorial, modify the links to the files you attached as explained here. If you don’t like the idea to modify the links or you think it’s too much work you can consider to use the alternative approach for embedding a video player. See the section ’Alternative approach’. 5 6. Embed the media player You have to write some HTML code to do this. You can use the template below. Paste the HTML into the text box of the content information of your item. Make sure you set the Content Information type to ’HTML’. Or if you use the Visual Text Box Editor click on the Toggle HTML Source Mode button. I recommend to disable the Visual Text Editor as I have experienced disappearing tags when editing HTML with it. HTML template: <p>Description of your video</p> <div class="previewDiv" style="WIDTH: 320px; HEIGHT: + 260px"> <embed src="mediaplayer-url" width="320" height="260"+ type="application/x-shockwave-flash" + allowscriptaccess="always" allowfullscreen="true" + flashvars="width=320&height=260&file=videofile-url&+ image=previewimage-url" /> </div> - Replace the string ’mediaplayer-url’ in the template with your modified mediaplayer.swf link. - Replace the string ’videofile-url’ in the template with your modified video file link. - Replace the string ’previewimage-url’ in the template with your modified preview image link. - Replace the values for ’height’ and ’width’ in the template with the dimensions of your video file. Important: you have to add 20 to the height to accommodate the player’s control-bar. If the dimensions of your video are 320x240 you must give 260 for the height. Full example: <p>Description of your video</p> <div class="previewDiv" style="WIDTH: 320px; HEIGHT: + 260px"> <embed src="http://blackboardserver.com/courses/1/+ B2002/content/_762674_1/mediaplayer.swf" width="320" + height="260" type="application/x-shockwave-flash" + allowscriptaccess="always" allowfullscreen="true" + flashvars="width=320&height=260&file=http://+ blackboardserver.com/courses/1/B2006/content/+ _1046255_1/genova.flv&image=http://blackboardserver.+ com/courses/1/B2006/content/_1046255_1/preview-image.+ jpg" /> </div> 6 The HTML you created should look similar. Paste it into the text box of the content information of your item. Save your item: Submit and OK. Note. Instead of manually editing the HTML as shown above you can use the setup wizard on the LongTail website. Open the wizard at http://www.longtailvideo.com/support/jw-player-setup-wizard In the setup wizard fill in the appropriate values under ’Tweak the available flashvars’. For ’source’, ’file’ and ’image’ use the hyperlinks to the items you uploaded in step 2-4. Make sure you use the modified links. Height and width refer to the dimensions of your video file. The same here to accommodate the control-bar: add 20 to the height. After entering all the values click ’Update preview&code’. Now you can copy the rendered code from the setup wizard to use it in your item. The setup wizard allows you to modify all the JW Player’s parameters. You can experiment with different settings. 7. Done. Play your video! Variations Variation 1: attach files inside a separate folder When you attach a file to an item in Blackboard and select "Special Action: create a link to this file" this link is added automatically to the content information text of your item as a click-able hyperlink. If you don’t like that you can use the following workaround. Create an extra folder in your content area and use this folder to hold the items with the attached files. Link to these files from your item that contains the HTML required to embed the player. Simply find and modify the links as explained in step 5 above. 7 Variation 2: attach files outside Blackboard It is not necessary to store the media player inside Blackboard. You can put it anywhere on-line. This is especially useful if you want to embed several videos in your Blackboard course. Instead of having to upload a mediaplayer.swf file for each video item you want to show you can use one link that points to a location outside Blackboard where you put the mediaplayer.swf file. Just make sure to change the HTML code accordingly. Also verify that your students actually have access to the location where you stored the player. As you might have guessed you can also store your video and preview files outside Blackboard. Alternative approach Instead of "Special Action: create a link to this file" you can also use "Special Action: unpackage this file" to embed the video player. You have to prepare a ZIP file that contains the video player application, the media files and a HTML file similar to the template shown in step 6 with relative links to the player and the media files. Attach this ZIP file to your item in the content area and choose "Unpackage this file" from the Special Action pulldown. Click on Submit. Then in the next screen ’Content Actions’ select the HTML file as the Entry Point and click Submit and OK. There is only one file to attach with this method. Moreover you don’t have to modify the internal links that Blackboard generates. But there is a drawback. Students don’t immediately see the video player when they enter the content area. There is only a link to the ZIP file. They have to click on that link to see the player. 8 A comparison of the appearance of both methods: Blackboard 9.0 Blackboard 9.0 recently got released. A quick run on our test server proved that the method described in this document can be used on 9.0 as well. The internal link structure in 9.0 is different though. So make sure to apply the following modification to any of the internal links to attached files if you want to refer to them in the HTML code in your content area. Original link to the attached video file: https://testing.blackboardserver.com/webapps/blackboard/+ content/contentWrapper.jsp?attachment=true&content_id=+ _982073_1&displayName=Audio+%26+Video&course_id=_53715_1&+ href=/%40%40/9A9412FDB0D4DBB7E76A4F7234BFA294/courses/1/+ TestcourseLAW-0000LAW/content/_982073_1/sector_3okt08.flv Modified permanent link: https://testing.blackboardserver.com/courses/1/+ TestcourseLAW-0000LAW/content/_982073_1/sector_3okt08.flv As you can see the part that starts with ’contentWrapper’ and ends with the large hexadecimal number has to be removed from the link: 9 contentWrapper.jsp?attachment=true&content_id=_982073_1&+ displayName=Audio+%26+Video&course_id=_53715_1&href+ =/%40%40/9A9412FDB0D4DBB7E76A4F7234BFA294/ MP3 The work-flow to embed an MP3 audio file is more or less the same as for video files. You can follow the steps above. More detailed instructions can be found on the LongTail Video website. The HTML code to paste in your content area item should look something like this. <p>Describe your MP3 file here</p> <div class="previewDiv" style="width: 470px; height: 70px+ ;"> <embed src="mediaplayer-url" width="470" height="70" type+ ="application/x-shockwave-flash" allowfullscreen="true" + allowscriptaccess="always" flashvars="height=70&width=470&+ file=mp3file-url" /> </div> Replace the string ’mediaplayer-url’ above with the link to the location where you put the mediaplayer.swf file. Don’t forget to modify the link if it is location inside your Blackboard course. Replace the string ’mp3file-url’ above with the link to the location where you put your MP3 file. Don’t forget to modify the link if it is location inside your Blackboard course. 10
© Copyright 2025