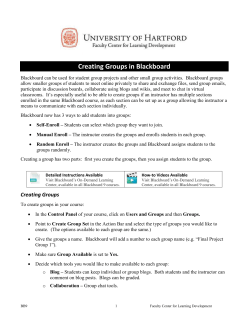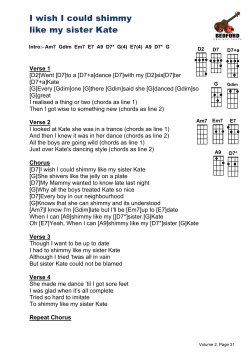How to embed Kanopy and other video into Blackboard (WebCT)
How to embed Kanopy and other video into Blackboard (WebCT) Choosing a Video from the Library website 1. Go to the VU Library Homepage: http://library.vu.edu.au 2. From the library homepage, select ‘Online video search’ 3. Search for the video: enter the title of the video or a key search term and press Search. 4. A list of relevant videos will appear, note that any Kanopy video will be listed with “Kanopy” under the title. Some Kanopy video titles will not appear when searching “Online video search” try searching for the title directly in Kanopy VU Portal. Other videos available from other providers will also be listed (eg: VEA). Choose the video you wish to use and click on the ‘Availability / Access’ link. 5. Click on the ‘Video online’ link. A page with the video will open. Created by: Kate Mitchell Last Modified by: Ana Luarte 24/09/2012 https://kit.vu.edu.au/library/ir/digital/EISS%20Documents/Forms/AllItems.aspx Linking the video within Blackboard (WebCT) There are two ways you can potentially include video in Blackboard (WebCT): Linking to the video (for all videos) Embedding the video (available only for Kanopy) For Kanopy videos, you will have both options available. For other videos (eg: VEA), only the link option will be available. Linking to your video 1. Ensure the video you wish to link to is open in your browser, as per the previous steps. 2. Go to the address bar at the top of the browser and copy the whole URL. 3. Log into Blackboard (WebCT) and navigate to the unit you wish to add the link to. 4. Ensure you are in the ‘Build’ tab (only those will Build rights can add content), and navigate to the area in your unit you want to add the link (eg: on the ‘Course Content’ home page, or a folder under course content) 5. Click the ‘Add Content Link’ button and choose ‘Web Link’, then ‘Create Web Link’ Created by: Kate Mitchell Last Modified by: Ana Luarte 24/09/2012 https://kit.vu.edu.au/library/ir/digital/EISS%20Documents/Forms/AllItems.aspx 6. In the ‘Create Web Link’ window, give the link a Title (required), and, if you like, a description (optional). 7. In the ‘Web Address (URL)’ field, paste the url you copied earlier from the other webpage containing your video. It is recommended ticking the ‘Open in a new browser option’. 8. Click ‘Save’ when done. A link to your video should now be available within Blackboard (WebCT). Note: When viewing or previewing your video, or for students viewing the video, it is best to view under ‘Student View’. Note: If you receive an alert box in your browser asking if you wish to display secure and unsecure content/items, it is important to ensure that both secure and unsecure items are allowed. This ensures the page is not blocked from being displayed and is displayed correctly. In the left example (Windows 7), choose “No” to allow all items to display correctly. In the right example (Windows XP), choose ‘Yes’ to allow all items to display correctly. Please refer to the examples above for the option that best suits your alert and choose the appropriate selection. Choosing the incorrect setting will most likely result in a blank page. If you find the option you choose results in a blank page being displayed, you may need to clear your browser history/cache. Contact ITS Service Desk on 03 9919 2777 for support in clearing your browser cache. Embedding video (available for Kanopy only) Created by: Kate Mitchell Last Modified by: Ana Luarte 24/09/2012 https://kit.vu.edu.au/library/ir/digital/EISS%20Documents/Forms/AllItems.aspx 1. Ensure the video you wish to link to is open in your browser, as per the previous steps. 2. Click on the ‘Embed in LMS’ button 3. Embed code for the item will appear on the screen. Choose the size of the video you want appearing/embedded into Blackboard (WebCT), then copy the embed code listed in the text area. 4. Log into Blackboard (WebCT) and navigate to the unit you wish to add the link to. 5. Ensure you are in the ‘Build’ tab (only those will Build rights can add content), and navigate to the area in your unit you want to add the link (eg: on the ‘Course Content’ home page, or a folder under course content) 6. Select ‘Add file’, then ‘Create file’ 7. Add a title to your file 8. Paste the embed code in the ‘Content’ box and tick the ‘Use HTML” checkbox (see below) Created by: Kate Mitchell Last Modified by: Ana Luarte 24/09/2012 https://kit.vu.edu.au/library/ir/digital/EISS%20Documents/Forms/AllItems.aspx 9. Click ‘Save’. The file should now be saved to your course area in Blackboard (WebCT). 10. To preview/view the video, it is recommended that you navigate to the ‘Student View’ tab to click on the link. The video will be embedded into a page within WebCT (see below). Created by: Kate Mitchell Last Modified by: Ana Luarte 24/09/2012 https://kit.vu.edu.au/library/ir/digital/EISS%20Documents/Forms/AllItems.aspx
© Copyright 2025