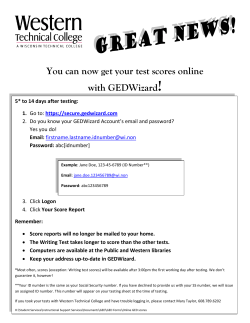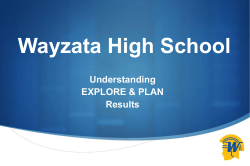Phoenix/EIM© TEST SCORE ENTRY
PROJECT PHOENIX EduTrax Instructional Management Solution Phoenix/EIM© TEST SCORE ENTRY QUICK GUIDE & ILLUSTRATED HELP Version 1.5.1.1 The test score entry page provides teachers with a mechanism to record the scores for students who have been administered an assessment strictly by paper and pencil. In this case the test will have been manually scored by the teacher and the total score is the only data element that needs to be captured. QUICK GUIDE 1. Login to the Phoenix web site and select Test Score Data Entry from the Assessment menu (Green). 2. Using the mouse, select the desired subject from the dropdown and then the desired course from the next dropdown. 3. In the test selection box, check the desired test type. 4. Click on the checkbox next to the desired test from the list of open and active assessments. 5. If needed, select the desired scheduling term from the first dropdown on the right entry panel. 6. Select the desired class (course and section) from the Class dropdown. 7. A listing of scheduled students will be provided. Key in the total score for each student in the textbox provided beside each name. Unscored tests can be left blank. 8. When complete, click the Save scores link in the bottom option bar. 9. If any scores fail editing, the list will redisplay with a red error message to the right of the entry. Errors must be corrected before the list of scores can be posted. 10. After the scores post, a message will indicate that the data has been saved successfully. 11. Repeat the process with all eligible and scored class sections. 12. Click the home link in the top option bar to return to the dashboard. Assessment – Test Score Data Entry Page 2 ILLUSTRATED HELP GUIDE 1. Log into the Phoenix/EIM program and select the “Test Score Data Entry” option from the dropdown assessment menu. 2. The entry page will be displayed with two dropdown boxes. The first is pre-set to the entry option and cannot be changed. Select the desired subject area from the second dropdown box. 3. The page will redisplay with a third dropdown for the course selection. Click the third dropdown and select the desired course from the dropdown. 4. The test selection list will be displayed on the left side of the page. Checkboxes allow selection of the test type (school, district, SLO). This will filter the listing of the tests available for selection. NOTE—district assessments will be the default. Click on the checkbox beside the desired test type to rebuild the list. Any currently open tests meeting the filter selection will be listed. The test ID number and testing window dates are also listed for each test. NOTE—if you do not see an expected test listed, contact your support staff or the assessment office for assistance. Assessment – Test Score Data Entry Page 3 5. The main data entry window will open on the right side of the page. Two additional dropdown lists are provided. These allow for the selection of the scheduling term of the desired class, as well as the specific course and section. The term will default based on your currently scheduled classes, but can be changed. You must select the appropriate course and section from the Class dropdown. NOTE—data entry scores MUST be matched specifically to a course and section aligned the selected test (by course number). For instance you cannot record scores for a Math test based on a Homeroom or another subject area class. Only course and sections that are eligible and match the selected test will be listed. 6. A list of students from the selected class will be listed along with a textbox beside each name to enter the score for that student. Previously recorded scores will be listed in the Curr Score column. Assessment – Test Score Data Entry Page 4 7. Use the keyboard, tab key, and/or mouse to place the cursor within each textbox and record the scores. 8. Click the “Save scores” link in the bottom option bar to record the scores. The program will do some basic editing of the scores before posting. If a popup message is shown and the list redisplays with a red error message to the right of a score, it must be corrected to continue. Click the Save scores link again after correcting. NOTE—you do not have to enter scores for all of the students listed. Leave missing scores blank. DO NOT key a zero, as that is a valid score. 9. If all entered scores pass the edit process, they will be posted into the database, along with an audit log entry of the date, time, and user ID of the person entering the data. The list will be cleared and a message will indicate the process succeeded. 10. You can now select another class from the dropdown to continue in the same manner. You can come back to the same class at a later time to continue or update information. Click the HOME link at the top of the page to return to the dashboard. Assessment – Test Score Data Entry Page 5
© Copyright 2025