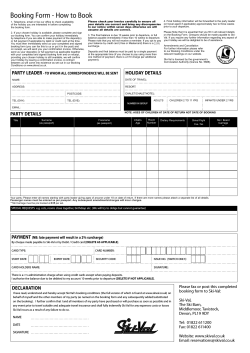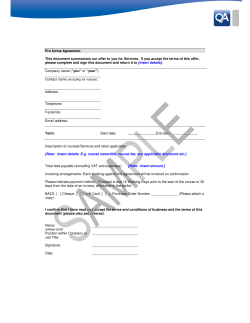THE FACULTY OF ARCHITECTURE BUILDING & PLANNING
THE FACULTY OF ARCHITECTURE BUILDING & PLANNING POLICY AND PROCEDURE FOR BOOKING MEETING ROOMS USING OUTLOOK The following meeting rooms in the Faculty of Architecture Building & Planning can be booked using Outlook: 1. 2. 3. 4. 5. The Japanese Room (Archi 148) The Old Commerce Conference Room (OC 201) Small Old Commerce meeting room (OC 202) Student Centre Meeting room (OC 106) Student Centre Meeting room (OC 107) Instructions on how to use Outlook to book these spaces follow the notes below. Staff please note: • The 2 Student Centre Meeting Rooms (OC 106 and 107) on the ground floor of Old Commerce are to be utilised for student consultation and advice and should not be booked for staff meetings. If no other spaces are available, please contact Nicole Michael or Stephanie Morgan in the Student Centre to find out if one of the spaces are available. • When making a booking, please ensure you allow enough time to setup before and pack up after the allocated time as other bookings may be made adjacent to yours. • Bookings in The Dean’s Meeting Room (Archi room 119), at this stage, should still be made only through consultation with the Dean’s office. Please email Mary-Louise ([email protected]) or Gemma Ferma ([email protected]) to arrange a booking. The Dean’s office need to be aware of meetings that take place in their area and also ensure that the area is unlocked and accessible for any meetings that have been arranged. • Please do not use Outlook to book anything other than the rooms listed above. Laptops, projectors and cameras continue to be booked as normal, via emailing [email protected]. Initial setup to add shared meeting room calendars to your 1. Open Microsoft Office Outlook. Start>All Programs>Microsoft Office>Outloook. 2. Select Calendar from the Menu in the bottom left of screen. 3. Open a Shared Calendar. 4. Type !abp into search window & press OK 5. From the list, Select the room you wish to add as a shared calendar and click OK. Please note: only the following rooms are to be booked using Outlook: • • • • • !ABP Archi Japanese Room !ABP Old Commerce room 106 !ABP Old Commerce room 107 !ABP Old Commerce room 201 !ABP Old Commerce room 202. To add the remainder of the meeting rooms as shared calendars in your Outlook, please repeat steps 1 – 5 above. Once each room is added as a shared calendar it will appear under the ‘other calendars’ heading in the calendar section of your Outlook. To view any calendar, or a multiple of calendars at once, simply click the box next to their name and they will appear alongside each other in the large calendar window. If you don’t need to view the calendar for a room, simply click the box next to their name again. How To Make A Booking in a Meeting Room 6. In the example below we will make a booking in the Japanese Room. Select the Japanese Room calendar under ‘other calendars’ on the left of screen and it will appear next to your own calendar (shown in green below). Use the calendar on the left side of the screen to select the day/week/month that you require to make the booking. 7. Highlight the available time that you wish to book the Japanese room Eg. 10.00am until 12.00pm, by left clicking with the mouse and dragging to cover the required time. Remember to check the date and time carefully. 8. Right-click within highlighted space and select New Appointment. 9. Type your name into the ‘Subject’ field and a description of the meeting into the ‘Location’ field. From this window it is possible to also change the date and time if required. When finished, click ‘Save and Close’ and you will be returned to the calendar window. 10. Check the calendar to make sure your booking is recorded as you require. If the booking is not recorded on the correct date or time, simply double click the booking and change as required. Making a Recurring Booking. 1. Complete a booking according to the above steps 1-9. Do Not save and close. 2. Click ‘Recurrence’ to open the recurrence window. You can set the time period between meetings and choose the day the meeting falls on – see above. For a meeting that recurs on a Monday, every 2 weeks a. Select the day the meeting takes place on (Monday, hand 1) b. For a meeting that occurs every 2 weeks, select ‘Weekly’ (hand 2) c. enter ‘2’ in the ‘Recur every’ field (hand 3) 3. To set the start and end date of your meetings, select your starting date from the drop down calendar. You have 3 options for the end date. a. No end date: continues forever b. End after X occurrences: this for a limited number of meetings, if you fill in two, Outlook will book in the initial booking and one (1) more. If you fill in ten (10), Outlook will fill in your initial booking and nine (9) more. c. End by XX/XX/XXXX: Fill in the date of the last meeting and Outlook will fill create a booking as required up to and including this date. See below: If you have a meeting that starts on the Monday 26/05/2008 (hand 1) and runs every 3 weeks(hand 2) for 10 sessions (hand 3) you would set it as seen below.
© Copyright 2025