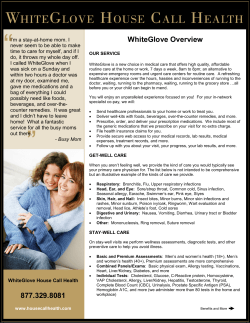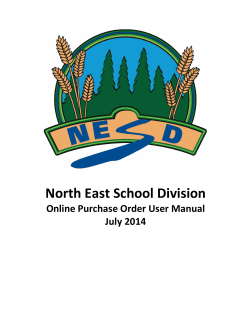Document 184623
PLEASE SEE YOUR CHILD’S TEACHER FOR A LETTER CONTAINING YOUR UNIQUE CODE. The district's Student Information System (SIS), represents a major investment in the use of technology & data to improve instruction. With this system, our educators and school leaders can easily access and manage real-‐time information on student learning to help personalize instruction. Now families and students can log in to monitor academic progress and engage with their schools through the BPS Family Portal. For families, the BPS Family Portal is a safe, secure, online tool that helps families engage in their child's education. With the Family Portal you can see: • Daily attendance • Report card grades • Academic progress including test, quiz, and assignment grades (Grades 6-‐8) • Sign up for email notifications of changes to attendance and grades Frequently Asked Questions How do I create an account on the Parent Portal? Once you receive the Parent Letter with your Personal Security Code from your school, open any Internet browser and type https://sis.mybps.org in the address bar. Click on Create an Account, choose “I am a parent new to Aspen” and click Next to create your account. Click here for more information. (add link to How do I create my account on the Family Portal when Carlos creates it) How do I login to the Family Portal? After you create your account, go back to https://sis.mybps.org and login with your email address and password. What do I do if I forget my password? Click on the I forgot my password link on the login page to answer your security question and reset your password. What is my login ID? Your login ID is your email address that you entered when you created your account. Who do I call for any questions about the Family Portal? Your school can assist you and you can also attend a training session at Parent University or through Tech Goes Home. Is my child's information safe? Yes, your child's information is securely protected and is only accessible to you and your child's school. If at any time you feel that your account is being accessed by another person, please contact your child's school as soon as possible. HOW TO SIGN UP FOR EMAIL NOTIFICATIONS FROM YOUR CHILD'S SCHOOL AND TEACHERS When your school uses email notifications, parents and students can subscribe to receive email messages when any of the following conditions occur: • A new daily attendance record is created. • A new conduct record is created. • A new visit to the health office record is recorded. • A grade below the threshold you define is recorded. 1. Log on to http://sis.mybps.org 2. Click the Family tab. 3. Click the Notification tab on the bottom left side 4. At the top of the page, any email addresses associated with your account appear. Select the checkbox next to each email address where you want to receive notifications. 1 5. After viewing the description of each email, select the Subscribe checkbox if you want to receive that email notification. Note: For the Grades notification, define a Grade Threshold between 1 and 100. The system will send an email when the student receives a grade below that threshold. 6. For each subscription, the system sends the appropriate messages to the designated email account. To view or change this account, click Set Preferences on the settings bar at the top right corner of the page. 7. Then click on the Security sub-‐tab, type in the new email, and click Ok Note: Your changes to this screen are saved automatically. There is no Save button. HOW TO VIEW MY CHILD'S DAILY ATTENDANCE 1. Log on to http://sis.mybps.org 2. Click on the Family tab 3. Check off your child’s name and click on the Daily Attendance tab on the left tab to see the details. HOW TO VIEW MY CHILD'S GRADES AND REPORT CARDS 1. Log on to sis.mybps.org 2. To view the Grade, click on the Family tab 3. Check off student name and click on the Transcript tab on the left side. 4. The transcript tab will display the current year records by default. 5. Click on the Filter icon on the top right corner to see your child’s grades for the current school or all transcript records. 6. Click on the Dictionary Menu icon (small book icon in the top right corner) to switch between the different transcript definitions (trimesters, quarters, and quintiles) 7. Click on an individual course to view the details for that course’s transcript record such as all the grades and comments earned. 8. After you finish looking at the details, click Cancel to return to the list of classes, or click any other side-‐tab or tab. HOW TO VIEW MY CHILD'S ACADEMIC PROGRESS (TEST, QUIZ, AND ASSIGNMENT SCORES) AVAILABLE FOR GRADES 6-‐8 ONLY 1. Log on to http://sis.mybps.org 2. Click on the Academics tab 3. Choose the student from the drop-‐down menu 4. Click on the class name to get a summary of the current progress or 5. Click on the Assignments tab on the left side to see a detailed list of the current assignments. 6. Click on an individual assignment to see details of that assignment, your child's grade, and any files or resources provided by the parent. 2
© Copyright 2025