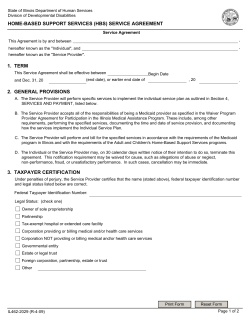Reference Guide for Independent Scalers –
Reference Guide for Independent Scalers – How to Register and Submit Scale Data to HBS Understanding the difference between what is called the ‘Industry Scaler’ and ‘Independent Scaler’ All scalers are given the role HBS ‘Industry Scaler’, but how each scaler is treated in HBS depends on the Client number they are registered under. If the scaler is registered in HBS under the same client number as the client number associated to their scaler number in the Scale Control System HBS considers them an ‘Independent Scaler’. Once registered correctly in HBS, (scaler number, userid and Authentication Key associated together in HBS Scaler Profile) the scaler can submit, view and update scale returns in HBS for any site in the province as long as they are the signing scaler on the return. If the scaler is registered in HBS under a company’s client number, they are considered an ‘Industry Scaler’. Once they are registered correctly in HBS they can submit, view and update scale returns from any site where they are the scaler and they can view scale returns from any of the company’s scale sites. If the scaler has a scale site associated to their client number and they are registered in HBS with that number, it is recommended they be given the Industry Site Administrator (ISA) role. Once the site is associated to the userid (on the User Services tab), then they can submit, view and update any scale returns from that site, regardless of the signing scaler on the return. Steps to registering and submitting scale to HBS 1. Obtain a Business BCeID. For BCeID issues contact the BCeID Helpdesk @ 1-888-356-2741 or email @ [email protected] Logon to the BCeID website @ https://www.bceid.ca Click the Begin Registration link on the right side of the BCEID homepage. Follow the prompts through the process, reading and providing the information required on each page and clicking the Next button to advance through the process. 2. Once the BCeID has been obtained, you can now register in HBS Self registration o Go to https://www.for.gov.bc.ca/hva/hbs/connecting.htm o Click on the ‘Application to Establish the Industry User Administrator Role’ link. Print, complete the form and fax it to the HBS Helpdesk. (Fax number on form) o The Helpdesk will assign a Registration Key and fax it back with instructions on how to register on the Public Site. o By self-registering, the scaler is automatically given the Industry User Administrator (IUA) role for this client number. This role is used to manage HBS 1 User profiles and must login to HBS User Services tab to assign themselves the Industry Scaler role. To do this: Log on to HBS. Click the User Services tab. Click the User Search link. Enter your Userid and click the Search Users button. Click the check box beside the Industry Scaler role and click the Send Update button. The HBS Helpdesk will confirm the addition of the role and the user will receive notification once it’s done. Ministry assisted registration o Usually the DSS (or District Check Scaler) will enrol the scaler directly into HBS. They will complete the enrolment request and assign the Industry Scaler role. After the enrolment is confirmed, the DSS (or Check Scaler) is notified via a system generated email. The DSS will contact the Industry Scaler and assist them through the initial HBS logon. Submitting XML files to HBS NOTE: Sections 5 & 6 in the HBS Web Based Training (found on the About tab in HBS) explains these processes in detail. (Disregard the FTP instructions as they are not available to individuals) 1. Once the XML file has been created using a Scaling Software program, logon to HBS at https://apps.for.gov.bc.ca/hbs Enter userid and password. Click the Next button to advance to the HBS Home page. 2. Click the Scale Return tab at the top of the page. Click the Detail Scale Data link in the Submit a File section of the page. 3. On the Submit a File page, click the Browse button. 4. Locate the file on your PC. Click on the filename and then click the Open button. 5. Click the Submit button and note the Transmission ID number for future reference. Verifying XML Transmissions were received by HBS successfully and the returns are correct and without errors 1. Logon to HBS and go to the Scale Returns tab. 2. Click on the XML link beside the Detail Scale Transmissions in the Search for Batches and Transmissions section. 3. Enter the Transmission ID number (recorded when submitting the file) in the field in the top section of the page. Then click the Submit button. Alternately, users can search for multiple files by using the search criteria in the lower section of this page. 4. At the List of Received Detail Scale Transmissions (XML) screen, verify that the transmissions are: Step = 3. Edited and Status = CSA (Completed Satisfactorily). Click on the link in the Xmit ID column to view a PDF report of the contents of the XML file. 2 5. NOTE: If the Step = 3. Edited and Status = CUS (Completed Unsatisfactorily), note the error code in the Reason column. Go to the HBS Online Help found on the About tab. (HBS Manual link HBS Code ReferenceError CodesBy Error Codes). Select the first letter of the code and then the code number for the explanation of the error. 6. Correct the XML file (as per the error code description) and retransmit the file. 7. Verify new transmission was received by HBS successfully. Adding a Detail Scale Return online in HBS For example purposes only, adding a Detail Piece Scale – Primary Scale will be explained 1. Logon to HBS and click on the Scale Returns Tab. 2. Click the Detail Scale Return link in the Add a Scale Return section. 3. Click on the Primary Scale link in Piece Scale section. (Or whichever Return and Event type necessary) 4. Enter the required information in the header fields and click the Add button. The system will assign a Detail Document Number (DDN) and the return’s status will be Incomplete. 5. Click the Log Detail button to enter the detail log information. The number of detail lines displayed equals the number of pieces entered in the Log Count field on the header screen. 6. Enter the Species, Length (in meters i.e. 15.6), Top, Butt and Grade. 7. NOTE: If the return contains a large number of pieces, it is recommended that the user click the Save button every 10 to 15 minutes (or every 20 pieces or so). Failure to do this may result in the loss of keyed data. 8. Once all the pieces are keyed, click the Save button and then the Return link. 9. Back on the Header screen, if there are no errors, click the Release button. The Return should then go into Ready status. NOTE: There may be instances where the return displays error codes that are a Ministry responsibility to correct. (i.e. SD08) Adding Special Forest Products 1. From the Scale Returns menu, click the Other link beside the Volume Estimate Return in the Add a Scale Return section. 2. Enter required information into the header fields and then click the Add button. A Summary Document Number (SDN) will be assigned and the return will have a status of Incomplete. 3. To add the return’s detail information, click the Segregation button. Enter the information and click the Save button. This will save the data and insert a new line. Once all data has been entered, click the Save button and then Return link. 4. At the Update a Volume Estimate Return – Other screen, click the Release button to release the return into the billing stream. Correcting submitted Scale Returns 1. Correcting the return in the XML file on the scalers PC 3 If the return was accepted by HBS but displays an error it must be corrected. Make the appropriate changes and retransmit to HBS. Verify that the return was accepted successfully by HBS. If the return was rejected by HBS, make the appropriate change to the return, resign the return using your Authentication Key and retransmit to HBS Verify that the transmission and returns were successfully received by HBS. 2. Correcting a scale return online Locate the scale return by logging on to HBS and click the Scale Returns Tab. From the Scale Return tab, in the Search for Scale Return section, click the Detail link beside Search for a Single Return. If the Detail Document Number is known, enter it. If not, for Weigh Slips, click the radio button beside the Scale Site and Weigh Slip number and enter that information. For Sample or Piece Scale, click the radio button beside the Scaler license and return number and enter that information. Click the Submit button. When the scale return is displayed, if you have the appropriate role to edit the data, then the Hold, Re-Edit and Discard buttons will be displayed. To edit the return, click the Hold button. The data fields on the return will now be available for editing. Make the appropriate changes and click the Save button. If there is a segregation error, click the Log Details button. Highlight the appropriate field, make the correction and click the Save button. Use the Return link to return to the Scale Return header screen. Once all corrections have been completed. Click the Release button to return the scale return back into the billing stream. 4
© Copyright 2025