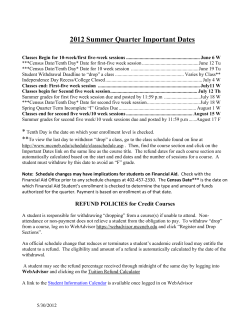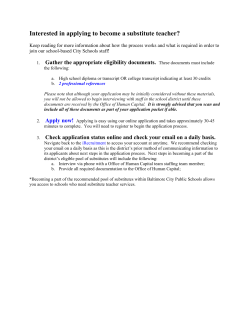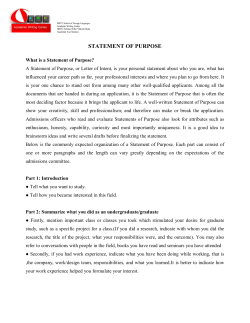How To Register Online
How To Register Online Who uses online registration? Students who are currently enrolled in graduate and undergraduate programs register online. What if my account is on Hold? If you see that you have a Notification regarding a hold when logging into MyHUgo, please contact the appropriate office to get the hold removed before registering online. What if I have trouble registering? If you have any other problems, the Registrar’s Office will be available to help during office hours. Email your question to [email protected]. Before you begin: You need your course recommendations before you can register. Get your course recommendations from your faculty advisor or stop by the Registrar’s Office. To see how your course recommendations will fit into your program, you can view your Academic Evaluation. If you will be graduating at the end of the coming semester, follow the instructions for completing an Intent to Graduate Application. Registration Instructions A. Log into My HUgo. B. Click on the WebAdvisor folder. Select Registration. Click on Steps for Registration and follow the steps on that page. Step 1: Update your personal information. Verify that the information listed in your Student Profile is accurate. Address and employer information can be changed/updated here. If your employer has changed please fill out a Student Employer Update Request Form. Major ‐ complete a Change of Major Request Form if you would like to change your major. These requests take a week or two to process. Step 2: Make financial arrangements. All Students: Please note: Payment for courses and fees is due the first week of classes. Please review For Your Financial Information. Financial Aid Students: Check My Documents to see how many credits your financial aid package will cover. Book vouchers can only be used at the Hodges University Virtual bookstore. IMPORTANT! You need to contact Financial Aid if your number of credit hours or classes change. They may need to request more funds to cover your charges. If registered for under 6 credit hours, Financial Aid will not cover full tuition. Registering for less than 6 credits will disqualify you for student loans. Dropping below full‐time (12 credits at the undergraduate level) may disqualify you for grants or scholarships. Your FAFSA must be completed before registration By registering online, I am giving my consent to participate in electronic transactions of financial information provided or made available to student loan borrowers, and for all notices provided and authorizations to Federal Student Aid recipients. Cash Students: You must contact the Business Office at your campus to make financial arrangements. If alternate payment arrangements are not made with the Business Office, you must pay ALL tuition and fees not covered by financial aid by the deadline. If you fail to do so, your courses will be dropped for non‐payment. Step 3: Register for classes. By registering for courses electronically, I agree that I have received course recommendations from my advisor and I accept responsibility for ensuring that all courses for which I register are appropriate to my degree program. I am responsible for the accuracy of all information I submit online to the University including the Online Class Certification Form. I agree to notify the Registrar's Office promptly in writing of any withdrawal, or other change after online registration that affects my enrollment status in any class. I understand that if I register for more credit hours than what my Financial Aid will cover, I may have a cash balance. Search and Register for Sections Choose Term. Choose Subject(s) for the course(s) you are registering for. You can enter other criteria, such as course number, day of the week, etc., to limit your search. Click Submit. Courses meeting the criteria you chose will appear. Select your preferred section(s) by clicking the box in the first column and click submit. Choose to Register or Remove from list for each preferred section and click submit. Information regarding your request will be listed. The courses that you are currently registered for will also be listed. Click OK. Register from my Student Educational Plan Your program and catalog will be listed. If the program is correct, click Submit. If it is not correct, click No and choose your current active program from the programs you are enrolled in. Planned courses on your Student Educational Plan will be listed. Check the box next to the courses for the upcoming term. If you have conflicts or questions regarding the courses that have been planned for you to take, please contact your advisor. Click Submit. Courses sections offered for the chosen courses will appear. Select your preferred section(s) by clicking the box in the first column and click submit. Choose to Register or Remove from list for each preferred section and click submit. Information regarding your request will be listed. The courses that you are currently registered for will also be listed. Click OK. Register for Previously Selected Sections ‐ Use this option if you have already placed sections on your preferred list and would like to now register. Step 4: Verify your registration and view charges. Select My Class Schedule. Choose the term and click submit. Select My Account Summary by Term to see the charges that have been applied to your account. Step 5: Purchase books. If you are purchasing books using financial aid, check, or credit card, you may do so at our new Hodges University Virtual Bookstore (estore.hodges.edu). If you choose to purchase books from an outside source, please see the current Booklist on our website. CONGRATULATIONS!! YOU HAVE SUCCESSFULLY REGISTERED!! Students will now be able to do other things online, in addition to registering. See below for instructions on how to complete tasks, such as changing your schedule, checking grades, and requesting a transcript. To View Your Student Ed Plan Log into My HUgo. Click on Academic Profile in the WebAdvisor folder. The Academic Profile Choices will open up. Click on My Educational Plan. Check box next to your program and choose a Format Option for the Whole Plan or Planned Courses Only. Click Submit and plan will display. To View Your Academic Evaluation Log into My HUgo. Click on Academic Profile in the WebAdvisor folder. The Academic Profile Choices will open up. Click on Academic Evaluation. Check box next to your program. Click Submit and profile will come up. You can also look at what-if scenarios by choosing a different program than the one you are enrolled in. This will not change your major. Majors can only be changed with a Change of Major form from the Registrar’s Office. To Get Grades Log into My HUgo. Click on Academic Profile in the WebAdvisor folder. The Academic Profile choices will open up. Click on Grades. Choose Term and Click Submit. The grades will appear. Click OK when done. To Request a Transcript Log into My HUgo. Click on Academic Profile in the WebAdvisor folder. The Academic Profile choices will open up. Click on Transcript Request. Complete the fields on the screen. Make sure that you choose the correct transcript type. Students who have completed work at the Associate and/or Bachelor’s level should choose Undergraduate. Students who have completed work at the Master’s level should choose Graduate. Students who have done both and need both transcripts will need to complete a request at both levels. Make sure that you enter the correct address information; the transcript will be mailed to the exact address that you type in. When you are done entering the information, click Submit. The request will be sent. Transcripts will be processed within 5 working days. Click OK when done. To Request an Enrollment Verification Log into My HUgo. Click on the National Student Clearinghouse box. You will be automatically logged into your National Student Clearinghouse account. Here you can obtain an instant Enrollment Certificate for your current enrollment or for all enrollments. Your Student Loan Deferment Notifications are also available for you to view from this screen. To Complete a Change of Major Form Log into My HUgo. Click on Academic Profile in the WebAdvisor folder. The Academic Profile choices will open up. Click on My Profile. Click on Change of Major Form Complete the required information. Submit the Form. To View Academic History (Unofficial Transcript) Log into My HUgo. Click on Academic Profile in the WebAdvisor folder. The Academic Profile choices will open up. Click on Academic History. Choose Transcript Type and click Submit. Make sure that you choose the correct transcript type. Students who have completed work at the Associate and/or Bachelor’s level should choose Undergraduate. Students who have completed work at the Master’s level should choose Graduate. Students who have done both will need to look at the information separately for each level. Click OK when done. To Complete Intent to Graduate Application Log into My HUgo. Click on Academic Profile in the WebAdvisor folder. The Academic Profile choices will open up. Click on Intent to Graduate Application. Choose the program that you are going to graduate from. Click Submit. Complete the information on the screen. Make sure that your name appears exactly how you would like it to appear on your diploma. Delete Mr. or Ms., if necessary. Add your middle name if you would like it to be on your diploma. Click Submit when done. To View Your Course Attendance Log into MyHUgo. Click on Academic Profile in the WebAdvisor folder. The Academic Profile will open up. Click on Attendance. Click one of your current courses. Your attendance will display by date at the bottom of the screen. Click on Back to select a different course or click OK to return to the main menu. To View Your Statement or Make a Payment Log into MyHUgo. Click on Student Account Information in the WebAdvisor folder. Click on View Account and Make Payments. The Make a Payment screen opens. Click on Account Activity to view statement. Select a Term to View Statement. Close the tab when finished.
© Copyright 2025