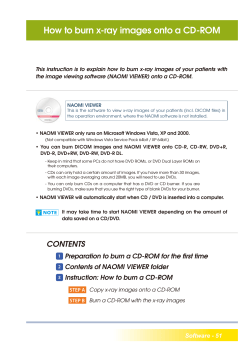How to Set Up a Shared Folder Prerequisites Necessary Tools
How to Set Up a Shared Folder Prerequisites -You have created a RAID partition on your NAS Necessary Tools -One Thecus NAS Applicable Models -All models Creating a shared folder allows you to store files in a place where they can be accessed by anyone you want from any place. In this how-to guide, we will go step-by-step through the process of setting up a shared folder and tailoring it to your needs. Go to the Thecus Classroom for additional information on accessing your shared folder locally, or remotely through FTP, WebDisk, and Window’s Samba. -For this tutorial you will need to use Share Folder under Storage in the Thecus UI (Steps 1 and 2) Step 1 – Setting up your shared folder -Login to your NAS through the Thecus UI in your web browser -Go to Share Folder under Storage -You will be brought to a list of folders that already exist on your NAS. We are going to make a new folder. 1. Choose “add” to add folder - Once your folder is created you can edit it with a number of options. These are detailed in Step 2. 2. Choose the RAID partition where you want to put your file If you haven’t made a RAID partition go here [hyperlink] to do it first. 3. Name your folder, write a description, choose “Browseable” and “Public” options*. 4. Set a Share Folder Limit - This sets the size of the folder in your RAID partition on your NAS, setting “0” means no limit, AKA it’s limited by the size of the RAID partition. 5. Choose “Apply” to create your folder. *Browseable - Choosing “Yes” makes your shared folder viewable for Window’s Samba access, this does not effect other connection methods. *Public - Choosing “Yes” gives all guest users read/write privileges. If you want to restrict access in any way you must choose “No”. Step 2 – Editing your shared folders -Go back to the list of folders that exist on the RAID partition on your NAS, your new folder should be visible. I created “Shared Folder” with a ZFS file system (so I can create snapshots) that is not public (so I can decide who can access it). I also created “public shared” with an EXT3 file system (so I can access NFS sharing configuration). By selecting your folder, you have the option to edit or remove a folder, configure NFS (Network File System) sharing (mostly for direct access from Unix/Linux), create a snapshot (a backup of that folder), and configure ACL permissions (set access privileges for different users). 1. Editing - See Step 1, parts 2-5. 2. Removing - Permanently deletes the folder and everything in it. 3. Configuring NFS sharing - NFS is primarily a Linux/Unix transfer protocol, but support has recently been added to Windows 7. -This allows you to control what privileges users have from different IP addresses using Linux, Unix, and Windows 7. A. Add a new host - Input the host’s IP address, IP range, or * for all users. B. Choose host privileges - “Read Only” or “Writable” (read/write) apply to guest users from the IP addresses set in “Host Name”. C. Choose OS support - Choose Unix/Linux for Unix, Linux, and Windows 7, and choose AIX for the IMB AIX operating system. D. ID mapping - Choose the top option to be able to log in as administrator, choose the middle option to give administrator login only guest privileges (prevent hackers from logging in as you), and choose the third option to give all accounts only guest privileges (prevent hackers from logging in as you or any other user). E. Host list - Here there is one account for * (everyone), giving read only access for guests, and one account from a specific IP address, giving read/write privileges to guests from ONLY this IP. 4. Taking a snapshot - NOTE: The snapshot function is only available on RAID partitions using the ZFS file system, it is not available for RAID partitions using EXT3 or XFS file systems. - Taking a snapshot saves a copy of the shared folder (a backup) so you can retrieve it in the case of data loss or some other unforeseen problem. A. Take Shot - Take a snapshot of the folder, it will be saved to the disk and recorded in the list (2). As shown at the top of the window, snapshots are saved to the NAS (in this case to 172.16.65.115\snapshot) and can be accessed through Samba in Windows (Start Menu=>Run=>input address) B. Schedule - You can set the folder to automatically take snapshots monthly, weekly, or daily. 5. Configuring ACL (Access Control List) permissions - You need to first configure and create local users. CHECK YOUR USER MANUAL FOR INSTRUCTIONS ON CREATING LOCAL USERS. Choose to deny access, give read only access, or give read/write access to users. A. Search - If you have a long list of users, it is easy to search through them. B. Drag and drop or use “+” “-“ to manipulate user privileges. For any questions regarding this How To Guide, please email us: [email protected] --End--
© Copyright 2025