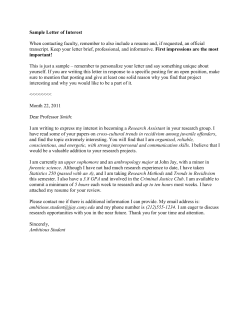How to Apply New Visitors Returning Visitors
How to Apply St. Luke’s Health System has an online tool to automate and simplify the job application process. Below is an explanation of the steps to take to apply for a job. New Visitors Returning Visitors 1. First click the Get me Started Password that you determined button. 2. Review the list of open jobs by: o o o o 1. Login with your Username and when you first completed your online profile. Job Category 2. Review the list of open jobs by: Keyword Search Location Or, select all categories to see a comprehensive list. o o o o Job Category Keyword Search Location Or, select all categories to see a comprehensive 3. Click on the job title to view the list. position details, minimum 3. If you have selected a new job qualifications, and physical review each of your profile requirements. 4. Check the Apply box next to the screens. Different jobs may have job title that matches your skills different requirements. Click on and experience. the job title to view the details, 5. In order to proceed, you will need minimum qualifications, and to Review and Agree to the physical requirements. You may Consent Agreements. be able to provide additional skills 6. Determine your Username and Password remember them, you will use these each time you return to your online profile. 7. Complete the online application. and experiences relevant to the new job. 4. There is no need to create a new online profile. To update your information select the This process could take up to 30 appropriate tab at the top of the minutes or more. screen. Update just the screen 8. Use the Continue button to move that needs changes (phone number, address, new from screen to screen. 9. Click Save and Submit after completing all pages to apply. You are now a registered user. credentials, etc.). 5. Click Save and Submit when you have completed your review. Note: *To be considered for employment at St. Luke's, applicants must apply for specific job openings. *All job offers are contingent upon successful completion of references, criminal background check, and postoffer drug screen. www.stlukesonline.org Benefits of being a Registered User: · Ability to quickly apply for new job(s) · View the status of the job(s) to which you have applied · Update your online profile at anytime Helpful Hints: Invest in Yourself Take the time to be as complete as possible when filling out your online profile. This will enable us to quickly and efficiently evaluate you as an applicant. Resumes and Other Information You may attach your resume or other documents to your online profile by using the electronic links on the “Preferences” page. While a resume is helpful, keep in mind that a completed online profile is required when applying for a job opening. Keep Your Profile Current Current information increases your opportunity for possible employment. Any change to your online profile information requires only a simple update to the relevant screen. Your registration will be extended for one year from the date of your last visit to your online profile. Employment History Be sure to provide us with a complete 10year history. Maintain Confidentiality To keep your information secure, don't share your Username or Password. www.stlukesonline.org Frequently Asked Questions About Finding and Applying for a Job at St. Luke’s Searching/Reviewing Jobs Can I search for position by posting date? Yes, you can enter a specific date (e.g., 02/07/2006), in the keyword search field and it will find all postings with that date. What if I get "No result" when I do a keyword search or select a specific job category for a specific area of interest? It means there are no openings for that area. Postings are updated regularly, so please check online again. What if I receive an error message while I am on the St. Luke’s Jobs Web site? Clear your browser cache and log off the browser, then come back into the Web site. This is how to clear your browser cache on Internet Explorer: 1. In the dropdown menus (File, Edit, Tools, etc.), click "Tools," then "Internet Options." 2. This brings up a dialog with six tabs across the top (General, Security, Content, ...). 3. Click "General," then look for "Temporary Internet files." 4. Click "Delete Files," then if it appears, check off "Delete all offline content," then click "OK." 5. Click "OK" again and this should clear all cached pages. 6. Log off and reopen the browser. It should be OK to continue. How can I print a job posting? The easiest way to print a job posting is to rightclick anywhere on the job posting details page and select print. Can I review job postings without applying for a job? To view postings if you are not yet a registered user, click on the "Get Me Started" button on the bottom half of the page under the heading New Visitors. Search for a job by clicking on one of the Job Categories listed or by typing in a Keyword. To look at additional positions, click "Back" instead of "Continue." Click "Continue" only if you want to complete an online profile and would like to apply for a job. To view postings if you are already a registered user, use your User Name and Password to login to the site. Once you are logged in, you can search for a job by clicking on one of the Job Categories listed or by typing in a Keyword. To look at additional positions, click "Back" instead of "Continue." Click “Continue” only if you would like to apply for a job. Applying for Jobs/Completing Online Profile I forgot my password. What do I do? 1. Click on the “Employment” link at stlukesonline.org. 2. Select the "Forgot your password?" link. A small window will open with fields to enter your first name, last name, user name, and e mail address. Enter these and click the Submit button. 3. Your User Name and Password will be emailed to you. www.stlukesonline.org 4. Use the temporary password from the email to log in to your profile. 5. You will be prompted to change your password follow the onscreen instructions. What does it mean when the application says my Social Security number is already in use? If you receive this message you may have tried to register as a New Visitor when you already registered in the past. Please log in as a Returning Visitor with your User Name and Password. If you forgot your password, follow the instructions in the preceding question. You should then be able to complete your profile and apply for open positions. How long will it take to complete my profile? Completing a profile takes approximately 30 minutes, as long as you have all of the required information at hand (work history, school information, resume, etc.). You can save your profile and complete it later by clicking "Save and Apply Later." How can I determine if I am qualified for a particular position at St. Luke’s? Click on the job title to view the job posting and the qualifications. Please note whether the qualifications indicate required or preferred. For example, if the position requires a bachelor's degree and three years of experience, then your education and experience must meet those minimum requirements. If the qualifications state an associate's degree is required and a bachelor's degree is preferred, then you must have the required associate's degree, but it isn't necessary that you have the bachelor's degree in order to qualify for the position. How do I attach documents such as a resume, cover letter, letter of reference, etc.? 1. Log in with your User Name and Password. 2. Select the "Preferences" link at the top of the screen. 3. Scroll down the page to "Attach Your Resume." You may attach Microsoft Word (*.doc), Rich Text (*.rtf) or text files (*.txt) formatted documents by clicking on the "Attach Your Resume" button. Or you can copy and paste a document into the text box. 4. "Attach Additional Documents" If your document is one of the above formats or Adobe Acrobat (*.pdf), JPEG Compliant (*.jpg, jpeg), or graphics interchange (.gif), you can attach it with this button. Cover letters, performance reviews, reference letters, transcripts, etc., should be attached here. 5. Click on "Browse" and select document that you are attaching. 6. Click the "Open" button. 7. Click the "Attach" button. 8. Click the "Close Window" button. 9. Save the document with the name of the document (e.g., Resume) or, if there is more than one of a particular document, with the name of the document and the job posting number (e.g., Cover Letter 1581). 10. Click "Save and Apply Later" or "Apply Now" when you have finished or "Continue" if you want to continue on in the profile. What if I have selected certain positions to apply for, but am not finished with my online profile and want to finish it later? Simply click the "Save and Apply Later" button. This will save the completed portion of your profile without actually applying for a particular position. What do I do if I am ready to go online and finish my partially completed profile? 1. Click on the “Employment” link at stlukesonline.org. 2. Log in with your Username and Password then complete your profile by selecting the tab at the top of the page where you ended. www.stlukesonline.org 3. Once completed, you can apply to position(s) you have previously selected by clicking the "Apply Now" button. What is the difference between the APPLY NOW and SAVE AND APPLY LATER buttons? The "Apply Now" button will immediately submit your application for consideration to any positions that you have selected. The "Save and Apply Later" button saves your profile and allows you to return later to complete it or make changes, at this point you have not applied for a position. How do I update/change my online resume? 1. Click on the “Employment” link at stlukesonline.com and log in with your Username and Password. 2. To update your resume, select the "Preferences" link at the top of the screen. 3. Scroll down to the existing resume and click on the “Remove” button. 4. A popup window will appear asking if you are sure you want to delete the attachment, click “OK”. 5. Then attach your new resume per instructions for attaching a document above. 6. Click "Save and Apply Later" or "Apply Now" when you have attached your updated resume. 7. If you want to update your online profile, you may go to the section you want to update and type the update, and then click "Save and Apply Later" or "Apply Now." Can managers or staffing contacts see updates I make to my online profile after applying? Managers and staffing contacts can view updates to your profile; however, the system does not notify us when updates occur. Therefore, it is important to be thorough in completing your online profile at the time you apply for a specific job opening. How do I withdraw from a position? If you accidentally apply for a position or change your mind about a position to which you applied, you may withdraw your application to that position by logging onto your profile. 1. Go to the Job Selection page and click on the "Continue" button. 2. You will be on the Current Job Openings page where you will find "Jobs You Have Applied For". The jobs to which you have applied will be listed with a blue link titled "Withdraw" on the right side of the screen. 3. Click on this link and a popup window will appear asking if you want to withdraw. Click "OK" and your application for that position will be withdrawn. Can I delete positions appearing in "Jobs You Have Applied For"? Once you have applied for a job, it will continue to show up under Jobs You Have Applied For”, even if you have withdrawn or the requisition is closed. If I respond incorrectly by mistake in the HR interview, how can I correct my answer? You need to call 2083812470 or 8007227052 to have the interview answers reset. How do I find out the status of my application? Typically it takes up to four weeks to review applicants for a job opening. If a St. Luke's representative would like to discuss your application, obtain additional information, or schedule an interview, you will be contacted. Who can I contact if I have a question about the application process? Email your questions to [email protected]. If you are inquiring about a specific job opening, please be sure to include your name, the position title, and the requisition number for the job. www.stlukesonline.org
© Copyright 2025