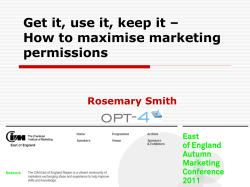ADOBE® INDESIGN® CC a complete tour of preferences covering Adobe InDesign CC
ADOBE® INDESIGN® CC
a complete tour of preferences
covering Adobe InDesign CC
how to tweak everything
including all application
and document preferences,
view preferences, default
typesetting preferences,
better default hyphenation
and justification numbers,
and how to preserve and
reset preferences
TRAININGONSITE.COM
publishing training consulting
1 General Preferences
InDesign > Preferences (Cmd+K, Mac) or Edit >
Preferences (Ctrl+K, Win). This is the first pane
of the Preferences sections; an application
preference.
In Page Numbering, you can choose between
Section Numbering and Absolute Numbering
methods. This controls how the Pages panel
displays page numbers, and also how the Print
dialog box specifies page ranges when printing or
exporting to PDF. Notice, though, that this does
not change the appearance of page numbers
on document pages.
App Pref!
New since CS5 is the switch to Prevent Selection
of Locked Objects. I prefer this off. Under Object
Editing, if you select Adjust Scaling Percentage,
it will display the original point size with the new
point size in parentheses when you scale text. If
this option is selected when you scale graphics
frames, the percentage size of both the frame
and image changes. When you click the Reset
All Warning Dialogs, you reset the display of all
warning dialogs that you previously turned off.
2 Sync Settings Preferences
InDesign > Preferences (Cmd+K, Mac) or Edit
> Preferences (Ctrl+K, Win), and click on the
Sync Settings pane; the second pane of the
Preferences sections; an application preference.
You can sync glyph sets, menu customizations,
keyboard shortcuts, custom workspaces, and
PDF presets using Creative Cloud. If you use
two computers, the Sync Settings feature keeps
settings synchronized on these two computers.
Or, if you have replaced your old computer with
a new one and have reinstalled InDesign, you
can set up quickly with your synced settings.
App Pref!
Under the Edit menu, (Mac: InDesign menu),
click {AdobeID logged in} > Sync Settings Now.
Shortcuts for Windows will only sync with a
Windows computer. Likewise for Mac shortcuts.
Assets saved to a custom location will not be
synced, nor will any modifications made after
creation of the Workspace. Note that not all
presets are included in this new feature.
2 [email protected]
CERTIFIED
INSTRUCTOR
InDesign®
complete tour of preferences Adobe InDesign CC
3 Interface Preferences
InDesign > Preferences (Cmd+K, Mac) or Edit
> Preferences (Ctrl+K, Win), and click on the
Interface pane; the third pane of the Preferences
sections; an application preference.
Under Cursor and Gesture Options, the Tool Tips
defaults to Fast, so the tool tips pop out quickly.
New since CS5 is the Enable Multi-Touch
Gestures, for a touch mouse, along with Highlight
Object Under Selection Tool, now a user preference. I usually turn this off for less distraction.
App Pref!
I prefer to set the Floating Tools panel to a
double column, in order to make the fill and
stroke buttons larger on the monitor screen.
Also new since CS5 is the option for the Live
Screen Drawing, which defaults to Immediate.
Set Live Screen Drawing to Delayed to avoid
screen stutter. Depending on the strength of
your video card, you might need to adjust the
options slider of the Hand Tool to halfway
between Better Performance and Higher Quality
in order to have a faster screen redraw.
4 Type Preferences
InDesign > Preferences (Cmd+K, Mac) or Edit >
Preferences (Ctrl+K, Win) and click on the Type
pane; the fourth pane of the Preferences sections.
Important here is the Type Tool Converts Frames
to Text Frames. If you have the habit of absently
clicking the Type tool to deselect, you may want
to turn this switch off. That way, you won’t have
unassigned frame objects being turned into
Text frames without your awareness.
The Font Preview Size should be adjusted to
show a Large preview, thus making it easier to
see the differences among typefaces.
The Drag and Drop Text Editing should be
turned on by clicking the check mark beside
Enable in Layout View.
Doc Pref!
App Pref!
Doc Pref!
App Pref!
Doc Pref!
App Pref!
App Pref!
App Pref!
App Pref!
Doc Pref!
Smart Text Reflow is nice when doing a lot of
writing and text keyboarding. It is less useful
to a graphic designer, so it should be turned
off as a production designer default. This will
prevent the introduction of extra pages into
rigidly controlled page count layouts.
Adobe InDesign CC complete tour of preferences
JetSetcom.net & TrainingOnsite.com 3
Type
5 Advanced
Preferences
InDesign > Preferences (Cmd+K, Mac) or Edit
> Preferences (Ctrl+K, Win), and click on the
Advanced Type pane; the fifth pane of the
Preferences sections; having both application
and document preferences.
Doc Pref!
App Pref!
Under Character Settings, you can define the
Superscript and Subscript size and baseline
shift amount. You can also define the scaling
percentage of the Small Caps appearance. This
is a document-centric preference, and is not
definable in a paragraph style, unfortunately.
Under Input Method Options, the switch is on
for Use Inline Input for Non-Latin Text. Turning
this off brings up a dialog box for typing in nonWestern characters such as Japanese, Korean,
and Hebrew text characters. Characters appear
in an operating system window, then later insert
into the left-to-right Western language horizontal
typesetting at the type cursor position. It does
not set right-to-left nor top-to-bottom, so is
not suitable for lengthy non-Latin typesetting.
6 Composition Preferences
InDesign > Preferences (Cmd+K, Mac) or
Edit > Preferences (Ctrl+K, Win) and click on
the Composition pane; the sixth pane of the
Preferences sections; a document preference.
For the typesetting artist, onscreen colors,
called Highlights, can be turned on giving pink,
amber, green, and yellow colors behind the text,
drawing attention to problems in text.
Bright yellow = Keeps Violations, 3 shades of
yellow = H&J Violations (lightest shade = least
deviation); green = custom tracking/kerning; pink
= missing font, and amber = substituted glyphs.
Doc Pref!
Justify Text Next To An Object justifies text
next to objects that separate a column of text.
This setting takes effect only when the text
wrap interrupts lines of text so that each line
is divided into two or more parts. Text Wrap
Only Affects Text Beneath makes text on layers
above unaffected by the text wrap. Stacking
order is determined by the stacking order of
both objects and layers.
4 [email protected]
CERTIFIED
INSTRUCTOR
InDesign®
complete tour of preferences Adobe InDesign CC
& Increments
7 Units
Preferences
InDesign > Preferences (Cmd+K, Mac) or Edit >
Preferences (Ctrl+K, Win), and click on the Units
& Increments pane; the seventh pane of the
Preferences sections; a document preference.
Spread means ruler origin is the top-left corner of
each spread, and the horizontal ruler measures
across the spread. Page means ruler origin is the
top-left corner of each page, and the horizontal
ruler starts at zero for each page in a spread.
Spine means the ruler origin is the center spine,
so the horizontal ruler measures negative to
the left of the spine and positive to the right.
Doc Pref!
New since InDesign CS5 is the ability to use
Pixels as a measurement system.
I prefer to work in Picas (with its sub-unit of
Points). When doing keyboard increments
(shortcuts), I set the Cursor Key to 1 pt; the Size/
Leading to 1 pt; the Baseline Shift to .5 pt; and
the Kerning/Tracking to 5/1000 em—finer than
the default 20/1000 em.
8 Grids Preferences
InDesign > Preferences (Cmd+K, Mac) or Edit >
Preferences (Ctrl+K, Win) and click on the Grids
pane. This is the eighth pane of the Preferences
sections; a document preference.
For the monitor screen, a baseline grid looks
like ruled notebook paper, and a document
grid looks like graph paper.
The baseline grid covers entire spreads, whereas
the document grid covers the entire pasteboard.
They cannot be assigned to any one master. The
document grid can appear in front or behind
all guides, layers, and objects, and cannot be
assigned to an individual layer.
Doc Pref!
These guides are turned on and off under View
menu > Grids and Guides. This is also where
you turn on Snap to Guides. Look out for this:
turning on Snap to Document Grid negates
Smart Guides. They don’t get along together.
Guides in Back is available at the right-click
of any empty area of the document window.
Adobe InDesign CC complete tour of preferences
JetSetcom.net & TrainingOnsite.com 5
& Pasteboard
9 Guides
Preferences
InDesign > Preferences (Cmd+K, Mac) or Edit >
Preferences (Ctrl+K, Windows), and click on the
Guides & Pasteboard pane; the ninth pane of
the Preferences sections; having both document
and application preferences..
Doc Pref!
App Pref!
The default colors of the Guides are all OK as
they are, except for the Preview Background
color. This one I prefer to change to Black or a
custom very dark gray.
Doc Pref!
App Pref!
I check on the Guides in Back option. For most
layouts, this condition generally makes more
sense to me, allowing all frames to be easily
visible on top of the guides.
Doc Pref!
Smart Guides are endlessly helpful! All Smart
Guide Options are turned on.
The default value for the Vertical Margins of the
Pasteboard is 6 picas (1 inch), but I often prefer
to make this setting taller. Especially when the
design employs animation fly-ins.
Dictionary
10Preferences
InDesign > Preferences (Cmd+K, Mac) or Edit
> Preferences (Ctrl+K, Win) and click on the
Dictionary pane; the 10th pane of the Preferences
sections; having both document and application
preferences.
App Pref!
Doc Pref!
New since InDesign CS6 is the Hunspell open
source dictionary. This is a web-based dictionary
that can grow and add new words automatically.
To create a new custom dictionary, click the
New User Dictionary icon (the post-it note
icon). Specify the name and location of the user
dictionary (.udc extension), and then click Save.
Doc Pref!
To add an existing dictionary, click the Add User
Dictionary icon (+), select the user dictionary file,
(.udc or .not extension), and then click Open.
You can re-use a .udc file dictionary from a
previous version of InDesign or InCopy.
The order of the dictionaries in the list is the order
in which they are checked. To change the order
of the user dictionaries, drag and drop them.
6 [email protected]
CERTIFIED
INSTRUCTOR
InDesign®
complete tour of preferences Adobe InDesign CC
11Spelling Preferences
InDesign > Preferences (Cmd+K, Mac) or Edit
> Preferences (Ctrl+K, Win), and click on the
Spelling pane. This is the 11th pane of the
Preferences sections; an application preference.
Misspelled Words finds words that do not appear
in the language dictionary. Repeated Words finds
duplicate words such as “the the.” Uncapitalized
Words finds words (place names) that appear in
the dictionary only as capitalized. Uncapitalized
Sentences finds uncapitalized words following
periods, exclamation points, and question marks.
App Pref!
If you switch on Enable Dynamic Spelling, it is
spell-checking continuously, which is distracting
to look at. I usually leave it off, preferring to run
a spell-check from the Edit menu when needed.
I also change the underline colors to softer hues
onscreen merely because the colors are harsh.
12Autocorrect
Preferences
InDesign > Preferences (Cmd+K, Mac) or Edit >
Preferences (Ctrl+K, Windows) and click on the
Autocorrect pane. This is the 12th pane of the
Preferences sections; an application preference.
App Pref!
You may prefer to check the Enable Autocorrect
on if you do a lot of keyboarding directly within
InDesign.
You may also prefer to add your own misspellings
by clicking the Add... button.
A further way to use the Autocorrect feature
is to make up your own short versions of frequently-typed long email and web addresses.
This is limited to 64 characters but can include
spacebar spaces.
Adobe InDesign CC complete tour of preferences
JetSetcom.net & TrainingOnsite.com 7
13Notes Preferences
InDesign > Preferences (Cmd+K, Mac) or Edit >
Preferences (Ctrl+K, Windows), and click on the
Notes pane; the 13th pane of the Preferences
sections; an application preference; an application preference.
Notes are text embedded within story text. They
are used in the writing and editing process for
the purpose of giving direction, fact-checking,
and like editorial needs.
Some editors may use InDesign instead of
InCopy; especially since version 5, where now
almost all InCopy features are available within
the Story Editor.
App Pref!
The Note color helps visually identify who is
making notes and changes. This defaults to
the same color chosen under File > User....
The Notes panel also explicitly names the user,
time, and date.
Show Note Tooltips causes a tooltip flyout in
Story Editor and Layout view. Inline Background
Color can be set to none or the user color behind
the note in Story Editor mode.
Changes
14Track
Preferences
InDesign > Preferences (Cmd+K, Mac) or Edit
menu > Preferences (Ctrl+K, Win) and click on
the Track Changes pane; the 14th pane of the
Preferences sections; an application preference.
Added into InDesign is the ability to Track
Changes on text that is being edited, just like
InCopy, and very similar to MS Word. Like
embedded notes, track changes keeps text
embedded within the story text.
App Pref!
This section assigns the User color and the
text color and the marking over changed text.
The Change Bars color shows only in the Story
Editor mode and is defaulted to the left edge
of the column of text.
Since deleted text might later be re-instated
into the story, you also have the ability to spellcheck deleted text.
8 [email protected]
CERTIFIED
INSTRUCTOR
InDesign®
complete tour of preferences Adobe InDesign CC
Editor Display
15Story
Preferences
InDesign > Preferences (Cmd+K, Mac) or Edit
> Preferences (Ctrl+K, Windows), and click on
the Story Editor Display pane. This is the 15th
pane of the Preferences sections; an application
preference.
Story Editor has been improved to match the
features of InCopy. It is a window that only shows
the story text; not the layout art. It is useful for
checking that paragraphs are tagged with styles,
with an easy scrollability through the text.
You choose your favorite display font, size, and
line spacing. You can also customize the text
color and background color and style of cursor,
in case you want to emulate the appearance of
an old word processor.
App Pref!
My favorite settings are Myriad Pro at 24 pt and
double-spaced. I generally leave it black text
on a white background.
Performance
16Display
Preferences
InDesign > Preferences (Cmd+K, Mac) or Edit
> Preferences (Ctrl+K, Windows) and click on
the Display Performance pane; the 16th pane
of the sections; an application preference.
Set both the Default View and the Adjust View
Settings to High Quality and adjust the Greek
Type Below value to 0 pts. Greeking means
showing gray bars instead of text characters.
The benefit here is all documents begin or
open in High Quality view, where all vector
and bitmap art looks exactly as it would look
natively in Illustrator and Photoshop. I turn
off Preserve Object-Level Display Settings to
enforce my High Quality view.
App Pref!
When you zoom in to a page, you get as much
detail as the original art contains. When you
have synchronized color management set up,
InDesign artwork colors show accurately, which
is a real benefit to workflow quality.
Adobe InDesign CC complete tour of preferences
JetSetcom.net & TrainingOnsite.com 9
of Black
17Appearance
Preferences
InDesign > Preferences (Cmd+K, Mac) or Edit
> Preferences (Ctrl+K, Windows), and click on
the Appearance of Black pane. This is the 17th
pane of the Preferences sections; with both
document and application preferences.
App Pref!
On Screen means on your monitor. Would you
like to see 100% process black as slightly grayer
than a rich build of black?
Doc Pref!
Printing/Exporting means when printing to an
RGB printer or exporting to an RGB PDF file.
Would you like the black ink portions to be
made as a rich black or would you rather have
100% black be different from a build of black?
Bear in mind that this has no effect at all on a
CMYK PDF file.
App Pref!
App Pref!
App Pref!
Doc Pref!
App Pref!
Overprinting of [Black] is the default behavior
of black ink versus any other ink swatch. It
overprints Black ink over other inks rather than
knocking them out (removal of the ink image
underneath an object). Need to control knockout
versus overprint? That is in the Attributes panel.
Handling
18File
Preferences
InDesign > Preferences (Cmd+K, Mac) or Edit
> Preferences (Ctrl+K, Windows) and click on
the Display Performance pane. This is the 18th
pane of the Preferences; with both document
and application preferences.
App Pref!
Document Recovery Data shows the path to
the backup file folder where the backup copy
of your document is stored.
Doc Pref!
App Pref!
App Pref!
Snippet Import positioned at the Cursor Location
is generally the way I like to use xml snippets.
App Pref!
Doc Pref!
App Pref!
If you turn off Check Links Before Opening
Document and/or Find Missing Links Before
Opening Document, InDesign opens the
document immediately, and the links are not
updated. You may want to turn off these options
if links to a server are causing slow performance.
Choose Preserve Image Dimensions When
Relinking if you want images to appear at the
same size as the images they replace. Deselect
to have relinked images appear at actual size.
10 [email protected]
CERTIFIED
INSTRUCTOR
InDesign®
complete tour of preferences Adobe InDesign CC
Handling
19Clipboard
Preferences
InDesign > Preferences (Cmd+K, Mac) or Edit >
Preferences (Ctrl+K, Windows), and click on the
Appearance of Black pane, the 19th pane of the
Preferences sections; an application preference.
When you copy and paste a vector graphic from
Illustrator 8 or later into InDesign, the artwork
appears as a group of editable objects.
To be able to do this, make sure that Illustrator
is configured to copy as AICB. In InDesign, make
sure that Prefer PDF When Pasting is not selected
in the Clipboard Handling preferences. If these
options aren’t set properly, the Illustrator graphic
cannot be edited in InDesign.
App Pref!
When Pasting Text and Tables from Other
Applications, like Word, do you want to bring
in styles and colors and other things? Usually
not, which is why Text Only is the default most
people will use. If you are using Word with
carefully defined and controlled styles, you may
have this radio button set to All Information.
Adobe InDesign CC complete tour of preferences
JetSetcom.net & TrainingOnsite.com 11
Panel menu button >
20Pages
Panel Options
Pages Panel > click the panel menu button flyout > and choose
Panel Options to get to this dialog box.
I usually turn off Show Vertically switch for the Masters icons.
This arranges master page icons in a denser horizontal layout
that is more compact in size than using a vertical arrangement.
To arrange the Pages icons horizontally, you click on View
Pages menu and choose horizontally. If you have alternate
layouts being developed for digital tablet publishing, set it to
By Alternate Layout.
ce!
Workspa
The icons can show tiny thumbnail images within them, and
they can also be set to indicate transparency, spread rotation,
and page transitions.
New since CS5 in the Pages panel menu button is the ability to
color-code labels for the sake of organization. One way to make
use of this feature is to color-code completed pages in green,
and incomplete pages in red, thus making a visual indication of
production progress.
21Customize Control Panel
At the extreme right end of the Control panel, is the Control
panel menu button flyout that leads to Customize….
Click on this flyout button to make sure you have everything
switched on that you want to see. Or click into the reveal triangles to turn off any features that you don’t want showing on
the Control panel.
If you are working on a monitor screen that is running at a lower
pixel resolution, for example, XGA resolution at 1024 x 768, then
you would go into this customize panel and choose which things
you want to see, and deselect things you can do without. Bear
in mind that you still have the panels in the dock.
ce!
Workspa
Many common laptops lately can display at least 1366 or 1400
pixels wide when setup at their native resolution. Most desktop
monitor panels are capable of delivering 1680 or 1920 pixels
wide at their native resolution. In these cases, the Control panel
has enough room to show most, if not all, of the Control panel
options.
12 [email protected]
CERTIFIED
INSTRUCTOR
InDesign®
complete tour of preferences Adobe InDesign CC
aragraph Style
22POptions
> Basic
Character Formats
With no documents open, you can right-click to
edit the [Basic Paragraph] style, beginning with
the second section pane called Basic Character
Formats.
Global!
Change the Font Family to a typeface that you
most-frequently use. I changed the Size to 10
pt, instead of the larger 12 pt. I left the Leading
set on Automatic leading (although later, when
making paragraph styles, I will almost always
set the leading value to an explicit amount).
Change the Kerning method to Optical instead
of Metrics. Optical seems to always do superior
typesetting.
Just as you would avoid using Word’s Normal
paragraph style, you should avoid using the
default [Basic Paragraph] style in the text of
a document, nor have any styles based on
[Basic Paragraph] style, even though you cannot
remove it.
aragraph Style
23POptions
> Hyphenation
With no documents open, you can right-click
to edit the [Basic Paragraph] style, going to the
eighth section pane called Hyphenation.
Global!
Change the Words with at Least value to 8 or
9 in order to eliminate short words from being
eligible to hyphenate.
Opinions vary here, but I often change the After
First to a value of 3 letters for many prefixes.
Changing the Before Last to a value of 4 letters
covers most suffixes. At any rate, hyphenating
2 letters looks clumsy to me.
Set the Hyphen Limit to 1 hyphen. This eliminates multiple stacked hyphens on successive
lines (called ladders), something considered
undesirable looking.
The Hyphenation Zone setting is for left-aligned
text. It attempts to limit the amount of length
difference among the lines of type in the paragraph. I never adjust the Better Spacing vs. Fewer
Hyphens slider. I almost always do turn off the
three Hyphenate check boxes.
Adobe InDesign CC complete tour of preferences
JetSetcom.net & TrainingOnsite.com 13
Style
24Paragraph
Options > Justification
With no documents open, you can right-click
to edit the [Basic Paragraph] style, going to the
ninth section pane called Justification.
Global!
The default settings that come with InDesign
are overly restrictive. The Letter Spacing and
the Glyph Scaling are effectively off.
While this is not prescriptive for every paragraph
style, I often set the default like this:
Word Spacing sets to 80% | 100% | 120%
Letter Spacing sets to -5% | 0% | 5%
Glyph Scaling sets to 95% | 100% | 105%
Whereas the out-of-the-box defaults allow only
the Word Spacing to be used, allow all three
parameters to have some leeway. Especially in
Justified text will this result in making smooth
and rhythmic lines of type.
In layouts with much text-wrapping art, changing
the Single Word Justification to Align Left will
tend to make better-looking lines of text, with
no extreme gapping of word spacing.
25Pre-load paragraph styles
With no documents open, why not take the time to pre-load your Paragraph
Styles panel with commonly-used paragraph styles? Have you noticed that you
often are re-creating similar styles over and over again?
Make them according to your house style guide, or else make them generic. But
go ahead and pre-populate your panel with a Headline, Suhead1, Subhead2,
BodyText, Caption, Footnote, and anything else you tend to use.
Do likewise with the Character Styles panel: pre-populate it with Bold, Italic,
BoldItalic, Underscore, Superscript, Subscript, NoBreak, SmallCap, and anything
else you commonly use. This will encourage you to stop going up to the Control
panel where you end up applying unmanaged local formatting manually.
Global!
For some, this idea might carry on into the Object panel, where you could have
a family of frequently-used frame object styles that already have stroke color, fill color,
rounded corners, drop shadows, and even instructions on how the image should scale
into the frame.
Another way to pre-populate the panels with styles is to click on the Paragraph Styles panel
menu button flyout, and then click Load Paragraph Styles... and browse to an existing document
that already has usable styles. Choose the ones you want, avoiding styles like Normal and [Basic
Paragraph] style, and click OK to load styles into the panel.
The idea here is that it should be quicker to edit styles than make them from scratch each time.
You should embrace this especially if you have a house style guide defined and you tend to make
a lot of print products that look similar.
14 [email protected]
CERTIFIED
INSTRUCTOR
InDesign®
complete tour of preferences Adobe InDesign CC
26Pre-load your favorite swatches
Why not pre-load your Swatches panel with frequently-used swatch colors? Maybe
you have a corporate Pantone solid or process coated color that gets used on most of
your project documents. If that is the case, change the global defaults of the Swatches
panel by having no documents open, then clicking on Swatches panel menu button
and choosing New Swatch in the flyout. Also consider removing one or more of the
existing default swatches in the panel that you know you will never use, like the red,
green, and blue default swatches.
Swatches make it easier to modify color schemes without having to locate and select
and edit the color of each individual object.
You can share color swatches among InDesign, Illustrator, and Photoshop. You can
export from any of the three applications and import into any of the others by means
of the Swatches panel menu button. In the InDesign Swatches panel menu button
it reads Save Swatches and Load Swatches; in the Illustrator Swatches panel menu
button it reads Save Swatch Library as ASE (which means Adobe Swatch Exchange)
and Open Swatch Library; and in the Photoshop Swatches panel menu button it
reads Save Swatches for Exchange and Load Swatches. They are all exchangable.
Global!
menu > Grids & Guides >
27View
Smart Guides
Make sure this useful feature is turned on. It is like having Snap
To turned on; yet it does much more.
As you move a frame object, temporary purple (relative to the
page) and green (relative to the object) guides appear. These
come-and-go guides indicate center and/or edge alignment.
Smart Dimensions are part of Smart Guides, allowing you to
rotate to the same angle, and make the same width and/or height.
Smart Spacing is a part of Smart Guides, showing green measurement guides allowing for even spacing of frame objects.
Smart Cursors is also a part of Smart Guides, giving a visual gray
box showing X, Y coordinates and/or rotation angles.
You cannot have Snap to Document Grid turned on at the same
time. It will cause Smart Guides not to show.
Adobe InDesign CC complete tour of preferences
JetSetcom.net & TrainingOnsite.com 15
menu > Extras > Frame
28View
Edges
If you are hiding frame edges, you can see the outlines of frames
even when the frames aren’t selected, just by passing the black
Selection tool or white Direct Selection tool over the region or
area of the frame.
If the view in your document window is getting visually busy,
use the Show/Hide Frame Edges command to simplify the
screen display by hiding the frame edges. Doing this also hides
the non-printing X in a graphics placeholder frame. The display
setting for frame edges doesn’t affect the display of the text
ports on text frames.
View Pref!
To show or hide frame edges, choose View > Extras > Show/
Hide Frame Edges, or press Ctrl+H.
Another way to hide frame edges (and all other non-printing
symbolic parts of the interface) is to click Preview Mode at the
bottom of the Toolbox.
The frame edge is defined as a frame’s stroke, not the outer edge
of the stroke’s weight.
menu > Extras > Text
29View
Threads
This allows you to see visual representatives of threaded frames
onscreen. You can thread text frames whether or not they currently
contain text. You can press Cmd/Ctrl+Opt/Alt+Y as a shortcut
toggle for hiding or showing Text Threads. This is suppressed in
Preview mode. I prefer this view be showing.
View Pref!
The text in a frame can be independent of other frames, or it can
flow between connected frames. To flow text between connected
text frames (also called text boxes), you must first connect the
frames. Connected frames can be on the same page or spread,
or on another page in the document. The process of connecting
text among frames is called threading text. It is also referred to
as linking text frames or linking text boxes.
Each text frame contains an IN port and an OUT port, which are
used to connect to other text frames. An empty IN port indicates
the beginning; whereas the empty OUT port indicates the end
of a story. A triangle arrow in a port shows the frame is linked to
another. A red plus sign [+] in an OUT port shows there is more
text in the story to be placed but no more frame area in which
to place it. This remaining unseen text is called overset text.
Press Cmd/Ctrl+Y to see the overset text in Story Editor mode.
16 [email protected]
CERTIFIED
INSTRUCTOR
InDesign®
complete tour of preferences Adobe InDesign CC
menu > Extras > Assigned
30View
Frames
In a shared network workflow, InDesign users export text to
a shared location on a file system, where the files become
available to InCopy users who will write and edit the content.
Selected text frames are either exported to the assignment or
exported as separate InCopy files, where they are linked to the
InDesign document.
When users work in the assignment file from within InCopy or
in the InDesign file on a local server, changes to the content are
communicated to all users involved in the workflow for that
document. Changes are signaled by a set of frame icons on the
upper left of the frame that you can either hide or show.
View Pref!
Only one user at a time can check out the InCopy file for editing.
Others can view the file on a read-only basis. The user who
checks out a managed InCopy file can share his or her work with
other users by saving the file to the shared server or by returning
the file to the InDesign user; however, other users can’t make
changes to the file until it’s checked back in. This system allows
multiple users to access the same file but prevents users from
overwriting each other’s work.
31View menu > Extras > Link Badge
The Link badge brings most of the functionality of the Links
panel to the upper-left corner of the graphic or text frame. If
the graphic is out-of-date, you will see a yellow warning triangle
with an exclamation point adorning the corner of the frame. If
the graphic is current and up-to-date, you will see a chain link
icon. If the graphic is missing, you will see a red circle icon with
a question mark within it.
View Pref!
If you double-click a yellow warning triangle icon on the upperleft corner of the frame, it will update the link and return it to
an up-to-date condition. If you are not showing Frame Edges;
or if you are in Preview mode, you will not see the Link badge
adornments.
I normally leave this view turned off, but you might take the
time to visit something related: Link Options in the Links panel
menu button. The dialog boxes are shown here, and in looking
at it, you might begin to realize the power within them. If you
are re-using content in Vertical and Horizontal layouts; or if you
are doing a Place and Link; the opportunity to map a style to a
different style in a different layout can be very useful!
Adobe InDesign CC complete tour of preferences
JetSetcom.net & TrainingOnsite.com 17
menu > Extras > Content
32View
Grabber
When you use the Selection tool to select a graphics frame, you
can select either the frame or the image within the frame. This
requires that the View > Extras > Content Grabber translucent
white donut be visible. If you click outside and away from the
content grabber donut and drag the selection, the frame’s
content moves with the frame. If you drag the content grabber
translucent white donut, the image moves within the frame.
View Pref!
This is meant to be a power-user productivity enhancement,
allowing you to stay in the black Selection tool instead of
changing to the white Direct Selection tool.
At the same time, another power-user enhancement is also at
work. When you are in the black Selection tool and double-click
the graphic, it is as if the tool changed over to the white Direct
Selection tool for the purpose of deliberately moving the graphic
within the frame.
My preference is to have the Content Grabber feature turned off,
since it often interferes with selecting and moving the frame +
graphic object all at once. This is especially true with very small
graphic frames: it is hard to avoid the donut when attempting
to move the frame object.
Trouble-shoot InDesign preferences
When InDesign starts to behave strangely, you should usually rewrite (aka, trash, delete, replace, reset) the application preferences.
This will remove corrupted preferences and replace them with a fresh set of default preferences. Problems may go away afterwards.
From the keyboard: close and relaunch InDesign, and immediately press Cmd + Ctrl + Opt + Shift (Mac) or Ctrl + Alt + Shift (Windows),
and respond with a yes to the dialog asking if you really want to replace the preferences. You must be extremely quick on the
keyboard press, and anytime you replace the preferences you will lose most preset and preference customizations.
You might try replacing the two prefs files manually. These are normally hidden files, so you will likely need to set your system to
show them. You have to find and rename two files: InDesign Defaults and InDesign SavedData. Renaming or moving them will give
you the opportunity to copy them back if newly rewritten preference files doesn’t cure your problem. When you restart InDesign,
it will rewrite a new default pair of files.
You might make a copy of these two files when you have everything functioning correctly. Store the two backup files in a different
folder location so that in the future you can use them to overwrite a corrupt set of prefs conveniently and quickly.
InDesign Defaults:
Windows XP: C:\Documents and Settings\<User>\Application Data\Adobe\InDesign\<Version X>\<language>\
Windows 7: C:\Users\<User>\AppData\Roaming\Adobe\InDesign\<Version X>\<Language>\ (prior to CS4 there is no language folder)
Macintosh: Hard Drive/Users/<User>/Library/Preferences/Adobe InDesign/<Version X>/<Language>/
InDesign SavedData:
Windows XP: C:\Documents and Settings\<User>\Local Settings\Application Data\Adobe\InDesign\<Version X>\<Language>\Caches\
Windows 7: C:\Users\<User>\AppData\Local\Adobe\InDesign\<Version X>\<Language>\Caches\ (prior to CS4 there is no language folder)
Macintosh: Hard Drive/Users/Library/Caches/Adobe InDesign/<Version X>/<Language>/
18 [email protected]
CERTIFIED
INSTRUCTOR
InDesign®
complete tour of preferences Adobe InDesign CC
In-Tools.com Preference Manager Script
You should download and use a free script from InTools.com to backup and
store multiple sets of preferences. To set preferences across one or more
machines is tedious. Also, any time you trash preferences in InDesign, all your
custom settings get lost.
Preferences Manager is a free CC–CS4 script developed to solve the problem
by saving preference sets which can be loaded at any time. You can save different preference sets as well as save preference sets which can be deployed
across different computers.
Preference Manager is a start-up script, which means that it is installed in the
scripts folder and loads itself when InDesign starts up. The
functions of the script are accessed by a menu item which the
script creates. To install the script, download the script from:
http://in-tools.com/article/scripts-blog/
preference-manager-script/
and unzip the file. It will unzip to a folder called
PreferenceManager. Move the entire folder into your main
Scripts folder. It is now installed.
Preferences Manager should save and load just about all
preferences, except for printer presets, pdf export presets,
transparency; nor will it save or load any styles or swatches.
DTPtools.com: Remember plugin
A suite of 12 commercial plug-ins to make your InDesign work faster and more
efficient. One of its components, called Remember, will protect and backup
your InDesign preferences for you. The software is available for download here:
http://www.dtptools.com/product.asp?id=blid
Adobe InDesign has a tendency to lose track of its preferences! Each time
you add a new plug-in, InDesign resets all its preferences, and even forgets your list of recent files. If something goes wrong and
you have to reset or rebuild your preferences, there’s no good way to get your settings back.
Remember is a simple plug-in with very little user interface. It simply remembers your preferences, recently opened documents, and
other settings—and recalls them if they get reset. It can export and import your preferences files (including Glyph Sets, Workspaces,
Find/Change queries, and more) so that you can easily share them with other InDesign users.
Adobe InDesign CC complete tour of preferences
JetSetcom.net & TrainingOnsite.com 19
TRAININGONSITE.COM
publishing training consulting
InDesign | InCopy | Adobe Creative Cloud | Photoshop | Illustrator
Acrobat | Section 508 | FrameMaker | forms | scripts | iPad folio | epub
[email protected] | Adobe Certified Expert | ACP | ACI
[email protected] | Adobe Certified Expert | ACP | ACI
learn publishing with us at JetSetcom.net and TrainingOnsite.com
let us teach your group at your onsite location or in our classroom
JETSETCOM.NET
publishing training consulting
version September 27, 2013
© Copyright 2025