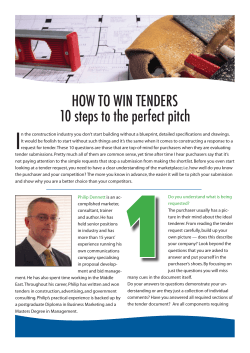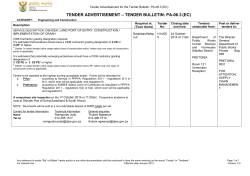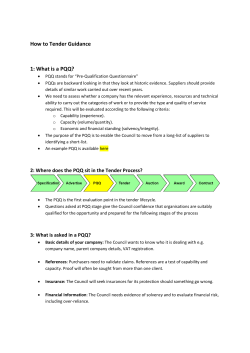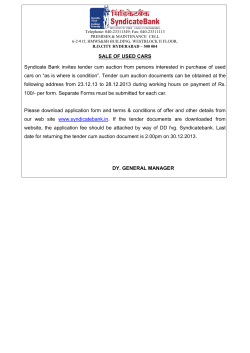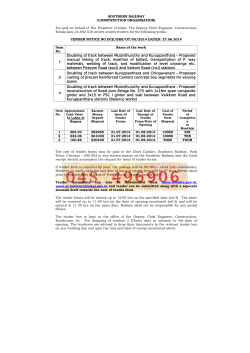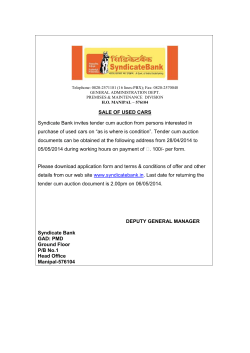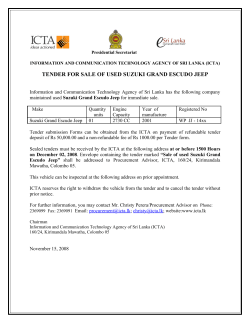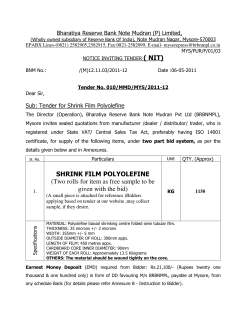In-Tend – How to Upload a Tender
In-Tend – How to Upload a Tender Visit https://in-tendhost.co.uk/fe/ to register and/or log in. Once logged in, you will see the below screen; click on Current Tenders to view tenders that are out for Expressions of Interest. Before you are able to submit a bid for a tender, you must express an interest. Following this expression of interest, you will be sent the relevant documentation that will enable you to begin compiling your bid. You can then browse through the tenders, or search for a specific tender by entering a word in the search box or selecting a letter to search for a tender title under. Most tender titles will begin with the name of the organisation who are inviting Expressions of Interest. Page 1 In-Tend – How to Upload a Tender Lists all documents uploaded as part of your return Total tender value, input is mandatory Notes can be added here but this is optional When you have uploaded all documents and have entered the value, you need to click the red 'Submit Return' button at the bottom of the page. Doing so will submit your return and you will receive a receipt on your screen to confirm your bid has been successfully sent. It's a good idea to print a copy of this although it probably won’t ever be needed. Page 10 In-Tend – How to Upload a Tender Page 11 In-Tend – How to Upload a Tender Search a specific word or phrase Manually look through current tender listing In this case, I have searched for Grimsby, in order to bring up all tenders currently out for Expressions of Interest from The Grimsby Institute. Once you have found the tender you are interested in, you need to click View Tender Details. Page 2 In-Tend – How to Upload a Tender Click here The next screen gives a brief outline of the requirements of the tender, along with details of deadlines etc. If you are still interested in tendering, click Express Interest. Page 3 In-Tend – How to Upload a Tender Click here You will need to confirm you want to Express an Interest, and the next screen will confirm that you will be notified of the next stage of the tender by email. Once you have received an email stating that the documents relating to the tender have been published online, you will need to click on My Tenders**. **Only available when logged in, the My Tenders section lists all tenders that you have Expressed an Interest in. Page 4 In-Tend – How to Upload a Tender Click here The next screen will list all tenders that you have Expressed an Interest in. Click on View Details on the tender that you want to view the documents for. Please note, this may not happen instantly; it can take 10 or 15 minutes for the documents to become available to view. Page 5 In-Tend – How to Upload a Tender Click here Once you've clicked on View Details, you will see the below screen. From here, you can view all the documents attached by clicking on Pricing Stage, which will range from the specification on which you are to quote on, and will usually include a pricing documents for you to input your pricing in to. Page 6 In-Tend – How to Upload a Tender Clicking on Pricing Stage at the top of the above screen will take you to this screen. All the documents you need will be listed here, and all are available to either view or download. Page 7 In-Tend – How to Upload a Tender Live timer indicates how long left on the tender All documents relating to the tender can be viewed or downloaded here Once you have compiled your bid, you need to upload it onto In-Tend which once uploaded, the system will show us that a bid has been received but until the deadline, we are unable to see which company have uploaded or how much they have entered for their bid. This is to ensure a fair tender is carried out. To upload, you need to be on the same screen as shown above, however towards the bottom of the screen, there is a section names 'My Tender Return'. As with uploading any document to any portal, you need to click Browse and Upload the relevant documents, one by one. Page 8 In-Tend – How to Upload a Tender Click here to upload your tender return Documentation other than the pricing document can be uploaded if you wish; this is done in the same way as uploading the pricing document. The number of additional documentation that you add is limitless. When you have uploaded a file, you will see the document listed underneath the title 'My Tender Return'. Once all documents have been uploaded, the total value of the bid should be entered in the yellow box called 'Value' and any notes can be added beneath this, although this is optional. Page 9
© Copyright 2025